Što je vi Editor
Vi ili Visual Editor zadani je uređivač teksta koji dolazi s većinom Linux sustava. Riječ je o uređivaču teksta temeljenom na terminalu koji korisnici trebaju naučiti, u osnovi kada u sustavu nisu dostupniji jednostavniji uređivači teksta. Neki drugi razlozi za upotrebu Vi uključuju:
- Vi je dostupan u gotovo svim operativnim sustavima.
- Pametan niz prečaca koji se sastoje od kratkih tipki.
- Vi možete koristiti kao izvrstan html editor.
- Naredbe Vi toliko su bogate da jedva trebate maknuti ruke s tipkovnice.
- Vi editor stvara datoteke male veličine čineći ga lakšim za vašu pohranu.
- Slobodno je.
U ovom uputstvu naučit ćemo kako pokrenuti i koristiti Vi editor i raditi s tekstualnim datotekama.
Pokretanje programa Vi Editor
Vi Editor za Linux je uređivač teksta zasnovan na terminalu pa ćete prvo morati otvoriti prozor terminala. Nakon što otvorite Linux terminal, možete:
- Stvorite datoteku
- Radite na već postojećoj datoteci
Stvaranje datoteke s Vi
Da biste stvorili datoteku u Vi, upotrijebite sljedeću naredbu:
vi naziv datoteke
Primjer: vi tekstualna datoteka.txt
Da biste stvorili datoteku na određenom mjestu, upotrijebite sljedeću naredbu:
vi / put / do / ime datoteke
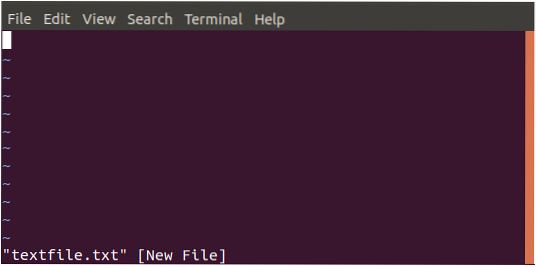
Otvaranje već postojeće datoteke
Da biste otvorili već postojeću datoteku, upotrijebite sljedeću naredbu:
vi / put / do / ime datoteke
Napomena: Naziv datoteke s navedenim imenom stvorit će se ako već ne postoji u sustavu
Načini Vi
Prije početka rada na datotekama važno je naučiti da se Vi Editor izvodi u dva načina: naredbenom i umetnutom načinu. U naredbenom načinu rada u osnovi se možete kretati kroz tekst, tražiti riječi u datoteci i spremati datoteku itd. Možete pokretati razne naredbe, ali ne možete ništa umetnuti u svoj tekst; za to trebate biti u načinu Umetanje. Imajte na umu da će u zapovjednom načinu tipkane tipke djelovati samo kao naredbe; no u načinu umetanja moći ćete tipkati i uređivati tekst.
Prebacivanje između načina rada
Kada prvi put stvorite ili otvorite datoteku u Vi, nalazite se u naredbenom načinu. Iako se čini da ovdje možete tipkati, ne možete. Da biste nešto napisali, trebate se prebaciti u način umetanja pritiskom na ja ključ. Da biste se vratili u naredbeni način, jednostavno trebate pritisnuti tipku esc ključ.
Napomena: Važno je napomenuti da uređivač Vi razlikuje velika i mala slova. Dakle, ako vaše tipke ne daju željene rezultate, pobrinite se da slučajno niste pritisnuli tipku Caps Lock.
Naredbeni način
Vi se obično pokreće u naredbenom načinu. Možete izvršavati administrativne operacije nad datotekama, poput spremanja datoteke, izvršavati naredbe na datoteci, pomicati pokazivač po datoteci, izrezati / trzati i lijepiti retke i riječi u datoteku. Naredbeni način također vam omogućuje pronalaženje i zamjenu teksta u datoteci.
Pomicanje kursora po datoteci:
Kursor obično možete pomicati po tekstu u datotekama pomoću tipki sa strelicama gore, dolje, lijevo i desno na tipkovnici. U slučaju da koristite udaljeni terminal, a tipke sa strelicama se ne ponašaju na željeni način, možete koristiti sljedeće tipke kao zamjenu:
Pomaknite se lijevo: h
Pomakni se desno: l
Pomakni se gore: k
Pomakni se prema dolje: j
Način umetanja
Da biste unijeli tekst u datoteku, morate biti u načinu umetanja. Sve što upišete u ovom načinu rada smatrat će se tekstom i dodati u vašu datoteku.
Rad s vi datotekama
Umetanje teksta
Nakon stvaranja nove datoteke ili otvaranja već postojeće datoteke, u nju možete pisati tekst tako što ćete prvo prebaciti u način umetanja pritiskom na ja ključ. Primijetit ćete da se sama naredba vi uglavnom ne pojavljuje na zaslonu. Možete upisati nekoliko redaka i pritisnuti Tekst za kopiranje, rezanje i lijepljenje možete odabrati samo u naredbenom načinu. Za odabir teksta postavite pokazivač na lijevu ili desnu stranu teksta koji želite odabrati i pritisnite v ključ. Zatim možete pomicati kursor da biste odabrali tekst. Nakon što odaberete tekst, kao što je gore opisano, možete pritisnuti g za kopiranje teksta i x za rezanje teksta. Da biste zalijepili tekst, postavite pokazivač na željeno mjesto i pritisnite str tipku za lijepljenje kopiranog ili izrezanog teksta. Ne zaboravite da biste trebali biti u naredbenom načinu za izvođenje ovih operacija. Da biste izbrisali znak iz datoteke, pomičite pokazivač dok ne stane na pogrešno slovo, a zatim unesite x ključ. Da biste uklonili više znakova, recimo tri, upišite 3x. U načinu naredbenog načina : wq i pritisnite enter za pisanje datoteke na disk i napuštanje vi. Naredba : w zapisat će samo datoteku na disk i : q napustit će vi bez spremanja datoteke. Ovu naredbu možete podijeliti i na primjer, type : w i pritisnite enter da biste datoteku zapisali na disk bez prestanka ili upisivanja : q za napuštanje vi bez spremanja datoteke. Kad napravite promjene u datoteci i zatvorite bez spremanja promjena, vi će vas upozoriti. Upozorenje možete zanemariti pomoću naredbe : q! I pritisnite enter. Sljedeće ćete naredbe za upravljanje Vi koristiti za zaobilaženje datoteka u programu Vi editor: Dakle, ovaj je vodič bio posvećen uređivaču Vi. Nadam se da ste naučili stvarati novu datoteku ili otvoriti postojeću. Također ste naučili umetati, brisati ili uklanjati riječi iz tekstualne datoteke.
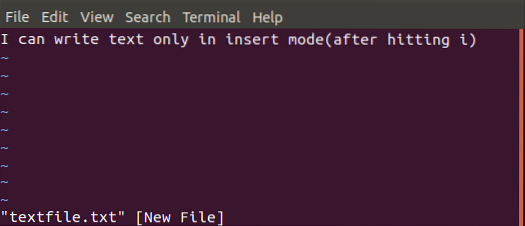
Odabir teksta
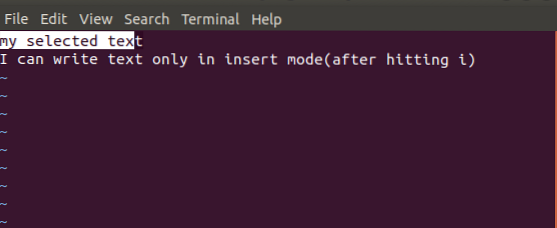
Kopiranje teksta
Brisanje teksta
Spremanje i napuštanje datoteke
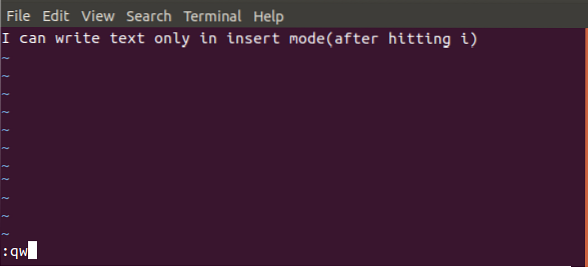
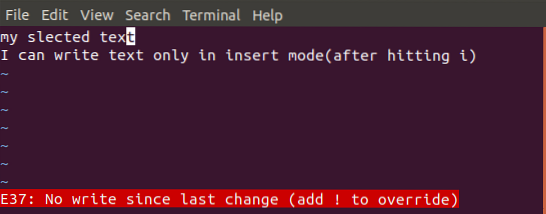
Uobičajene naredbe vi
Naredba Opis Uređivanje datoteke ja Ovu naredbu koristite za umetanje teksta prije trenutnog mjesta kursora Ja Ovom naredbom umetnite tekst na početak retka a Ovu naredbu koristite za umetanje teksta nakon trenutnog mjesta kursora o Koristite ovu naredbu za stvaranje novog retka za tekst ispod trenutnog mjesta kursora Brisanje znakova x Ovu naredbu koristite za brisanje znaka na trenutnom mjestu x Ovu naredbu koristite za brisanje znaka prije trenutnog mjesta dw Ovu naredbu koristite za brisanje s trenutnog mjesta na sljedeću riječ D Koristite ovu naredbu za brisanje s trenutnog mjesta do kraja retka dd Ovu naredbu koristite za brisanje cijelog retka Kopiranje i lijepljenje yy Koristite ovu naredbu za kopiranje trenutnog retka str Ovu naredbu koristite za lijepljenje kopiranog teksta nakon kursora Str Upotrijebite ovu naredbu za lijepljenje trzavog (izrezanog) teksta prije kursora Promjena teksta cc Koristite ovu naredbu za uklanjanje sadržaja retka s Upotrijebite ovu naredbu da biste znak zamijenili znakom koji ste napisali r Koristite ovu naredbu za zamjenu znaka ispod kursora i povratak u način naredbe Zaključak
 Phenquestions
Phenquestions


