Poput ostalih sportova, e-sportsko emitiranje postaje popularno. Gledanost e-sporta proširila se u posljednjih nekoliko godina zbog ogromnog angažmana ljubitelja igara. Uobičajeni mediji počeli su pokazivati zanimanje za igre na sreću zbog velike publike. Amazonova poznata platforma Twitch jedna je od poznatih streaming platformi. Osim Twitcha, igrači koriste i druge platforme kao što su YouTube, Facebook, Streamlabs i Discord za strujanje igara. Snimljene igre možete objaviti i na Youtubeu.
Kao što svi znamo da su Windows i igraće konzole omiljene i prihvaćene platforme za igre, ali Linux sada polako ubrzava i postaje treća popularna platforma za igre, zahvaljujući podršci Steama i mnogih modernih proizvođača hardvera za Linux. Na Linuxu postoji ogromna biblioteka igara, neke imaju izvornu podršku, a neke rade pomoću dodataka nezavisnih proizvođača. Ovaj će se vodič usredotočiti na snimanje igara i streaming na Linuxu. Provjerimo kako to raditi:
Instaliranje softvera Open Broadcast - OBS na Ubuntu 20.04, 20.10:
Prvo, potreban nam je program koji također može strujati i snimati. OBS je dobro poznata aplikacija za emitiranje i snimanje koja je otvorena i više platformi. Proces instalacije OBS-a sličan je instalaciji bilo kojeg drugog programa na Linuxu.
Korak 1:
OpenGL 3.2 potreban je za rad OBS programa na Linuxu.
Upotrijebite dolje spomenutu naredbu za provjeru OpenGL-a:

Ako postoji pogreška, da biste je ispravili, pokušajte instalirati uslužne programe Mesa pomoću naredbe prikazane dolje:
$ sudo apt instalirati mesa-utils
Mesa je biblioteka 3D grafike otvorenog koda koja pomaže u prikazivanju 3D grafike na različitim platformama primjenom OpenGL-a.
Korak 2:
Postoji nekoliko pristupa za dobivanje OBS-a na Ubuntuu. Prvo je jednostavno otvoriti Ubuntu Software Store i pretražiti "OBS" i instalirati ga.

To se može vidjeti u aplikacijama.
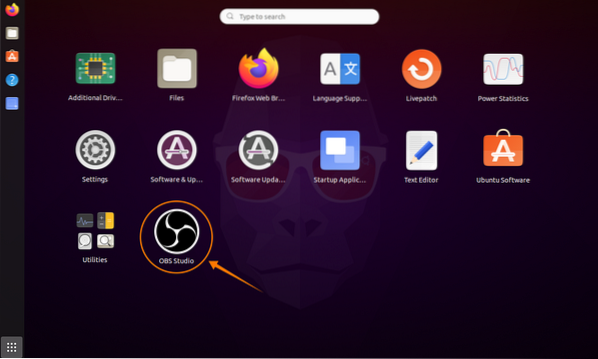
Drugi pristup instaliranju OBS-a je putem terminala. Upotrijebite dolje spomenutu naredbu za dodavanje spremišta:
$ sudo add-apt-repozitorij ppa: obsproject / obs-studio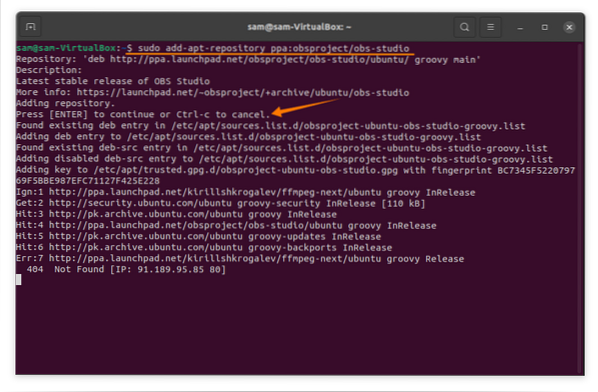
Nakon toga ažurirajte popis paketa pomoću:
$ sudo apt ažuriranjeDa biste instalirali OBS program, upotrijebite:
$ sudo apt install obs-studio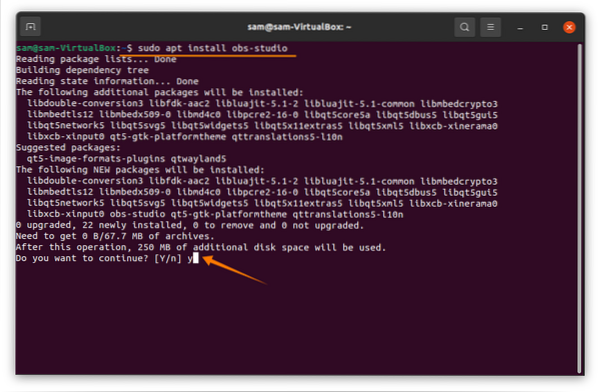
Otvori:

Postavljanje OBS-a za streaming i snimanje na Ubuntu 20.04, 20.10:
OBS je postupak postavljanja učinio prilično jednostavnim. Zatražit će od vas "Čarobnjak za automatsku konfiguraciju" kada se prvi put otvori. Ako ga iz nekih razloga ne vidite, kliknite na alate, a zatim na "Čarobnjak za automatsku konfiguraciju":

Prvo što će prikazati "Prozor za automatsku konfiguraciju" je "Podaci o upotrebi.”Podaci o upotrebi imaju dvije mogućnosti. Budući da snimamo i strujimo, provjerit će se prva opcija. Kliknite gumb "Dalje":
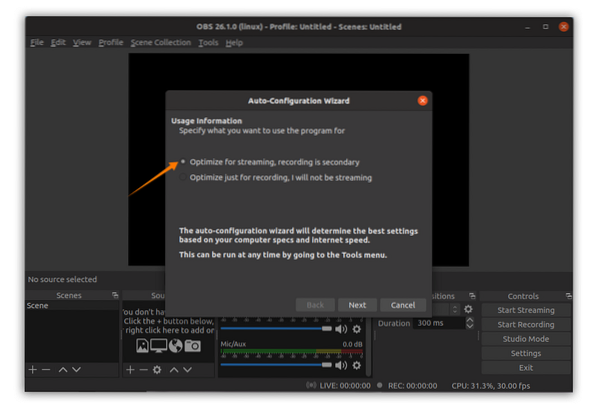
Sada prilagodite postavke videozapisa, na primjer, brzinu sličica i osnovnu razlučivost u skladu s hardverskim mogućnostima:
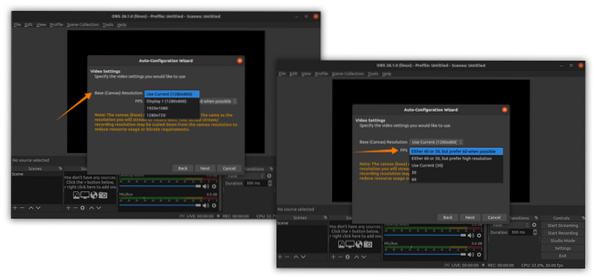
Nakon toga čarobnjak će vam predstaviti različite usluge streaminga; Odaberi jedan. Odabirem trzanje; tražit će ključ za streaming; kliknite na ključ za preuzimanje streama kao što je prikazano na donjoj slici:
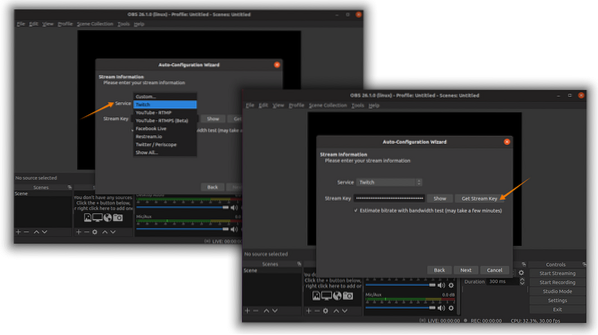
Da biste dobili ključ streama, morate imati Twitch račun: prijavite se i krenite prema "Nadzornoj ploči kreatora" klikom na ikonu korisnika, a zatim na kartici "Postavke", "Primarni ključ streama" može se naći kao što je prikazano u slike:
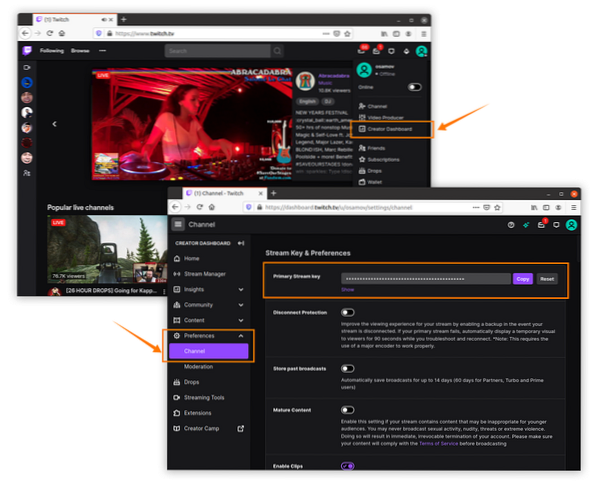
Kopirajte ključ za strujanje i zalijepite u OBS kao što je prikazano na gornjim slikama. Nakon toga, OBS će izvesti razne testove za idealne postavke:
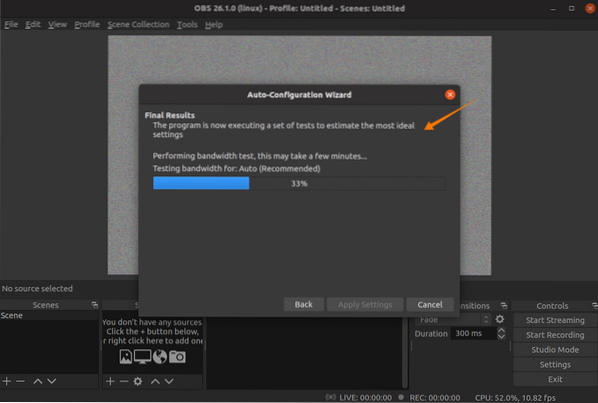
Po završetku prikazat će procijenjenu konfiguraciju sustava. Možete pritisnuti "Primijeni postavke" ili se vratiti na podešavanje podešavanja:
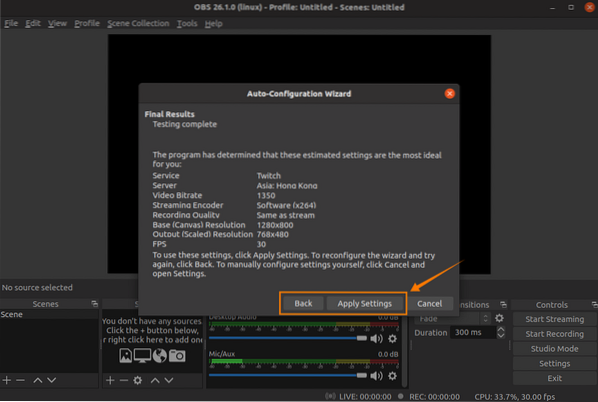
Postavljanje je prilično gotovo. Ali ove se postavke mogu dodatno prilagoditi i u opciji "Postavke". Kliknite "Datoteka", a zatim "Postavke":
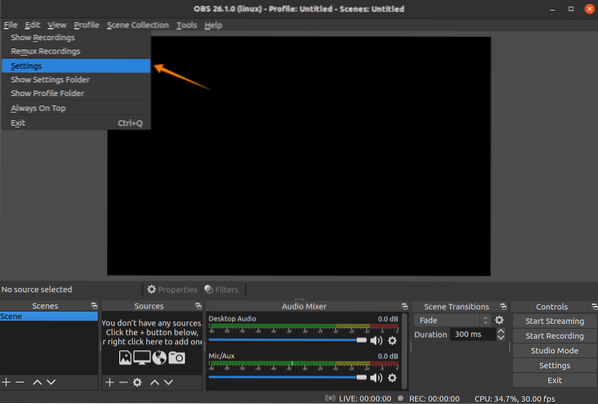
Na kartici "Općenito" možete promijeniti jezik, temu i omogućiti ili onemogućiti razne opcije; pogledajte sliku:

Na kartici "Stream" može se promijeniti platforma za streaming. Preporučuje se da poslužitelj ostavite "Auto":
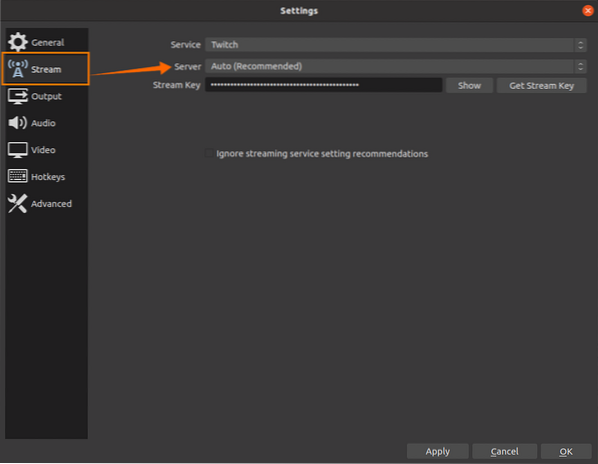
U kartici "Izlaz" postoje dvije glavne mogućnosti; prvi je "Jednostavno", a drugi je "Napredno."Jednostavne" postavke izlaza mogu se vidjeti na sljedećoj slici, gdje su određene izmjene streaminga i snimanja date za izmjenu. Koder, brzina prijenosa zvuka, put spremanja, format snimanja i kvaliteta mogu se ovdje izmijeniti:
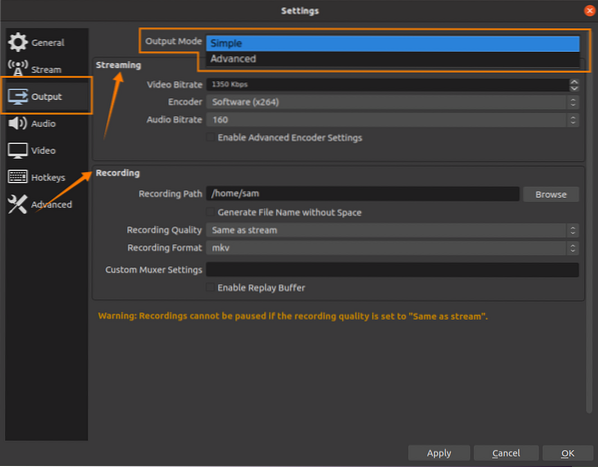
Jednostavne postavke su prikladne, ali ako želite dodatno prilagoditi izlazne postavke, otvorite "Napredne" postavke. U naprednim postavkama mogu se izmijeniti mnoge druge opcije, uključujući posebne postavke audio kanala. Tijekom snimanja zvuk govora i zvuk igre mogu se snimati na 2 različita kanala koja pomažu u uređivanju snimljenih snimaka:
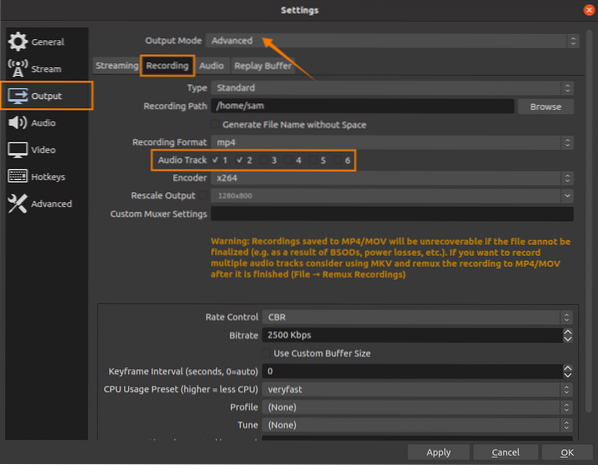
Prečaci igraju vitalnu ulogu tijekom streaminga ili snimanja igara; OBS ima posebnu karticu u postavkama za postavljanje internetskih tipki prema vašoj udobnosti:

Nakon postavljanja OBS vremena za početak strujanja / snimanja. Na glavnom prozoru "Prizori" predstavljaju platna; ovim se platnima može promijeniti veličina i premjestiti:

U prozoru izvora mogu se dodati različiti izvori, na primjer:
- Snimanje zaslona
- Snimanje zvuka
- Slika (slojevi)
- Tekst
- Uređaj za snimanje video zapisa
- Preglednik
Klikni na "+Gumb za dodavanje izvora:
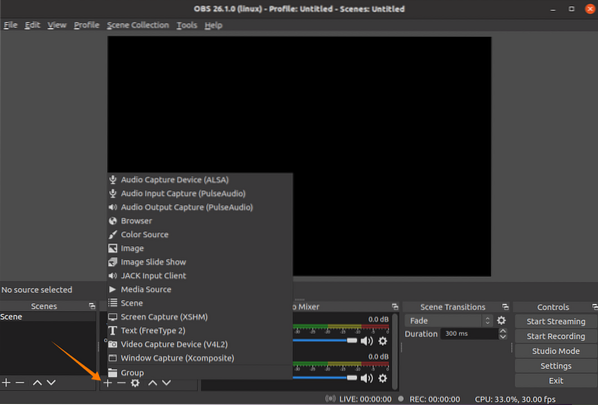
Da biste dodali snimku zaslona, kliknite opciju "Snimanje zaslona"; pojavit će se nekoliko prozora, zadržite zadane postavke i pritisnite “OK.”Da biste kursor miša učinili vidljivim, označite opciju“ Capture Cursor ”.
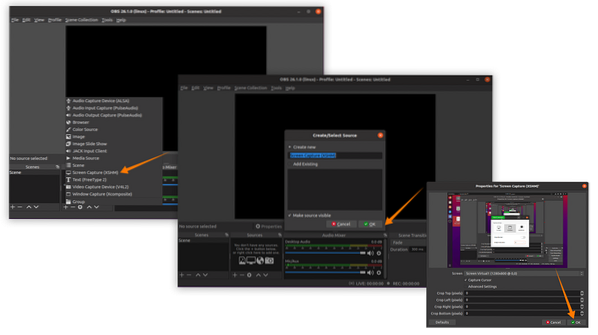
Dodan je izvor snimanja zaslona; mogu se dodati i drugi izvori poput zvuka ako ste mikrofon priključili na sustav. Ako želite snimati i emitirati, prvo kliknite gumb "Pokreni snimanje", a zatim "Pokreni streaming" ili pritisnite dodijeljene vruće tipke:
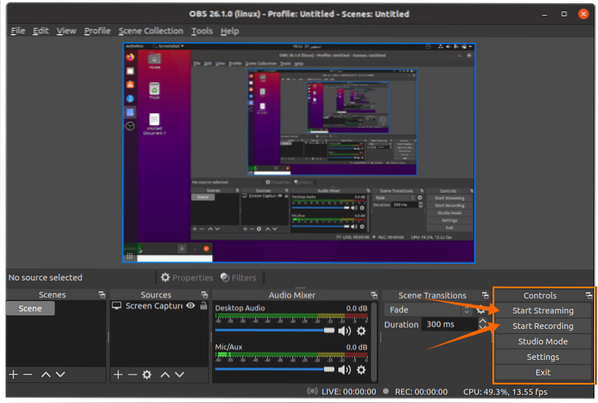
Status streama može se vidjeti na donjoj traci:

Sada je vrijeme za igranje igara; OBS će raditi svoj posao.
 Phenquestions
Phenquestions


