The Kontrola zvuka ikona u sistemskoj paleti je najbrži način za kontrolu glasnoće na vašem uređaju PC sa sustavom Windows 10. Međutim, ako nakon nedavnog ažuriranja ili instalacije softvera više ne reagira na klikove miša, bilo da se radi o lijevom ili desnom kliku, imate problem. Mnogi su izvijestili da ikona ističe i prikazuje razinu glasnoće ako zadržite pokazivač iznad nje, ali klik na ikonu nema učinka. U sustavu Windows 10 to je ujedno i najbrži način za promjenu audio izlaza, pogotovo kada za privatnost iz zvučnika trebate promijeniti slušalice.
Ako je ikona kontrole glasnoće na traci zadataka sustava Windows 10 prestala raditi, a kada kliknete ikonu glasnoće, ništa se ne događa i ne možete promijeniti glasnoću, tada će ovaj post imati neke ispravke koji će vam pomoći. Iako zvuk radi u redu, glasnoćom računala nećete moći kontrolirati pomoću ikone za kontrolu glasnoće.
Kontrola glasnoće u sustavu Windows 10 ne radi
Ako se pitate u čemu je točno problem, onda to vjerojatno ima neke veze s interakcijom s korisničkim sučeljem. Mnogo vremenskih ikona na programskoj traci također se ponašaju isto. Možete lebdjeti mišem, ali ništa se ne događa kada kliknete na nju. Čini se da problem s ikonom glasnoće ne utječe na stvarni zvuk s računala. Radi dobro, a za kontrolu glasnoće možete koristiti hardver na tipkovnici ili računalu, ali softver ne radi. To je vrlo nezgodno za one koji svoj laptop povežu s velikim zaslonom, a uređaj većinu vremena nije oko njih.
Naši prijedlozi su:
- Ponovo pokrenite Windows Explorer
- Ponovo pokrenite audio usluge
- Ažurirajte zvučni upravljački program
- Pokrenite alat za rješavanje problema sa zvukom
Omogućimo im da ih detaljno vidimo.
1] Ponovo pokrenite Windows Explorer

Ovo je uspjelo mnogim potrošačima. Ako bilo što zapne na programskoj traci ili u sistemskoj paleti, ovo je najbolji način da ih oživite.
- Desnom tipkom miša kliknite programsku traku i odaberite Upravitelj zadataka.
- U odjeljku Procesi potražite Windows Explorer
- Desnom tipkom miša kliknite i odaberite ponovno pokretanje.
- Pričekajte da se sve dovrši i da se korisničko sučelje osvježi. Trebali biste vidjeti traku zadataka kako nestaje, a zatim se ponovno pojavljuje. Ovo će ponovo učitati cijelo korisničko sučelje i omogućiti vam pristup ikoni za glasnoću. Ovaj put će uspjeti.
2] Ponovo pokrenite audio usluge

- Tip usluge.msc u retku Pokreni.
- Na popisu Usluga pronađite Windows Audio, desnom tipkom miša kliknite i idite na Svojstva.
- Obavezno promijenite vrstu pokretanja u Automatsko.
- Klikni na Gumb za zaustavljanje, a jednom kad je prestao, Pokrenite ga ponovno.
- Ponovo pokrenite računalo i provjerite hoćete li moći pristupiti ikoni glasnoće na programskoj traci.
3] Ažuriranje zvučnog upravljačkog programa
Trčanje "mmsys.cpl”U naredbenom retku. Desnom tipkom miša kliknite ikonu zvuka u sistemskoj paleti i odaberite „Uređaji za reprodukciju“.

Po završetku na upravljačkoj ploči zvuka provjerite koji je uređaj zadani za vaš sustav i vratite se na radnu površinu.
Zatim u okvir za pretraživanje unesite "Device Manager" i kliknite aplikaciju Device Manager. Proširite karticu „Kontroleri zvuka, videa i igara“.
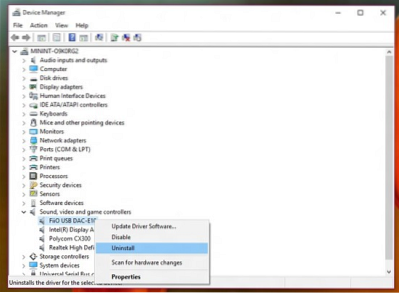
Sada desnom tipkom miša kliknite zadani upravljački program audio uređaja i kliknite Ažurirajte upravljački softver.
4] Pokrenite alat za rješavanje problema sa zvukom
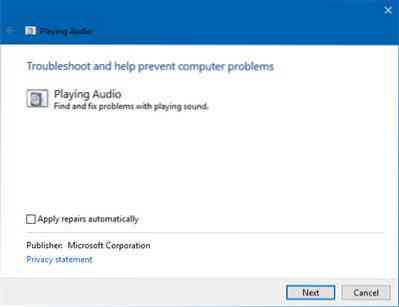
Otvorite Postavke sustava Windows 10> Ažuriranje i sigurnost> Rješavanje problema. Pokrenite alat za rješavanje problema reprodukcije zvuka.
Uvijek možete privremeno riješiti ove vrste problema pomoću alata DISM i alatke za provjeru sistemskih datoteka (SFC), ali nije zajamčeno da će raditi 100% i možda ćete morati pokušati ponovno nakon ponovnog pokretanja računala.
I na kraju, ako ništa ne uspije, uvijek je dobro vratiti vaše računalo sa sustavom Windows 10 u ispravno stanje.

 Phenquestions
Phenquestions


