Miš i Dodirna pločaRačunarstvo ne samo da olakšava, već i učinkovitije i oduzima puno vremena. Ne možemo zamisliti život bez ovih uređaja, ali činjenica je da te uređaje ne možete puno prilagoditi. Sve dodirne podloge i miševi imaju zadani smjer pomicanja, a ovaj post govori o tome kako ga preokrenuti.
Svatko ima drugačiji izbor što se tiče smjera pomicanja. Možda će vam se svidjeti pomicanje stranice u istom smjeru u kojem prelazite prstima preko dodirne podloge. Ili vam se može svidjeti na obrnut način. Preokretanje smjera pomicanja dodirne podloge vašeg prijenosnog računala prilično je jednostavno jer Windows prema zadanim postavkama nudi ovu prilagodbu. Ako tražite obrnuti smjer pomicanja miša, tada ćete morati slijediti lukav mali postupak spomenut u ovom postu.
Obrnuti smjer pomicanja dodirne podloge
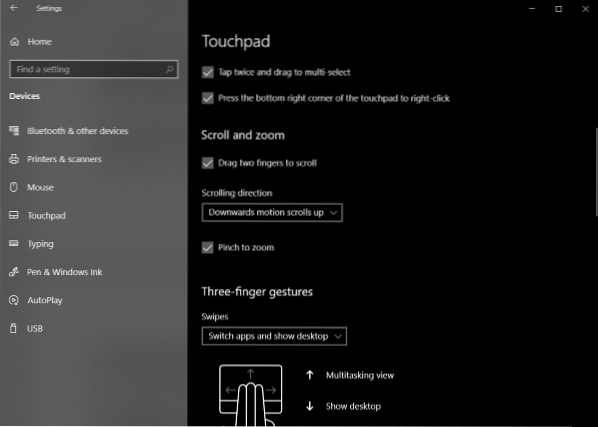
Touchpadovi su općenito prilagodljiviji, a to je sasvim vidljivo iz broja postavki s kojima su dostupne. Možete konfigurirati sve, uključujući geste, dodire, osjetljivost, pa čak i smjer pomicanja. Da biste preokrenuli postojeći smjer pomicanja, slijedite ove korake:
- Otvorena Postavke (Win + I), a zatim idite na Uređaji.
- Sada odaberite Dodirna ploča s lijevog izbornika.
- Pronađite postavku koja se zove Smjer pomicanja.
- Kliknite padajući izbornik i odaberite željenu postavku. Odaberite pomicanje u istom smjeru Kretanje prema dolje pomiče se prema dolje. Ili odaberite drugu za suprotan rezultat.
Postavke će se primijeniti odmah i moći ćete prepoznati promjenu. Vrlo je jednostavno promijeniti postavke pomicanja za dodirnu podlogu, ali to nije slučaj kod miševa.
Obrnuti smjer pomicanja za miša

Kao što je spomenuto, ovi su koraci malo složeni i uključuju izmjenu registra. Ne zaboravite stvoriti sigurnosnu kopiju registra u slučaju da nešto pođe po zlu.
Traziti Upravitelj uređaja u Početak.
Kada se otvori, pronađite svog miša pod Miševi i drugi pokazivački uređaji. Obično se naziva HID-kompatibilni miš.
Desnom tipkom miša kliknite uređaj i kliknite na Svojstva.
Idite na Pojedinosti karticu i odaberite Put instance uređaja u padajućem izborniku Svojstva.
Zabilježite vrijednost prikazanu ispod polja vrijednosti.
Otvorite Registry Manager i idite na lokaciju:
HKEY_LOCAL_MACHINE \ SYSTEM \ CurrentControlSet \ Enum \ HID
U ovoj mapi započnite s podudaranjem vrijednosti s prvim dijelom vrijednosti koji ste zabilježili u koraku 5. Otvorite mapu koja ima istu vrijednost.
Sada ponovite ovo za drugi dio vrijednosti. Sada ste stigli do željenog uređaja.
Kliknite na Parametri uređaja i pronaći svojstvo zvano FlipFlopWheel. Da biste preokrenuli smjer pomicanja, obrnite njegovu vrijednost iz 0 do 1 ili 1 do 0.

Ponovo pokrenite računalo da bi se dogodile promjene.
Nakon ponovnog pokretanja računala, moći ćete vidjeti promjene na mjestu. Smjer pomicanja za određeni miš bio bi obrnut. Vrijednost možete vratiti na izvornu vrijednost ili poništiti promjene pomoću sigurnosne kopije registra. Ako ste zapeli, pokušajte ponovno slijediti korake i zabilježite ključne informacije iz koraka broj 5.
Na ovaj način možete promijeniti smjer pomicanja dodirne podloge i miša u sustavu Windows 10. Prilično jednostavno za dodirnu podlogu, ali pomalo nezgodno za miša.
Podijelite svoje stavove ili probleme u odjeljku za komentare u nastavku.

 Phenquestions
Phenquestions


