Pronaći najbolje vrijeme za sastanak s uredskim kolegama često nije lak posao. Prvo ih morate pitati za prikladno vrijeme, a zatim ih podudarati sa svojim rasporedom kako biste došli u najbolje vrijeme za sve. Posao odlučivanja kada će se sastati relativno je jednostavan ako su ljudi manje osobe, ali kako bi bilo ako sastanak zahtijeva više ljudi. Posao jednostavno postaje jako težak s nekim koji nisu dostupni ili ljudi koji odustanu iz različitih razloga. Sav ovaj postupak tjera vas da uložite puno svog produktivnog vremena, zar ne!
FindTime je aplikacija koja vam može pomoći da brže zakažete sastanke. Dodatak za Microsoft Outlook, FindTime vam pomaže da sustavnim pristupom lako odredite vrijeme sastanka i to bez puno vašeg sudjelovanja. Aplikacija vam automatski predlaže koji dani i vrijeme najbolje odgovaraju ljudima koji trebaju prisustvovati sastanku. Stoga vam pomaže da prilično lako dođete do vremena konsenzusa. Pročitajte u nastavku kako biste saznali kako brže zakazati sastanke.
FindTime za Outlook
FindTime smanjuje vrijeme organiziranja. Kao Organizator, svim sudionicima predlažete odabrana vremena i dopuštate svima da glasaju. Jednom kada se postigne konsenzus glasanjem, FindTime u vaše ime šalje pozivnicu za sastanak i na taj način eliminira vrijeme koje obično morate uložiti u koordinaciju s ljudima i dolazak u najbolje vrijeme za sve.
Da biste počeli koristiti FindTime
Korak 1
Prvi je korak instaliranje FindTimea, a za to ste obvezni za prijavu na račune sustava Office 365. Nakon što se prijavite, možete instalirati FindTime iz trgovine Office. Jednom instaliran, ponovo pokrenite Outlook i vidjet ćete ikonu FindTime koja se nalazi u gornjem desnom kutu zaslona programa Outlook. Obratite pažnju na dolje prikazanu razliku u izgledu u programu Outlook 2013, Outlook 2016 i Outlook na webu.
U programu Outlook 2013
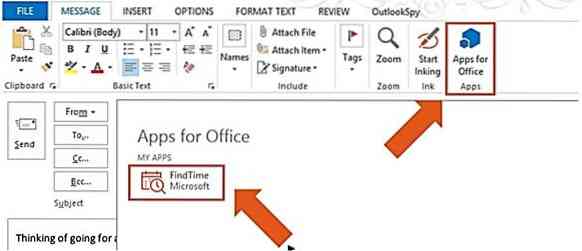
U programu Outlook 2016
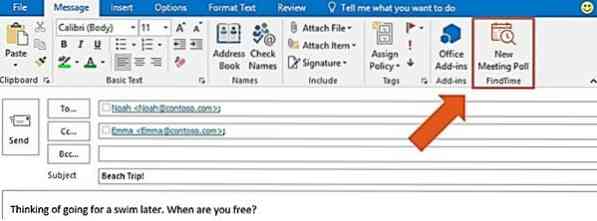
U programu Outlook na webu
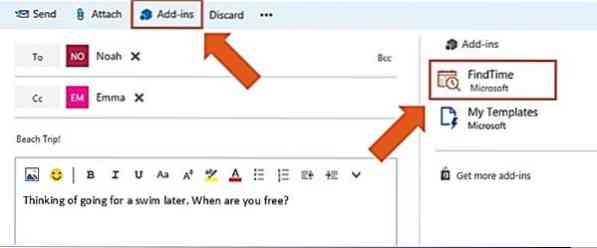
Napomena: FindTime je dostupan samo u programu Outlook 2013, Outlook 2016 i Outlook na webu.
Korak 2
Dakle, nakon postavljanja aplikacije, sada možete sastaviti novu e-poštu ili odgovoriti na postojeću e-poštu za zakazivanje sastanka.
Na primjer, ako želite ugovoriti sastanak s navedenim ljudima odgovaranjem na postojeću e-poštu. Kliknite "Odgovori anketom sastanka".
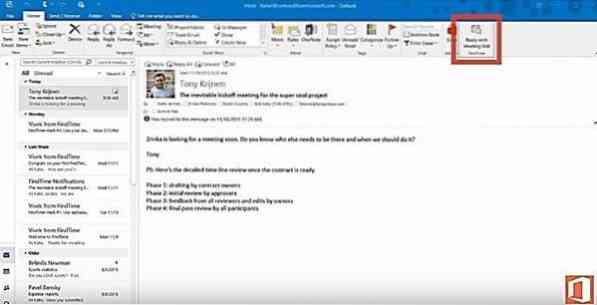
Otvara se ploča kroz koju možete postaviti vrijeme trajanja sastanka. Srednji i donji dio ploče omogućuju vam da vidite raspored ljudi koje želite pozvati na sastanak. Ovdje možete odabrati više vremenskih termina i poslati ih uključenim osobama tražeći od njih da glasaju.
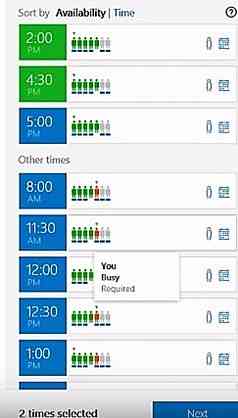
Status ljudi predstavljaju različite boje i na temelju iste možete odlučiti koji je termin za sastanke najprikladniji za sve.

Kliknite "Dalje" i vidjet ćete vremenske termine i kartice u najužem izboru poput "mjesto sastanka". Sada ste spremni uputiti pozivnicu. Kliknite "Umetni u e-poštu" da biste uputili pozivnicu.
3. korak
Nakon što ste uputili pozivnicu, kliknite "pošalji" na prozoru pristigle pošte kako biste omogućili ljudima da glasaju na odabranim vremenskim terminima. Svi pozvani mogu vidjeti internetsku anketu o tome tko za koji put glasa. Možete čak znati i da drugi znaju o vašem omiljenom slotu.

Čim glasovi uđu, pozivnica dobiva rasporede i vaš je sastanak postavljen. Organizator također dobiva e-poruku o potvrdi poziva.
Napomena: Na strani primatelja, njima je potrebna samo adresa e-pošte da bi primili vašu pozivnicu i pristup Internetu za glasovanje na web mjestu FindTime. Također, mogu glasati s bilo kojeg uređaja s kojeg žele. Primatelji ne trebaju imati FindTime instaliran na računalu ili slušalici ili, u tom slučaju, na računu Office 365.
Klik ovdje da počnete koristiti FindTime i javite nam da li vam se sviđa nova Microsoftova aplikacija.
Izvor slike: Microsoft.

 Phenquestions
Phenquestions


