Pretplata na Office 365 Personal omogućuje vam instaliranje sustava Office 365 na jednom računalu ili Macu, dok se pretplata na Office 365 Home može koristiti za instaliranje sustava Office na najviše 5 računala ili Macu.
Ako ste koristili Office 365 na jednom od svojih računala, a sada želite premjestiti Office 365 na drugo računalo, morat ćete prenijeti licencu za Office 365 na drugo računalo.
Da biste svoju licencu za Office 365 prenijeli na drugo računalo, prvo morate deaktivirati instalaciju sustava Office 365 na trenutnom računalu, a zatim preuzeti, instalirati i aktivirati Office 365 na novom računalu na kojem želite koristiti Office 365.
Prenesite Office 365 na drugo računalo ili računalo sa sustavom Windows
U ovom ćemo priručniku vidjeti kako legalno premjestiti pretplatu na Office 365 s jednog računala na drugo računalo.
Korak 1: Na novom računalu na koje želite prenijeti licencu za Office 365, otvorite službenu stranicu sustava Office, prijavite se na svoj račun pomoću adrese e-pošte koju ste koristili prilikom kupnje pretplate na Office 365.
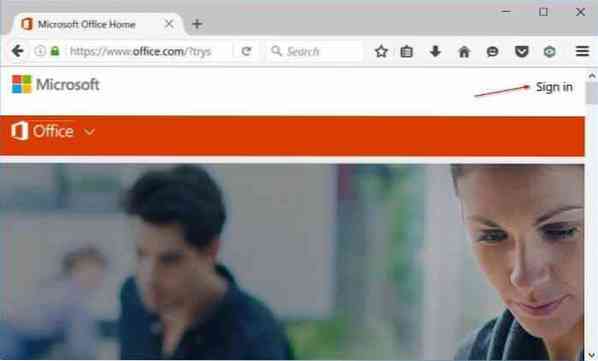
Korak 2: Na početnoj stranici kliknite sliku korisnika računa koja se nalazi u gornjem desnom kutu, a zatim kliknite Moj račun.
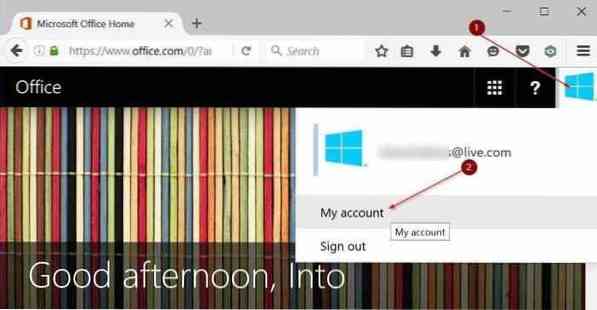
Korak 3: U odjeljku Instalacija kliknite Instalirati dugme.
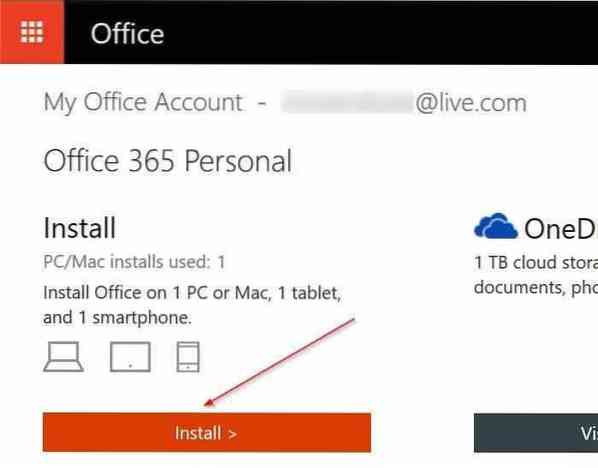
Korak 4: Pod, ispod Instalirajte podatke odjeljku možete vidjeti sva svoja računala i druge uređaje na kojima je Office 365 trenutno instaliran i aktiviran. Da biste deaktivirali Office 365 na jednom od svojih računala, kliknite na Deaktivirati instalirati vezu pored imena vašeg računala.
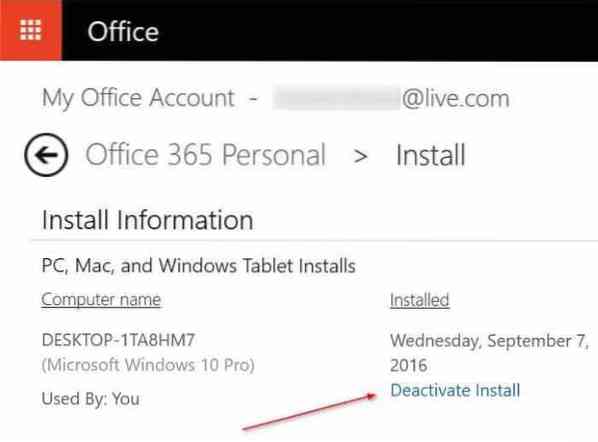
Korak 5: Klik Deaktivirati kada vidite sljedeći dijaloški okvir za potvrdu za deaktiviranje sustava Office 365 na vašem trenutnom računalu. Sada možete deinstalirati Office 365 sa svog trenutnog računala.
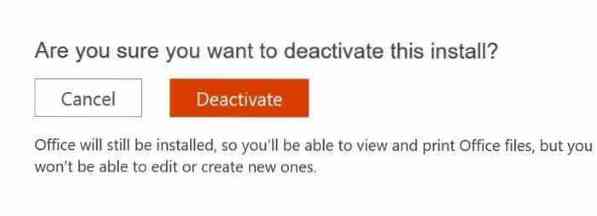
Korak 6: Sada kliknite Instalirati na istoj stranici za preuzimanje postavki sustava Office 365. Nakon preuzimanja pokrenite datoteku za postavljanje da biste započeli preuzimanje datoteka potrebnih za instalaciju. Postavljanje će automatski instalirati Office 365 na vaše računalo. A ako želite preuzeti cjelovitu postavku, pogledajte naš vodič za preuzimanje izvanmrežnog cjelovitog instalacijskog vodiča za Office 365.
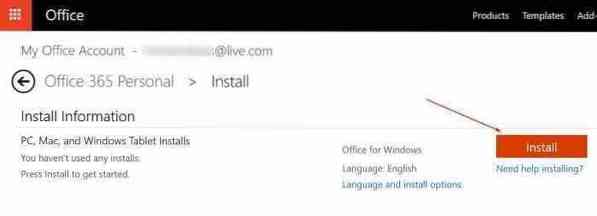
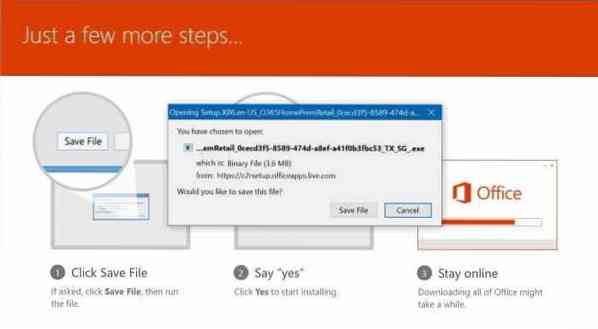
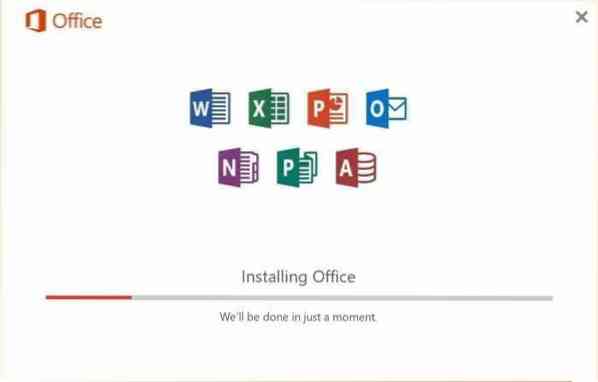
Korak 7: Konačno, nakon što instalirate Office 365, pokrenite Word ili bilo koji drugi Officeov program. Kada se od vas zatraži da unesete svoju adresu e-pošte da biste aktivirali svoju kopiju Officea 365, unesite adresu e-pošte koju ste koristili za kupnju pretplate na Office 365. To je to!
 Phenquestions
Phenquestions


