U ovom članku pokazat ću vam kako napraviti sigurnosnu kopiju i vratiti Linux Mint 19 sustave pomoću USB uređaja za pohranu s Timeshiftom. Započnimo.
BTRFS za Timeshift na Linux Mint 19:
Timeshift najbolje radi na BTRFS datotečnom sustavu. BTRFS ima dobru podršku za snimke Copy on Write (CoW). BTRFS stvara snimke vrlo brzo i bez potrebe za dodatnim prostorom na disku. Zato vam preporučujem da instalirate Linux Mint 19 na BTRFS datotečni sustav ako želite koristiti Timeshift bez muke.
Pomak vremena na drugim datotečnim sustavima:
Recimo, niste imali pojma o Timeshift-u ili niste znali da Timeshift najbolje radi na BTRFS datotečnom sustavu dok instalirate Linux Mint 19. Dakle, na kraju ste instalirali Linux Mint 19 na datotečne sustave kao što je EXT4. Sada znate za Timeshift i žalite što ste to učinili.
Ne brinite zbog toga ako je to slučaj. Timeshift također podržava RSYNC. RSYNC djeluje jednako dobro.
Prednosti stvaranja sigurnosnih kopija ili snimaka s Timeshiftom pomoću RSYNC-a je u tome što to ne ovisi o određenom datotečnom sustavu. RSYNC sigurnosne kopije ili snimke mogu se pohraniti na vanjski USB tvrdi disk, kao i na USB Thumb Drive. Dakle, kad bilo što krene po zlu, jednostavno morate umetnuti USB uređaj za pohranu i odatle vratiti operativni sustav. Ovo je sve o čemu govori ovaj članak.
Snimanje i pohranjivanje na USB uređaj za pohranu pomoću Timeshifta:
Za snimanje Timeshift snimaka ili sigurnosnih kopija preporučujem upotrebu USB 3.0 32 GB USB pogonski pogon. Upotrijebite USB pogon palca za samo sigurnosne kopije Timeshift-a. Na taj način nećete slučajno ukloniti nijednu sistemsku datoteku s USB pogonskog pogona. Ovo je veoma važno.
Usput, možete koristiti i USB 3.0 vanjski tvrdi disk ili SSD ako želite. Postupci su isti.
Prije nego što postavim Timeshift, pokazat ću vam kako pripremiti svoj USB pogon pogona za Timeshift.
Prvo umetnite USB uređaj za pohranu i Linux Mint bi ga trebao otkriti.
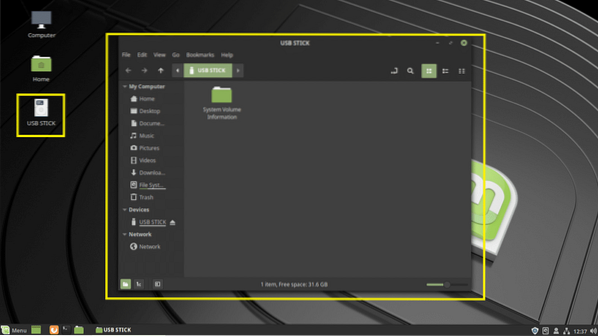
Sada otvorite Diskovi aplikacija iz Izbornik kovnice.
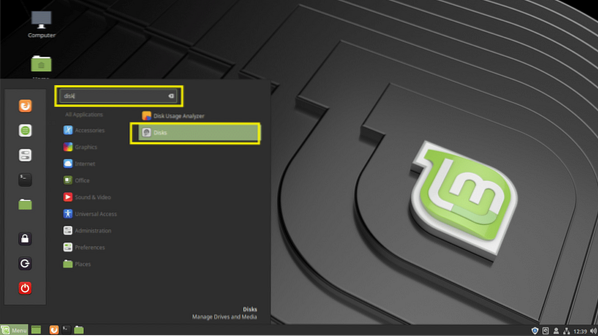
Zatim odaberite svoj USB uređaj za pohranu od Diskovi i kliknite na Stop gumb kao što je označeno na snimci zaslona ispod.
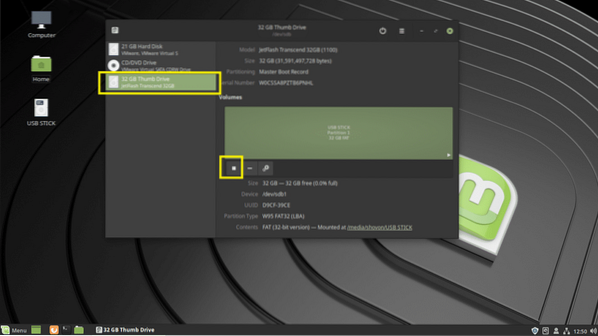
The USB uređaj za pohranu treba demontirati. Sada kliknite na Postavke i zatim kliknite na Formatiranje particije .. kako je označeno na snimci zaslona u nastavku. Također možete pritisnuti Shift +
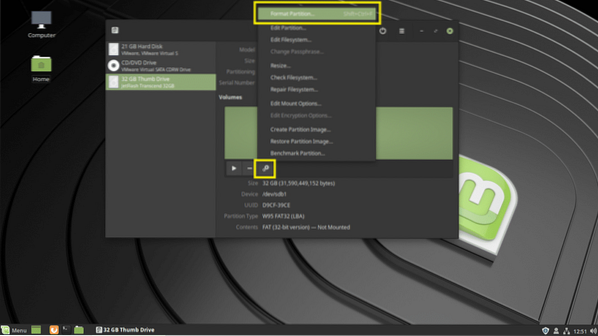
Ti bi trebao biti Obim glasnoće prozor. Upišite Vremenski pomak na Naziv sveska polje i postavite vrstu na Vanjski4 kako je označeno na snimci zaslona u nastavku. Kada završite kliknite na Sljedeći.
Bilješka: Koristio sam Vanjski4 format datotečnog sustava jer ne želim da ga operativni sustavi Windows otkriju i oštete moje datoteke u slučaju da ima viruse. Samo igra na sigurnu stranu.
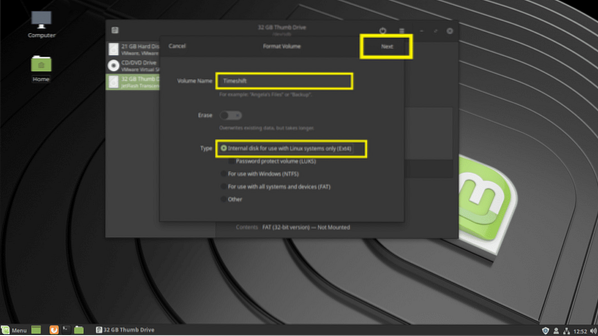
Sada kliknite na Format.
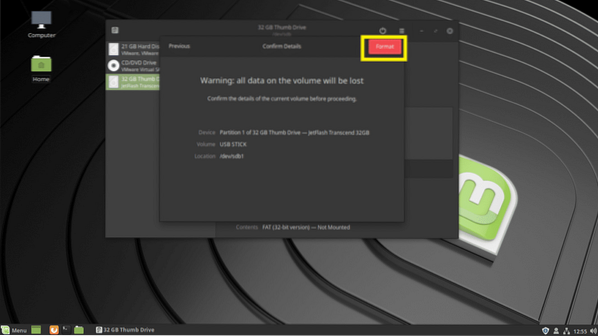
The USB pogon palca treba formatirati.
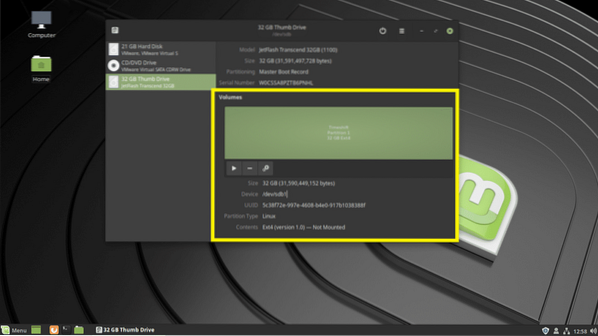
Sada potražite Vremenski pomak na Izbornik kovnice i kliknite na Vremenski pomak kako je označeno na snimci zaslona u nastavku.
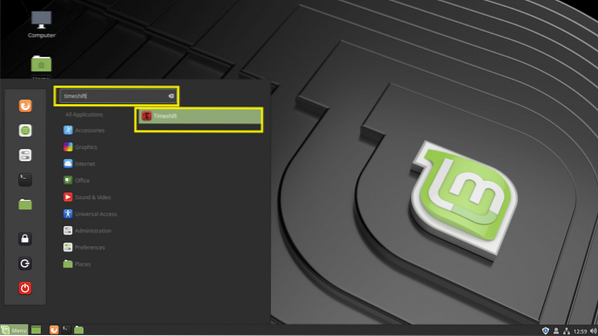
Upišite lozinku za prijavu i kliknite na Autentičnost.
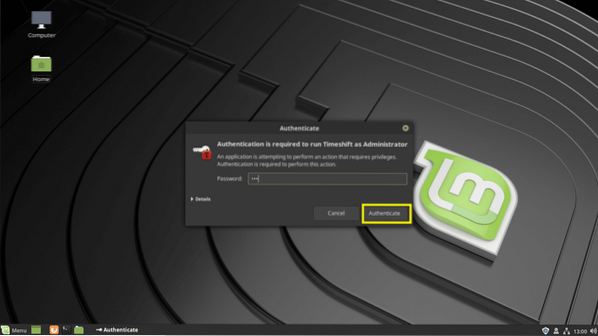
Ako trčiš Vremenski pomak po prvi put biste trebali vidjeti sljedeći prozor. Možete konfigurirati Vremenski pomak odavde, ali pokazat ću vam kako to učiniti iz Vremenski pomak na taj način možete naučiti kako promijeniti konfiguraciju kada to želite. Zato samo kliknite na Završi.
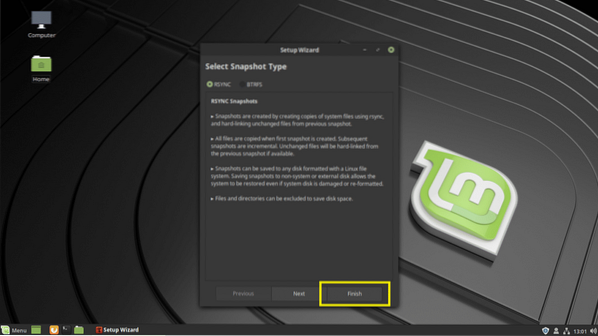
Ovo je glavni prozor Vremenski pomak.
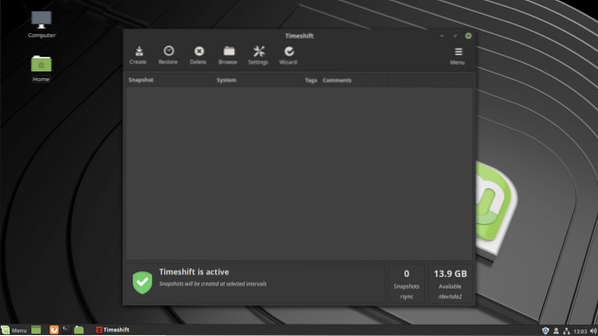
Za konfiguriranje Vremenski pomak, Klikni na Postavke ikona.
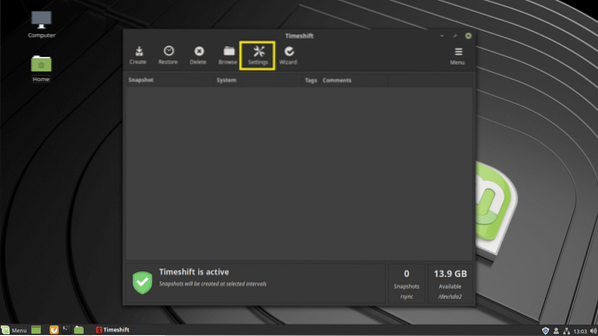
Na Tip karticu, odaberite RSYNC. Sada kliknite na Mjesto tab.
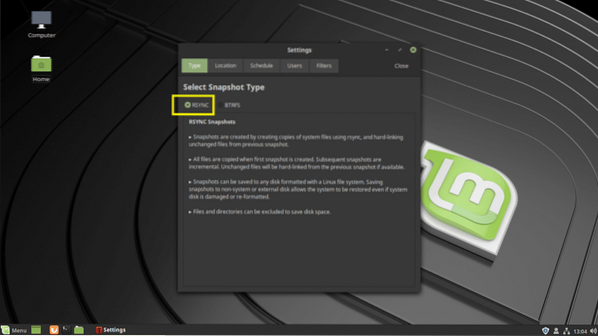
Od tvojeg Mjesto karticu, kliknite na USB pogon palca.
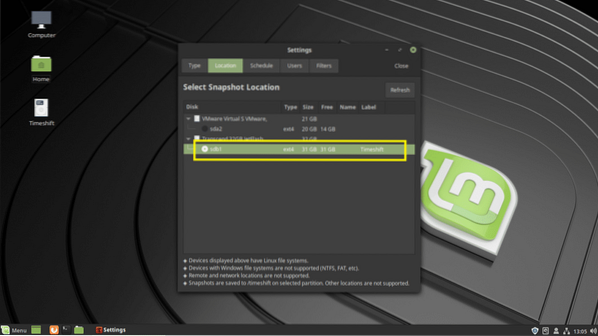
Od Raspored karticu možete konfigurirati koliko često se snima snimak. Možete poništiti sve razine snimke da biste onemogućili automatske snimke. Na taj način možete snimati fotografije samo kada želite.
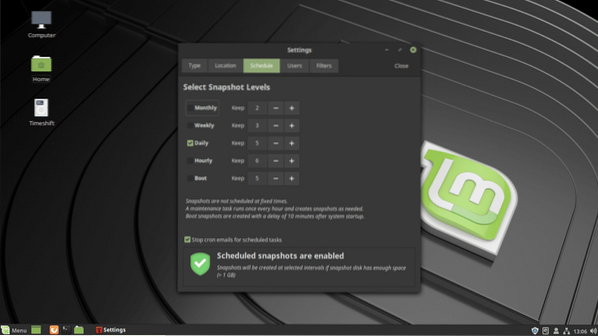
Od Filteri kartici možete dodati direktorije. Tada možete uključiti ili isključiti te direktorije iz Korisnici tab. Izuzeti direktoriji neće se sigurnosno kopirati kada se napravi snimak. Tako se izgubljene datoteke ne mogu vratiti. Prema zadanim postavkama, korisnikov DOM direktoriji su izuzeti iz snimke.
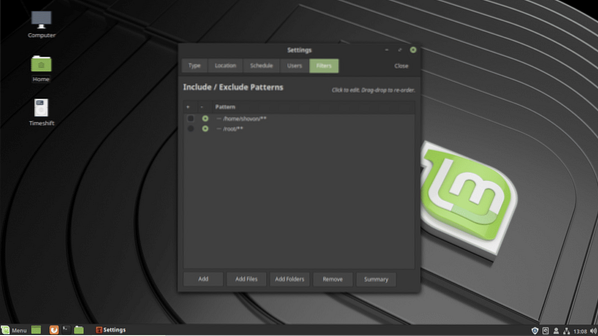
Kada završite, kliknite na Zatvoriti.
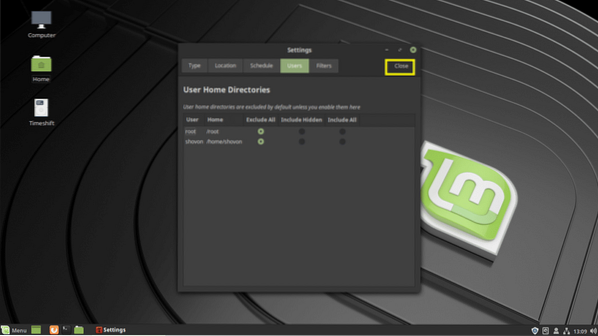
Kao što vidite, vaš USB pogon palca je sada odabrano.
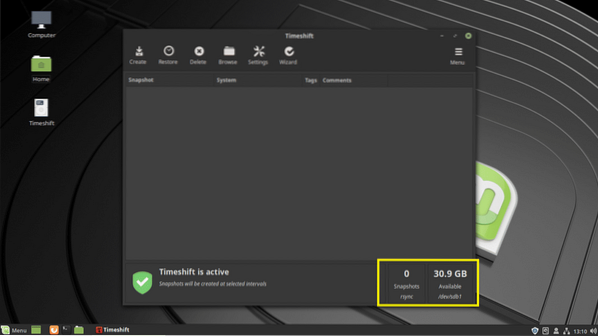
Sada da biste stvorili snimku svog Linux Mint 19 u ovom trenutku, kliknite na Stvoriti.
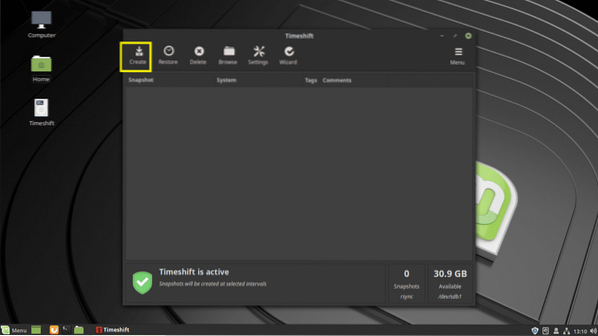
Vremenski pomak bi trebao početi stvarati snimku. Potrebno je poprilično vremena ako je prvi Vremenski pomak snimak.
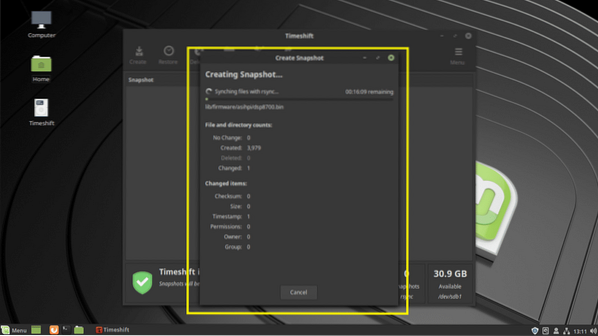
Treba napraviti snimku.
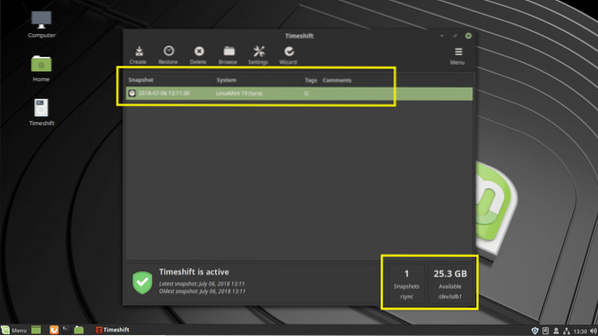
Možete čak dodati komentare na svoj snimak, tako da ćete se kasnije moći sjetiti što je to. Samo kliknite stupac komentara vaše snimke i počnite tipkati. Kada završite, pritisnite
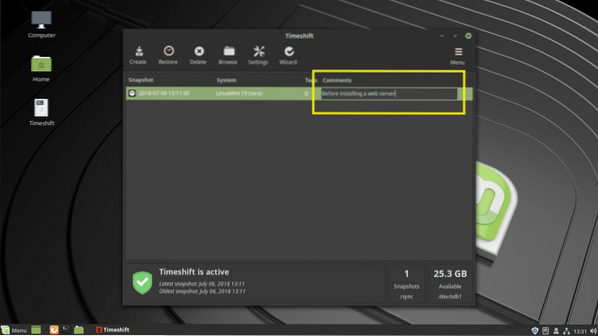
Komentar treba spremiti.
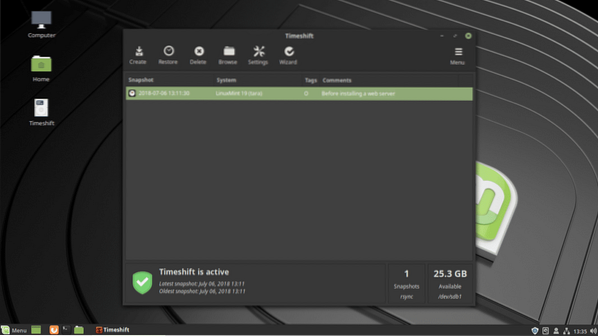
Možete stvoriti koliko god želite snimaka ako imate dovoljno prostora na svom USB uređaj za pohranu.
Vraćanje iz snimke pomoću Timeshifta:
Sada ću napraviti neke promjene, a zatim se vratiti na ovu snimku koju sam upravo stvorio. Instalirao sam web poslužitelj Apache 2 sa sudo apt instalirati apache2 -y
Kao što vidite, sve funkcionira. Sad samo pretpostavimo, ne radi kako ste očekivali. Sada se želite vratiti u stanje prije instaliranja ovog web poslužitelja.
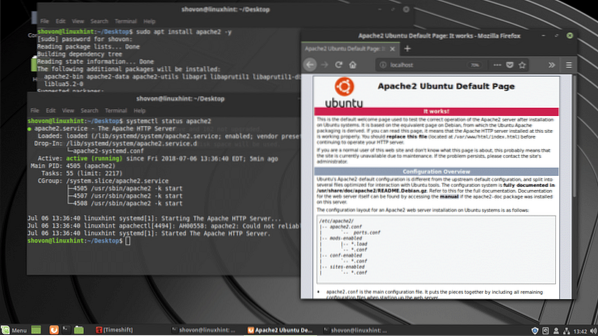
Samo umetnite svoj USB uređaj za pohranu i otvoren Vremenski pomak app. Sada odaberite snimku na koju se želite vratiti i kliknite na Vratiti.
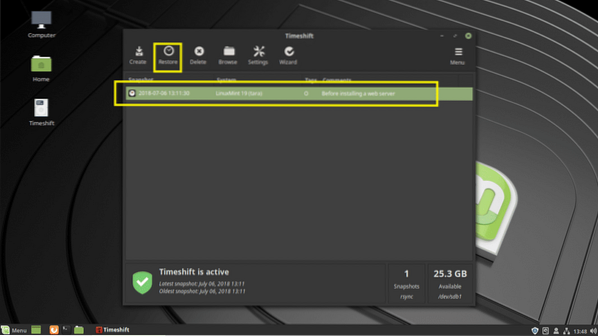
Kliknite na Sljedeći.
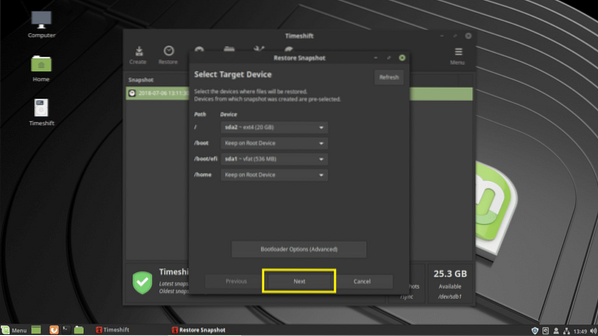
Postupak vraćanja trebao bi započeti.
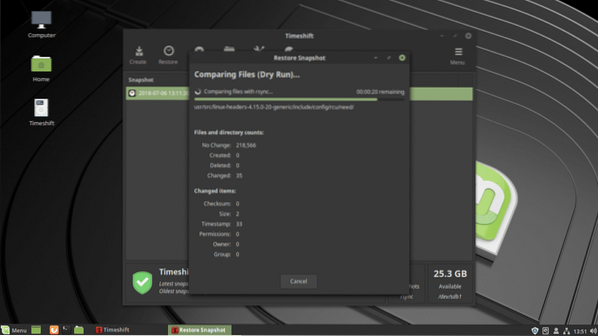
Trebali biste zatražiti da to potvrdite. Samo kliknite na Sljedeći.
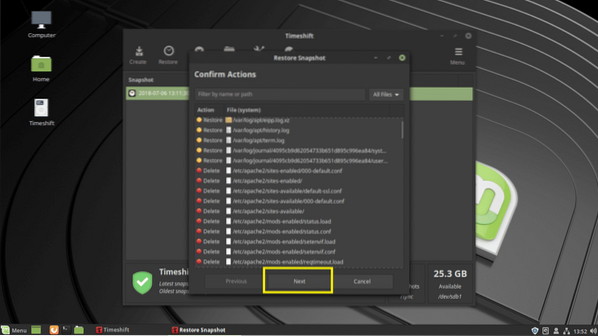
Kliknite na Sljedeći.
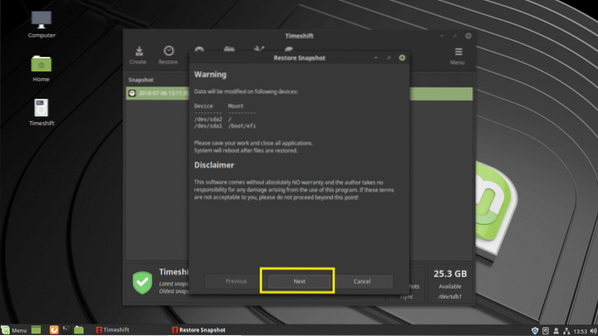
Vremenski pomak bi trebao vratiti datoteke i ponovno pokrenuti vaše računalo.
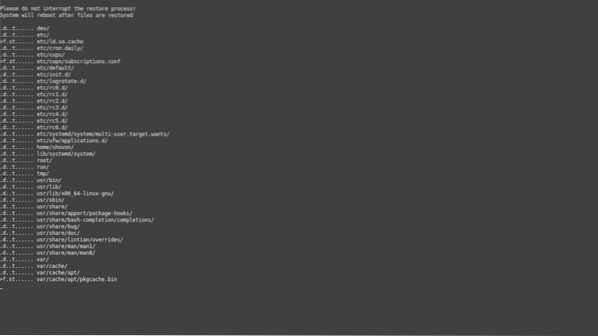
Nakon što se računalo pokrene, ne biste trebali pronaći tragove web poslužitelja Apache 2, kao što možete vidjeti sa snimke zaslona u nastavku.
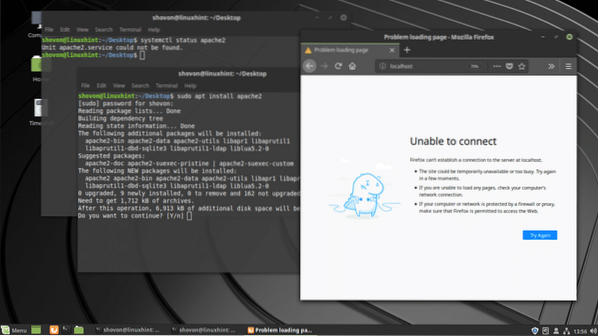
Tako se koristiš Vremenski pomak za izradu sigurnosnih kopija i obnavljanje Linux Mint 19 sustava iz Windows Vista USB pogon. Hvala što ste pročitali ovaj članak.
 Phenquestions
Phenquestions


