Ažuriranje predmemorije spremišta APT paketa:
Prvo ažurirajte predmemoriju spremišta APT paketa sljedećom naredbom:
$ sudo apt ažuriranje
Predmemorija spremišta spremišta APT-a trebala bi se ažurirati.
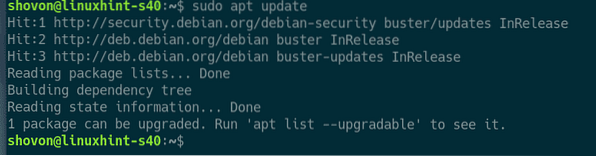
Instaliranje i konfiguriranje MySQL / MariaDB:
Sada instalirajte MariaDB poslužiteljske i klijentske pakete iz službenog spremišta paketa Debiana 10 uz sljedeću naredbu:
$ sudo apt instaliraj mariadb-server mariadb-client
Da biste potvrdili instalaciju, pritisnite Y a zatim pritisnite
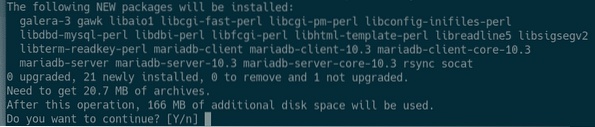
Upravitelj paketa APT preuzet će i instalirati sve potrebne pakete.
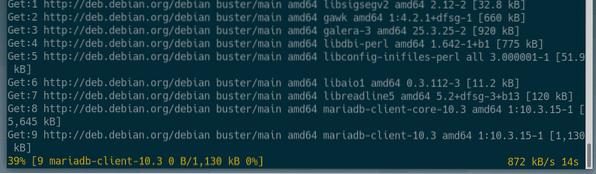
U ovom će trenutku biti instalirani MariaDB poslužiteljski i klijentski paketi.
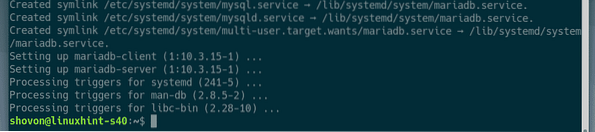
Sada provjeri da li mariadb usluga se izvodi sa sljedećom naredbom:
$ sudo systemctl status mariadb
Kao što vidite, mariadb usluga radi. To je također omogućeno za automatsko pokretanje prilikom pokretanja sustava.
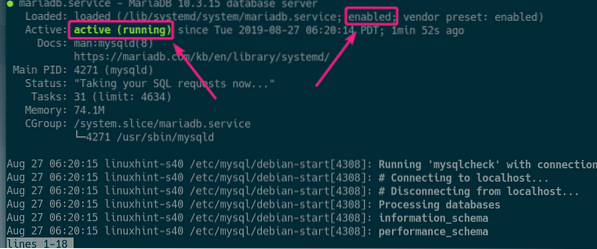
Ako u svakom slučaju, mariadb usluga se ne izvodi, a zatim pokrenite uslugu sljedećom naredbom:
$ sudo systemctl start mariadbSada pokrenite sljedeću naredbu za postavljanje a korijen lozinka za MariaDB:
$ sudo mysql_secure_installation
Pritisnite

Sada pritisnite Y a zatim pritisnite

Sada upišite svoj korijen lozinku i pritisnite

Upišite svoj korijen ponovo lozinku i pritisnite

Pritisnite Y a zatim pritisnite
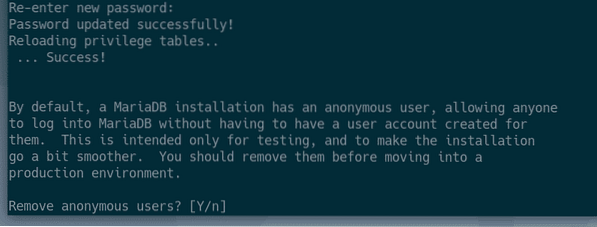
Ako ne želite dopustiti korijen prijavite se daljinski, pritisnite Y. U suprotnom pritisnite N. Zatim pritisnite
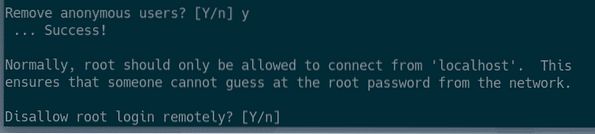
Sada pritisnite Y i pritisnite
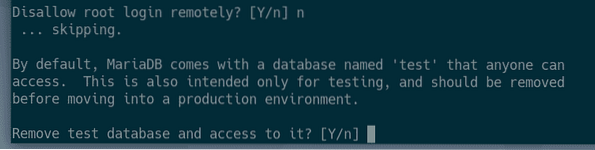
Sada pritisnite Y a zatim pritisnite
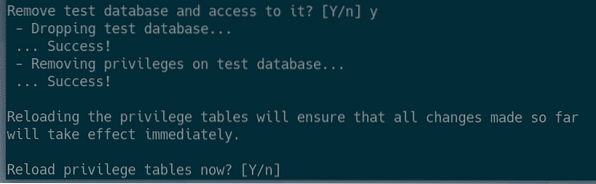
MariaDB treba konfigurirati.
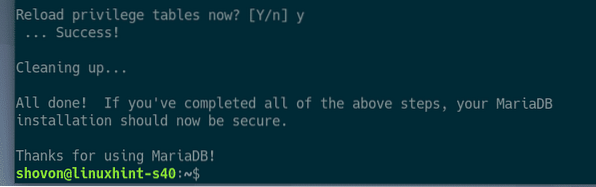
Izrada MySQL / MariaDB korisnika i baza podataka za WordPress:
Sada morate stvoriti novog korisnika i bazu podataka za postavljanje programa WordPress.
Prijavite se u ljusku MariDB sljedećom naredbom:
$ sudo mysql -u korijen -p
Sada upišite MariaDB korijen lozinku koju ste već postavili i pritisnite

Trebali biste biti prijavljeni.
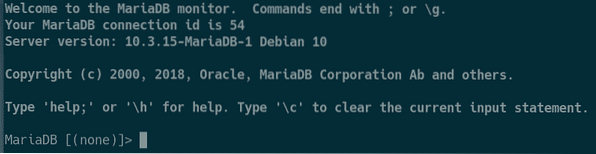
Sada stvorite novu bazu podataka wp_site1 sa sljedećim SQL izrazom:
IZRADI BAZU PODATAKA wp_site1;
Sada stvorite novog korisnika wordpress, postaviti lozinku za korisnika (recimo 123) i dodijelite korisniku dopuštenje za upotrebu svih dostupnih baza podataka sa sljedećim SQL izrazom:
DODAJ SVE *.* DO 'wordpress' @ 'localhost' IDENTIFIKIRANO OD '123';
Sada ispraznite povlastice MariaDB da bi promjene stupile na snagu na sljedeći način:
FLUSH PRIVILEGES;
Sada izađite iz ljuske MariaDB na sljedeći način:
\ q
Instaliranje Apache web poslužitelja, PHP-a i potrebnih PHP knjižnica:
Sada instalirajte web poslužitelj Apache 2, PHP i sve potrebne PHP knjižnice sa sljedećom naredbom:
$ sudo apt instalirati apache2 php php-curl php-gd php-mbstring php-mysqlphp-zip php-json php-xml

Sada pritisnite Y a zatim pritisnite
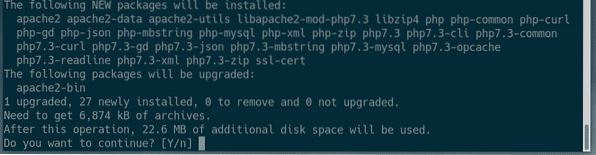
Treba instalirati web poslužitelj Apache 2, PHP i potrebne PHP knjižnice.
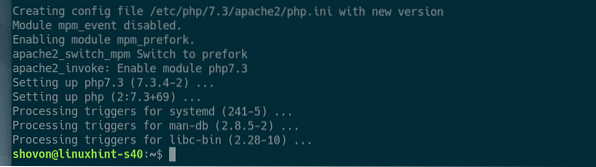
Konfiguriranje web poslužitelja Apache za razvoj WordPressa:
Zadani korisnik Apache pokretanja na Debianu 10 je www-podaci a zadani korijenski web imenik je / var / www / html. Dakle, kao obični korisnik, nećete moći stvoriti, izmijeniti ili ukloniti bilo koju datoteku / direktorij u korijenskom direktoriju weba. Dok postavljate WordPress razvojni poslužitelj, to nije ono što želite.
Da biste riješili ovaj problem, trebali biste promijeniti korisnika Apache pokretanja u vašeg korisnika za prijavu i promijeniti vlasnika i grupu webroot-a / var / www / html na svog korisnika za prijavu.
Da biste promijenili korisnika koji pokreće Apache, uredite / etc / apache2 / envvars konfiguracijska datoteka sa sljedećom naredbom:
$ sudo nano / etc / apache2 / envvars
Morate izmijeniti APACHE_RUN_USER i APACHE_RUN_GROUP varijable okoline.
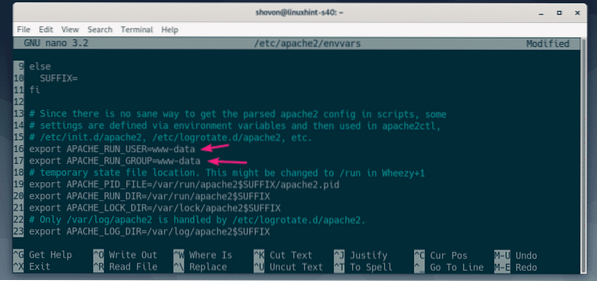
Sad, postavi APACHE_RUN_USER i APACHE_RUN_GROUP varijable okruženja na korisničko ime vašeg korisnika za prijavu. Ako ne znate koje je korisničko ime, možete koristiti tko sam ja naredba da se to sazna.
Kada završite, spremite datoteku pritiskom na
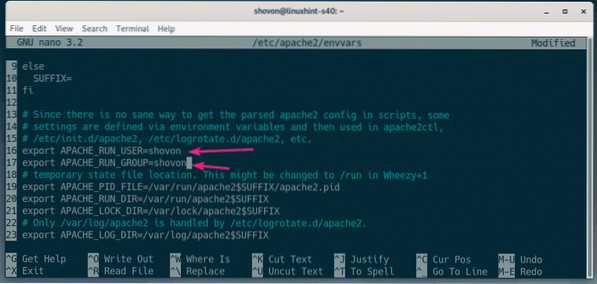
Sada promijenite vlasnika i grupu / var / www / html direktorij do vašeg korisnika za prijavu pomoću sljedeće naredbe:
$ sudo chown -Rf $ (whoami): $ (whoami) / var / www / html
Da bi značajka WordPress permalink funkcionirala, morate omogućiti Apacheov modul za prepisivanje. Da biste to učinili, pokrenite sljedeću naredbu:
$ sudo a2enmod prepiši
Da bi promjene stupile na snagu, ponovo pokrenite web poslužitelj Apache 2 sa sljedećom naredbom:
$ sudo systemctl ponovno pokrenite apache2
Preuzimanje WordPressa:
WordPress možete preuzeti sa službene web stranice WordPressa. Nakon što se stranica učita, kliknite na Preuzmite WordPress gumb kao što je označeno na snimci zaslona ispod.
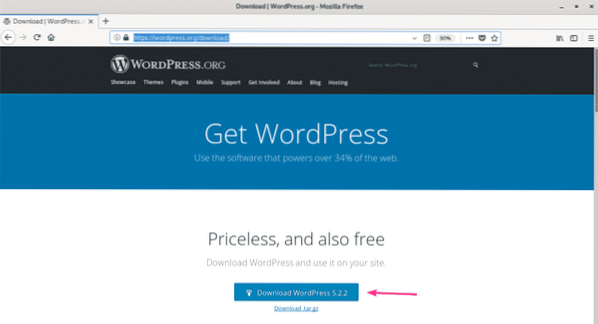
Vaš preglednik trebao bi zatražiti da spremite datoteku. Odaberi Spremiti datoteku i kliknite na u redu.
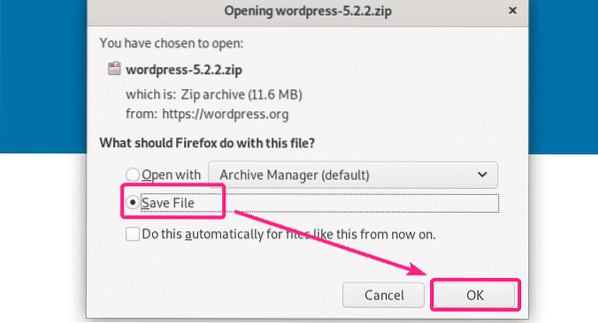
Treba preuzeti WordPress arhivu.
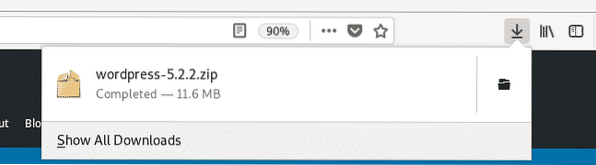
Instaliranje i konfiguriranje WordPress-a na razvojnom LAMP poslužitelju:
Sada dvaput kliknite na WordPress arhivsku datoteku. Arhivu treba otvoriti s upraviteljem arhiva. Sada idite na wordpress direktorija iz upravitelja arhiva.
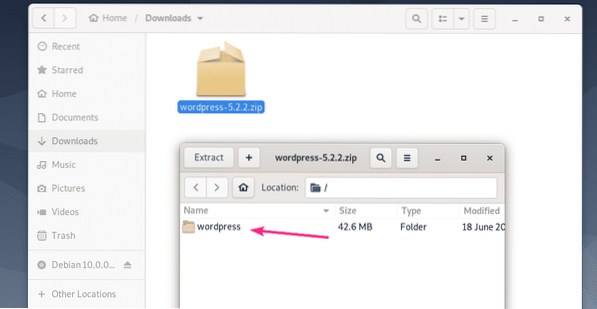
Odaberite sve datoteke i direktorije i kliknite na Ekstrakt.
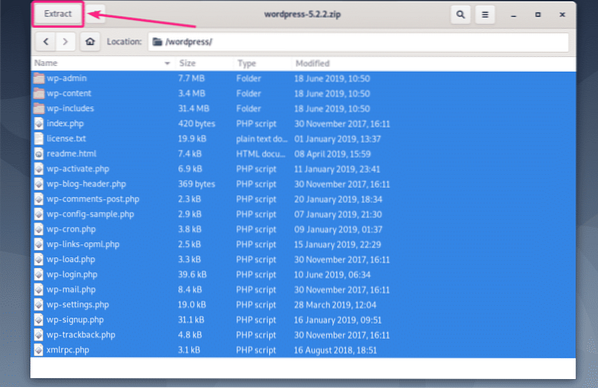
Sada idite na / var / www / html imenik i kliknite na Ekstrakt.
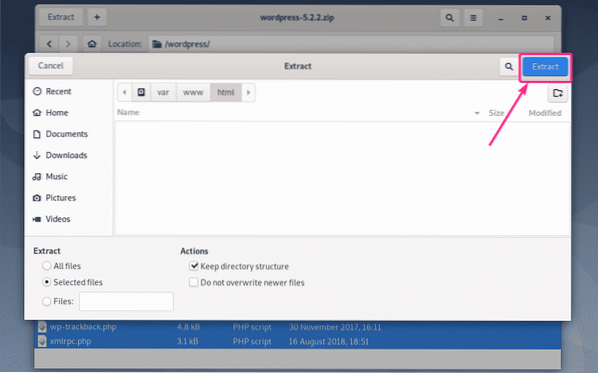
Treba izdvojiti sve potrebne datoteke i direktorije. Sada kliknite na Zatvoriti i zatvorite Archive Manager.
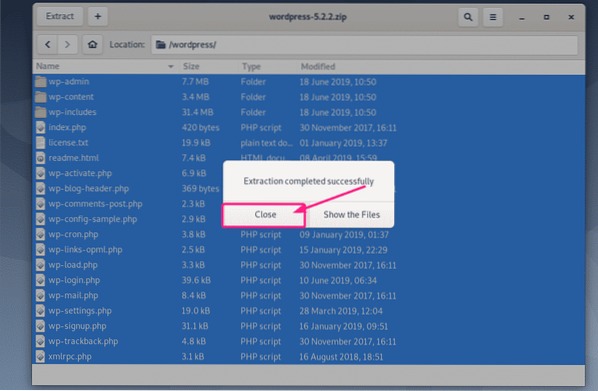
Sada posjetite http: // localhost iz svog web preglednika. Trebali biste vidjeti stranicu za konfiguraciju WordPressa. Odaberite svoj jezik i kliknite na Nastaviti.
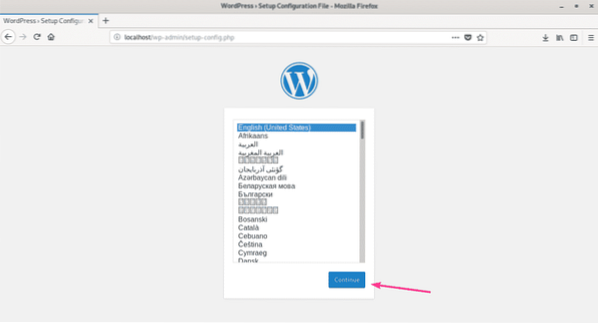
Sada kliknite na Idemo!.
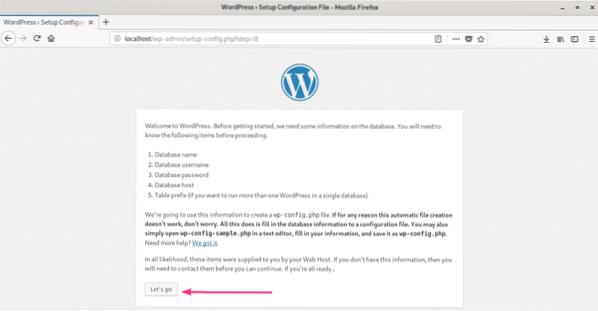
Sada upišite detalje baze podataka MySQL / MariaDB i kliknite na podnijeti.
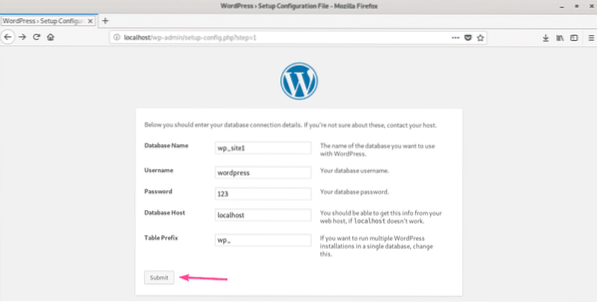
Ako sve bude u redu, trebali biste vidjeti sljedeću stranicu. Sada kliknite na Pokrenite instalaciju.
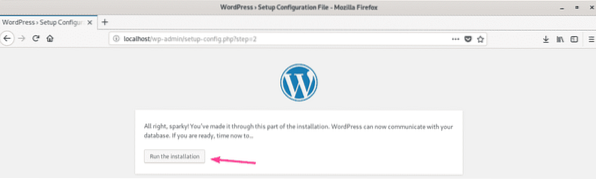
Sada unesite podatke o svom web mjestu i kliknite na Instalirajte WordPress. Obavezno zabilježite korisničko ime i lozinku jer će vam kasnije trebati za upravljanje web stranicom WordPress.
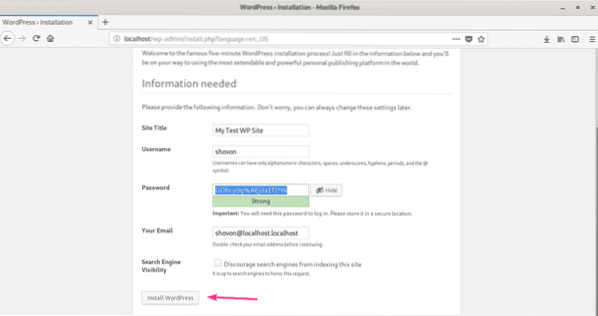
WordPress bi trebao biti konfiguriran. Sada kliknite na Prijaviti se.
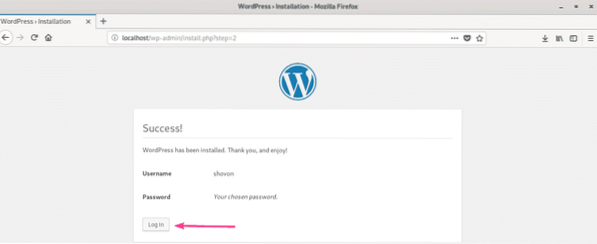
Trebali biste biti preusmjereni na stranicu za prijavu za WordPress Admin (http: // localhost / wp-login.php). Upišite svoje korisničko ime i lozinku i kliknite na Prijaviti se.
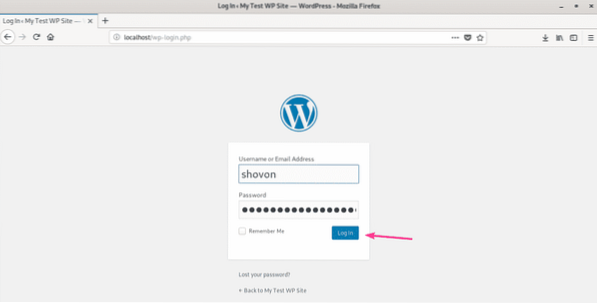
Trebali biste biti prijavljeni na WordPress Admin. Sada biste trebali biti u mogućnosti postaviti svoju web stranicu WordPress onako kako želite.
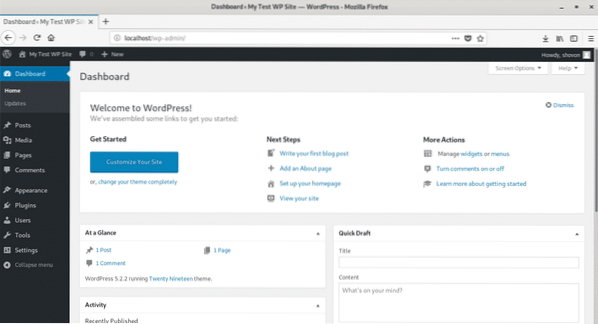
Dakle, na taj način instalirate WordPress razvojno okruženje na Debian 10. Hvala što ste pročitali ovaj članak.
 Phenquestions
Phenquestions


