Postoji i niz drugih alata za snimanje zaslona za Ubuntu. Pogledajte najbolje snimače zaslona za Ubuntu.
Kazam značajke
Pa, zašto svi koriste Kazam? Pogledajmo kratki popis značajki Kazam.
- Promjenjivo snimanje zaslona (snimanje cijelog zaslona, dijela zaslona, određenih aplikacija ili prozora ili svih monitora)
- Jednostavno snimanje snimke zaslona
- Moćne tipkovne prečace za pauziranje i nastavak snimanja
- Snimajte u popularnim formatima datoteka, poput MP4
- Snimite zvuk iz zvučnika ili mikrofona
- Snimite videozapis s web kamere
- Emitiranje na YouTubeu uživo
Baš kao i popularni alati zaslona kao što je okidač, Kazam je sinonim za snimanje zaslona. Aktivno se održava posljednjih nekoliko godina.
Krenimo s Kazamom na Ubuntuu!
Napomena: Sljedeći vodič također vrijedi i za druge distribucijske sustave kao što su Linux Mint, Zorin OS i osnovni OS itd. koji koriste Ubuntu kao svoju srž.
Instaliranje Kazama na Ubuntu
Kazam je zaradio veliku popularnost u zajednici da je službeno Ubuntu spremište domaćin trenutne najnovije stabilne verzije (v1.4.5). Međutim, za uživanje u najnovijoj verziji (v1.5.3), još uvijek moramo koristiti Kazam PPA. V1.5.3 gotovo je jednako stabilan kao i „stabilno“ izdanje. Međutim, od objavljivanja verzije, nije bilo daljnjih ažuriranja projekta.
Instalirajte Kazam iz Ubuntu repo-a
Upalite terminal.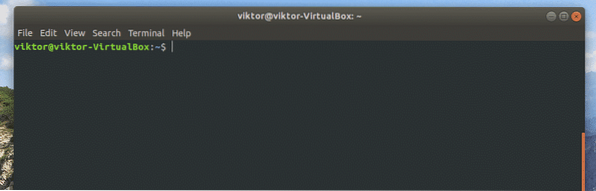
Isprva je vrijeme za ažuriranje APT predmemorije.
sudo apt ažuriranje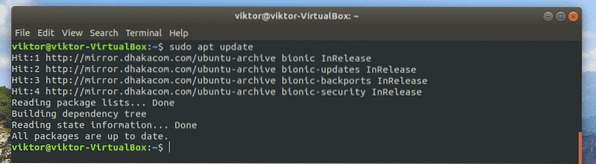
Nakon što se predmemorija ažurira, pokrenite sljedeću naredbu za instaliranje Kazama.
sudo apt instaliraj kazam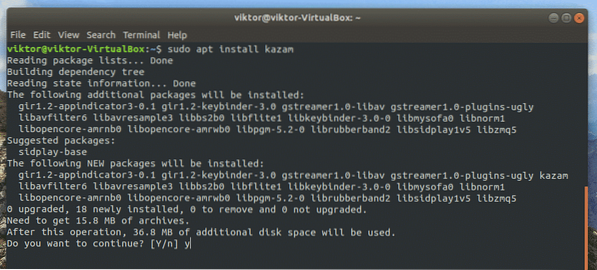
Instaliranje s Kazam PPA
Prvo registrirajte PPA na popisu APT izvora.
sudo add-apt-repozitorij ppa: sylvain-pineau / kazam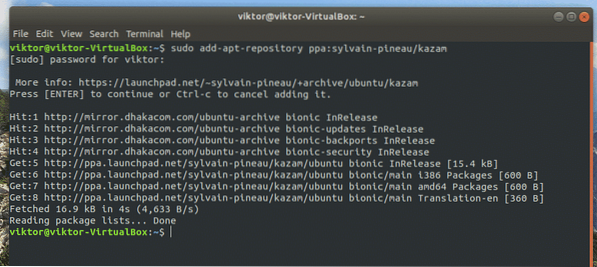
Opet osvježite APT predmemoriju.
sudo apt ažuriranje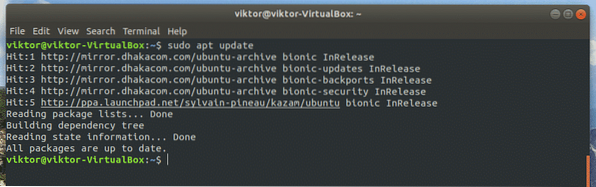
Sada pokrenite sljedeću naredbu da biste dovršili instalaciju.
sudo apt instaliraj kazam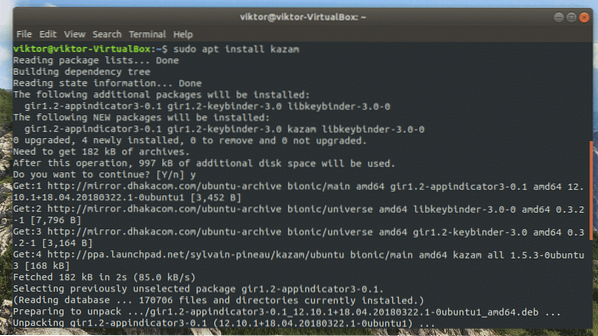
Dodatni paketi
Kako bi zabilježio klikove mišem i pritiske tipkovnice, Kazam treba nekoliko drugih knjižnica. Instalirajte ih pokretanjem sljedeće naredbe.
sudo apt instalirati python3-cairo python3-xlib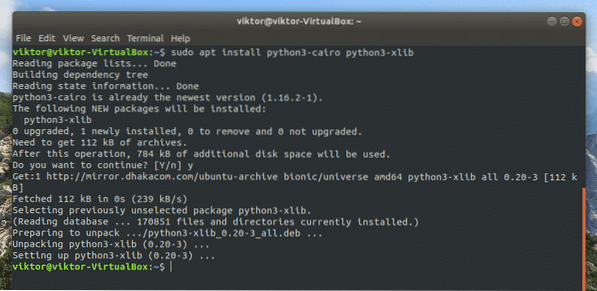
Kazam osnovna upotreba
Nakon završetka instalacije, Kazam možete pronaći na popisu aplikacija.
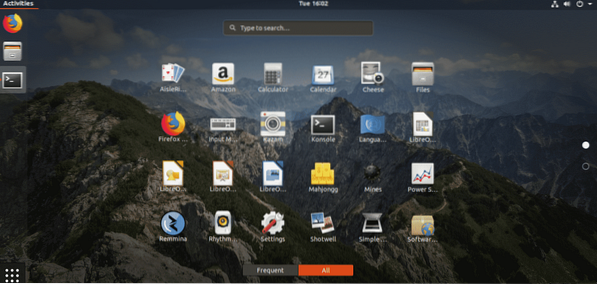
Ovo je početni prozor programa Kazam koji vam omogućuje odabir željene akcije.
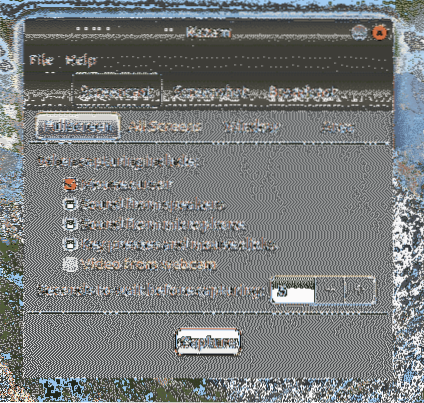
Pazite da uvijek dovoljno "pričekate" prije nego što započne snimanje. Zadani trenutak je 5 sekundi. To vam omogućuje da se pripremite za snimanje.
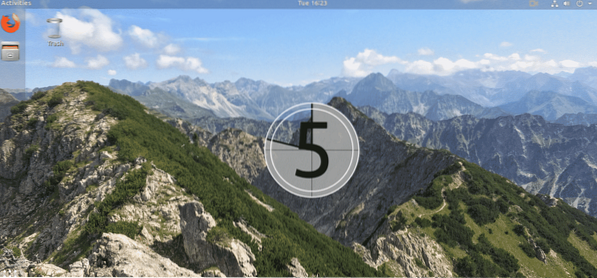
Kad započne snimanje, prikazat će se preostale sekunde na zaslonu.
Kazam će započeti snimanje kad brojač dosegne 0. Učinite sve što želite za snimanje. Primijetit ćete gumb Kazam na gornjoj vrpci.
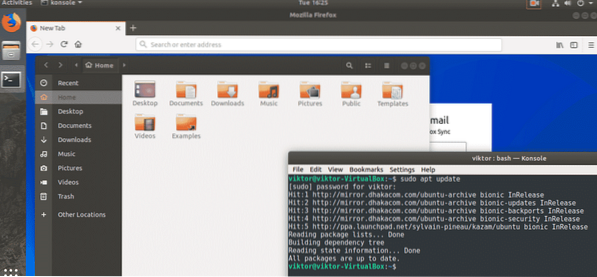
Pomoću tog gumba možete odabrati želite li zaustaviti ili završiti trenutnu sesiju snimanja.
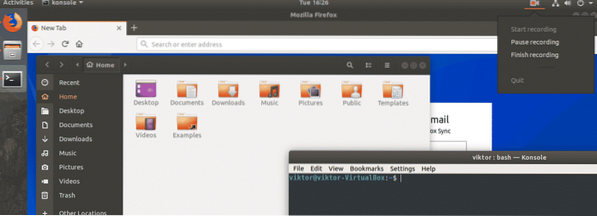
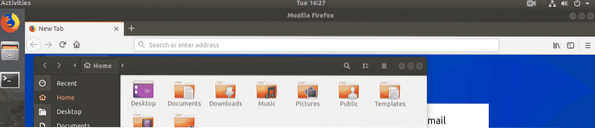
Snimanje je pauzirano
Ako odlučite završiti snimanje, pojavit će se sljedeći dijaloški okvir. Možete odlučiti gdje ćete spremiti zapis ili ga izbaciti.
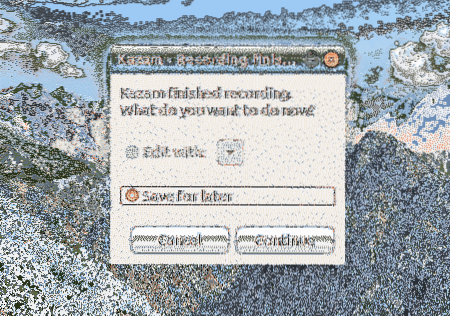
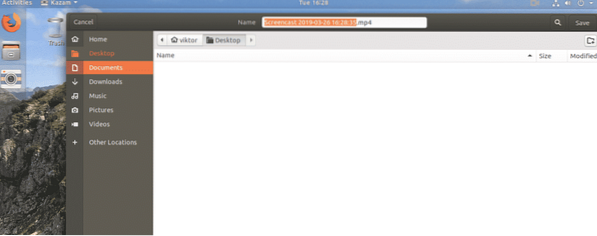
Ako želite napraviti snimku zaslona, u glavnom prozoru odaberite akciju "Snimka zaslona".
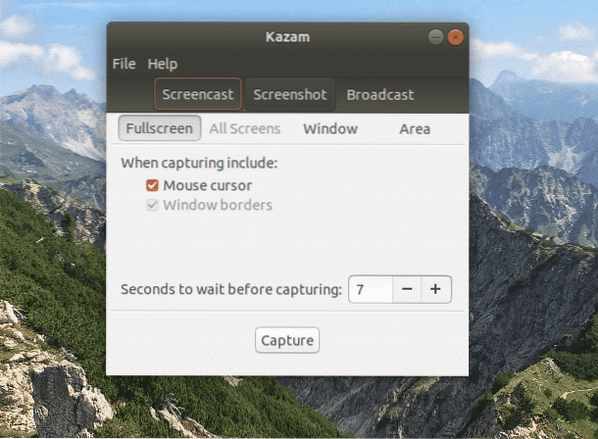
Imate 3 različite mogućnosti: snimanje cijelog zaslona, prozora ili područja trenutnog zaslona.
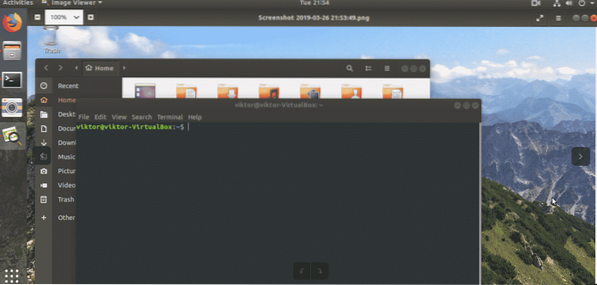
Snimak zaslona na cijelom zaslonu
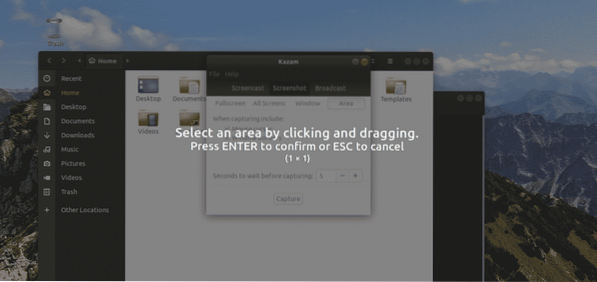
Snimka zaslona područja
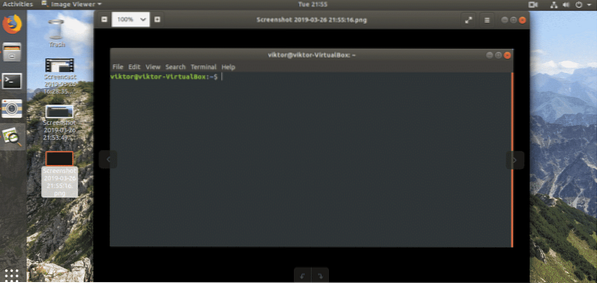
Snimak zaslona prozora
Kazam napredna upotreba
Obradili smo samo osnovnu uporabu Kazama. Međutim, postoji više načina na koje možete više istisnuti iz alata. Uz osnovnu uporabu, Kazam dolazi s dodatnim značajkama i automatizacijom.
Iz zadanog prozora Kazama idite na Datoteka >> Postavke.
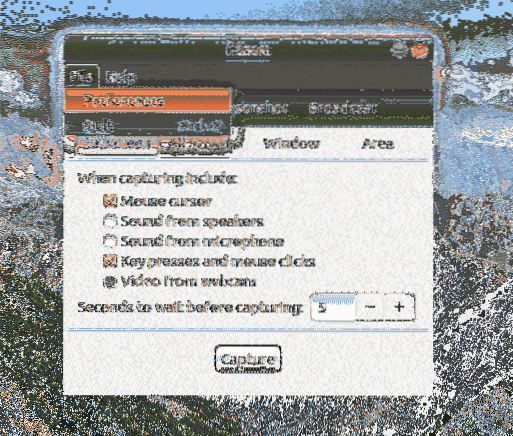
Kartica "General" nudi odabir zvučnika i mikrofona koje će Kazam slušati. Također je moguće uključiti / isključiti prskanje odbrojavanja (neka ostane uključeno). Važniji su dijelovi framerate i odabir kodeka. Svakako odaberite odgovarajuće postavke s kojima se hardver računala može nositi.
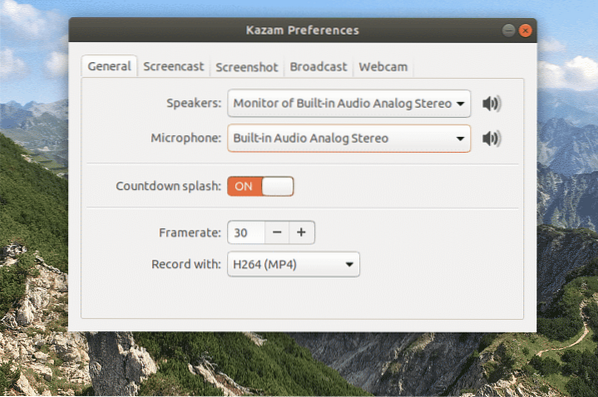
Na kartici "Screencast" možete odabrati hoće li alat automatski spremati snimljeni videozapis.
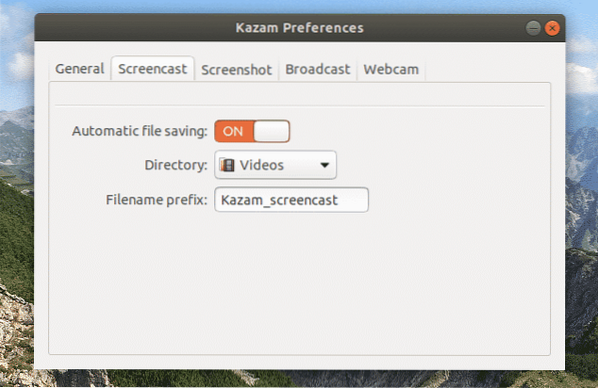
Slično tome, kartica "Screenshot" nudi opciju odabira zvuka okidača i automatskog spremanja datoteke.
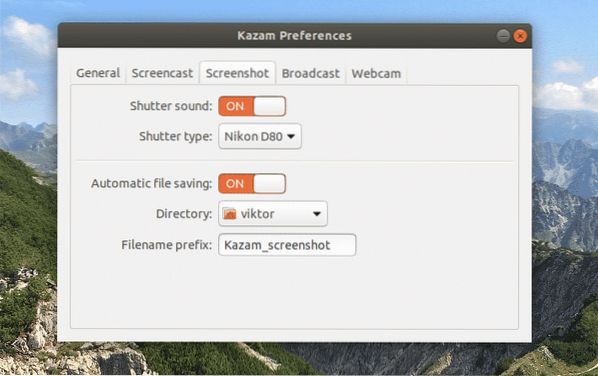
"Emitiranje" je zanimljivo. Morate konfigurirati postavke YouTube Livea da biste mogli koristiti tu značajku.
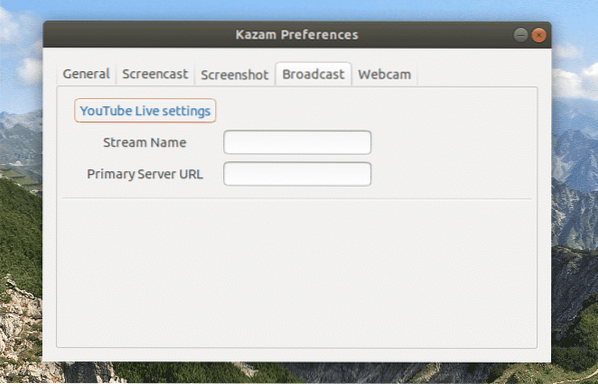
Konačno, "Web kamera". Omogućuje vam da odlučite gdje želite prikazati snimke web kamere na zaslonu, razlučivost web kamere i na kraju, automatsko spremanje datoteka.
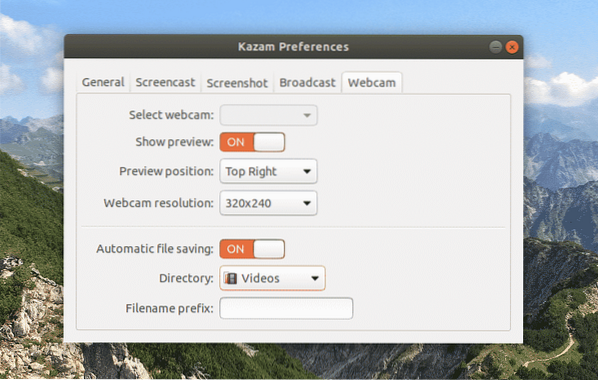
Savjeti Kazam
Kazam vam omogućuje snimanje u različitim formatima datoteka (WEBM, AVI, MP4 i drugi). Da biste izbjegli problem s pohranom tijekom snimanja, najbolja opcija je MP4. Također toplo preporučujem izbjegavanje RAW (AVI) formata (osim ako niste potpuno svjesni što radite) jer čak i snimanje od nekoliko minuta može generirati GB snimljenih podataka.
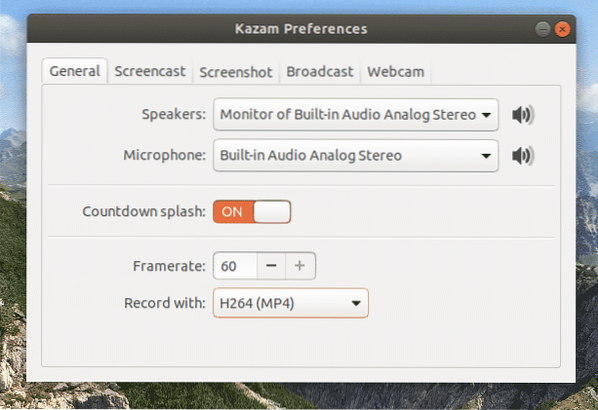
Što god radili, najbolje je provjeriti opcije "Kursor miša" i "Pritisak tipki i klikovi miša". Na ovaj će se način kliknuti mišem i pritisnuti tipke biti snimljeni / emitirani. Inače, vaši gledatelji neće moći vidjeti kretanje kursora.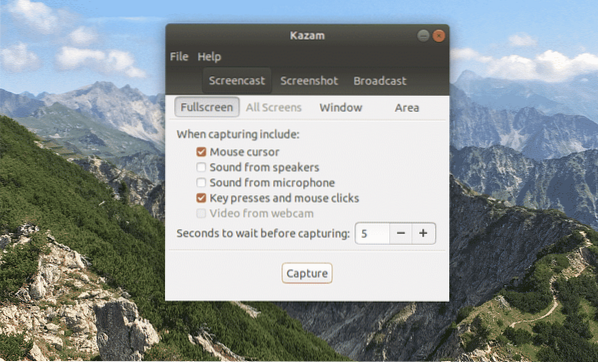
Koristite tipkovne prečace. To je najbolji način za uživanje u Kazamu. Korištenje tipkovnih prečaca mnogo je lakše nego što mislite. Evo popisa brzih tipki koje podržava Kazam.
- Početak snimanja: Super + Ctrl + R
- Pauza / nastavak snimanja: Super + Ctrl + P
- Završi snimanje: Super + Ctrl + F
- Prekini snimanje: Super + Ctrl + Q
Ako vas brka tipka "Super", to je tipka Windows na tipkovnici.
Završne misli
Kazam je uistinu zvijer u pogledu karakteristika i jednostavnosti. Nudi najelegantniji način snimanja za bilo koji Linux distro. Iako neko vrijeme nije ažuriran, Kazam i dalje vlada zemljom.
Jednostavno ne mogu dovoljno voljeti Kazama! Nadam se da će se i vama svidjeti.
 Phenquestions
Phenquestions


