Ako često radite s komandnom linijom ili PowerShell-om, možda ćete trebati kopirati datoteke s vanjskog pogona ili na njega, u takvom i mnogim drugim slučajevima, možda ćete morati prikazati pogone u prozoru konzole. U ovom postu pokazat ćemo vam kako možete navesti pogone pomoću naredbenog retka ili PowerShell u sustavu Windows 10/8/7.
Popis tvrdih diskova pomoću naredbenog retka
Ako trebate jednostavno navesti pogone, možete ih koristiti WMIC. Windows Management Instrumentation (WMI) je infrastruktura za upravljanje podacima i operacijama na operacijskim sustavima zasnovanima na sustavu Windows.
Otvorite naredbeni redak i upišite sljedeću naredbu:
wmic logicdisk dobiti ime
Pritisnite Enter i vidjet ćete popis pogona.
Možete koristiti i sljedeći parametar:
wmic logicdisk dobiti naslov
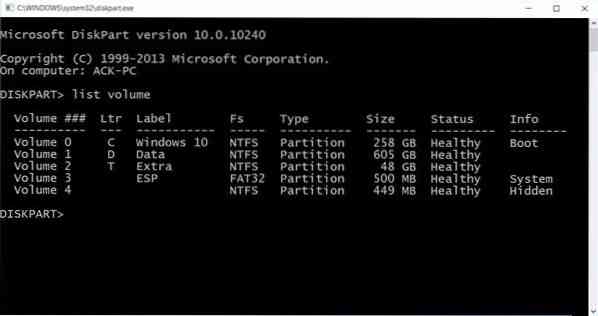
Korištenjem sljedećeg prikazat će se i ID uređaja i naziv volumena:
wmic logicdisk dobiti deviceid, volumename, opis
Windows također uključuje dodatni alat naredbenog retka za upravljanje datotekama, sustavom i diskom, tzv Fsutil. Ovaj uslužni program pomaže vam u popisu datoteka, promjeni kratkog naziva datoteke, pronalaženju datoteka prema SID-ovima (sigurnosni identifikator) i obavljanju drugih složenih zadataka. Također možete koristiti fsutil za prikaz diskova. Upotrijebite sljedeću naredbu:
fsutil fsinfo pogoni
Pokazat će i preslikane pogone.
Također možete koristiti diskpart kako biste dobili popis pogona zajedno s nekim detaljima. Uslužni program Diskpart može učiniti sve što može učiniti konzola za upravljanje diskom i još mnogo toga! Neprocjenjivo je za scenariste ili one koji jednostavno više vole raditi u naredbenom retku.
Otvorite CMD i upišite diskpart. Zatim upotrijebite sljedeću naredbu:
svezak popisa
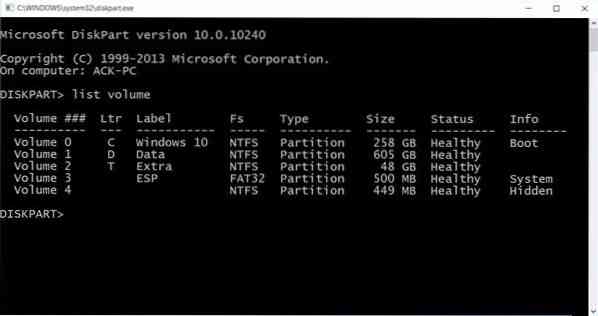
Vidjet ćete da konzola prikazuje broj i slovo glasnoće, naljepnicu, vrstu oblikovanja, vrstu particije, veličinu, status i ostale podatke.
Popis tvrdih diskova pomoću programa PowerShell
Da biste prikazali pogone pomoću PowerShell-a, upišite powerhell u istim CMD prozorima i pritisnite Enter. Ovo će otvoriti prozor PowerShell-a.
Sada upotrijebite sljedeću naredbu:
get-psdrive -psprovider datotečni sustav
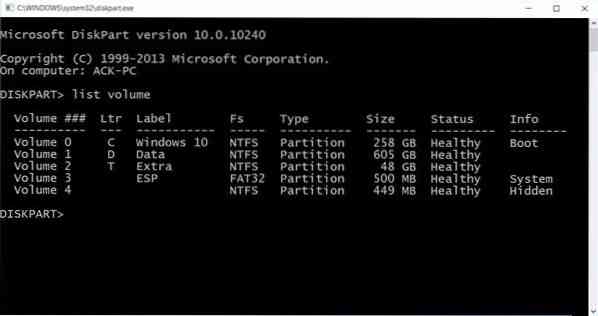
Nadam se da ovo pomaže.
Sada pogledajte kako možete dobiti popis svih upravljačkih programa uređaja pomoću naredbenog retka.
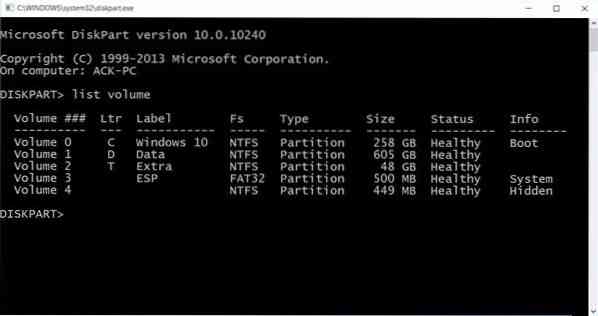
 Phenquestions
Phenquestions


