Omogućavanje 32-bitne podrške:
PlayOnLinux i Wine trebaju 32-bitne knjižnice da bi radile.
Da biste omogućili 32-bitnu softversku podršku za Debian 10, pokrenite sljedeću naredbu.
$ sudo dpkg --add-arhitektura i386
Dodavanje spremišta za doprinos:
Da biste omogućili službeni Debian 10 doprinos spremište paketa, pokrenite sljedeću naredbu:
$ sudo apt-add-repozitorij doprinos
Debian 10 doprinos spremište paketa treba biti omogućeno.

Sada ažurirajte predmemoriju spremišta APT paketa sljedećom naredbom:
$ sudo apt ažuriranje
Predmemorija spremišta spremišta APT-a trebala bi se ažurirati.
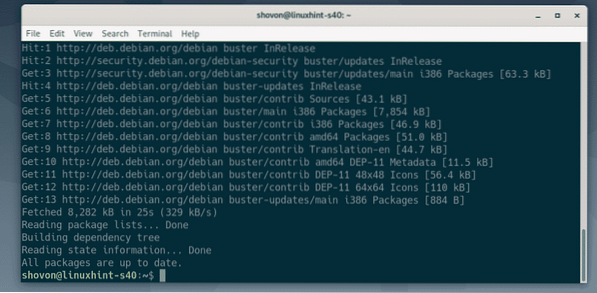
Instaliranje paketa ovisnosti:
PlayOnLinux je samo grafička fronta vina. Dakle, to ovisi o vinu. Morate imati instalirano Wine na vašem Debian 10 uređaju da bi PlayOnLinux mogao raditi.
Wine možete jednostavno instalirati iz službenog spremišta paketa Debiana 10 pomoću sljedeće naredbe:
$ sudo apt instalirati wine wine64 wine32 winbind winetricks
Da biste potvrdili instalaciju, pritisnite Y a zatim pritisnite
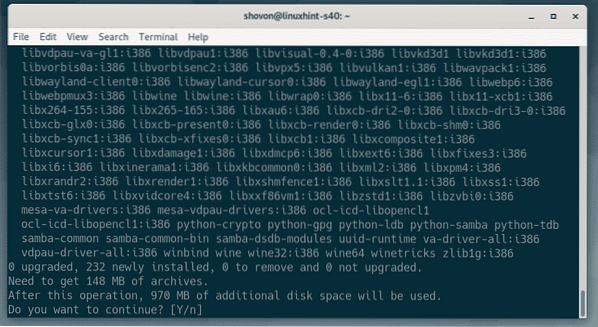
APT upravitelj paketa preuzet će i instalirati sve potrebne pakete ovisnosti s interneta.
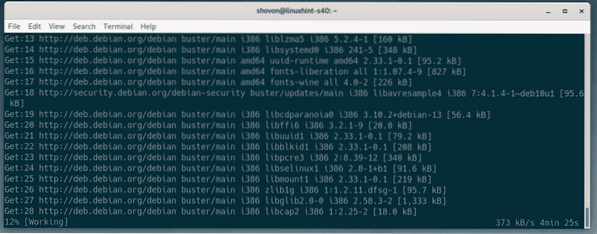
Ako želite podršku za WINS, odaberite
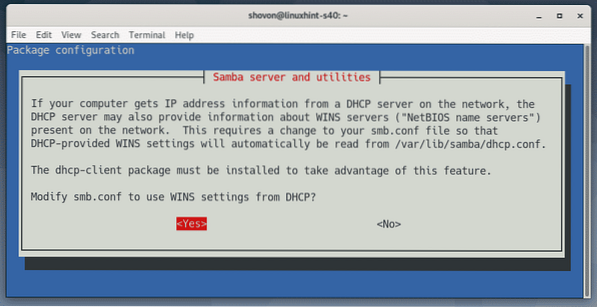
Treba instalirati vino.

Instaliranje PlayOnLinux:
Najnovija verzija PlayOnLinux dostupna je u službenom spremištu paketa Debiana 10.
Da biste instalirali PlayOnLinux iz službenog spremišta paketa Debiana 10, pokrenite sljedeću naredbu:
$ sudo apt instalirati playonlinux
Sada pritisnite Y a zatim pritisnite
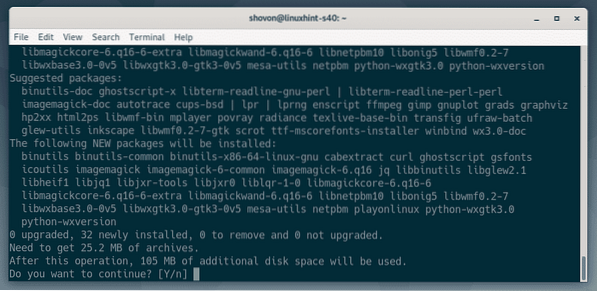
Svi potrebni paketi bit će preuzeti i instalirani.
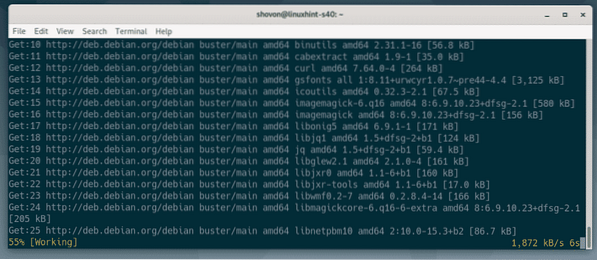
U ovom trenutku treba instalirati PlayOnLinux.

Sada provjerite radi li PlayOnLinux ispravno.
$ playonlinux --verzija
Kao što vidite, pokrećem PlayOnLinux 4.3.4.

Sada možete pokrenuti PlayOnLinux iz izbornika aplikacija Debiana 10.

Ovo je nadzorna ploča PlayOnLinuxa.
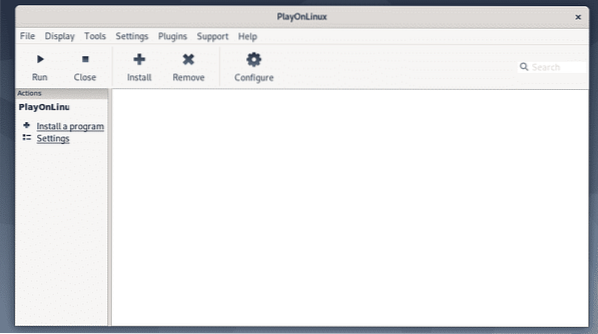
Instaliranje Windows aplikacija pomoću PlayOnLinux:
Da biste instalirali novu Windows aplikaciju pomoću PlayOnLinux, kliknite na Instalirati kako je označeno na snimci zaslona u nastavku.
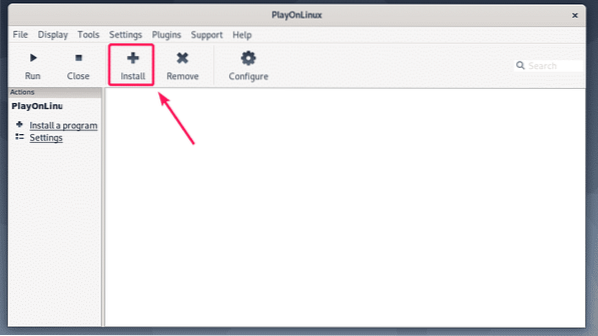
PlayOnLinux je već unaprijed definirao predloške za mnoge Windows programe. Organizirani su u različite kategorije. Možete potražiti Windows aplikaciju pomoću trake za pretraživanje.

Ili možete kliknuti bilo koju kategoriju i potražiti podržane Windows programe u toj kategoriji. Ako vam se neka aplikacija sviđa, odaberite je i kliknite Instaliraj. Zatim slijedite korake.
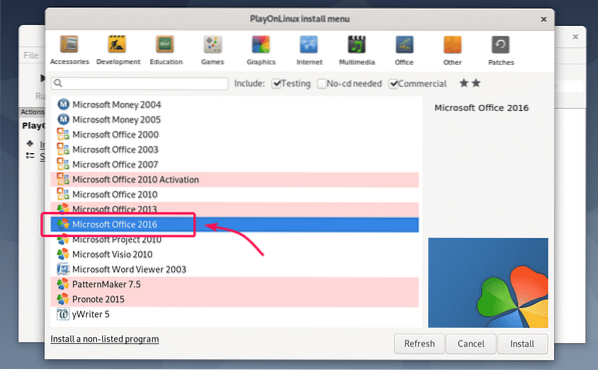
Windows aplikacija koju pokušavate instalirati možda nije na popisu. Ipak možete pokušati i provjeriti radi li to. Da biste instalirali nenavedeni Windows program, kliknite na Instalirajte program koji nije naveden kako je označeno na snimci zaslona u nastavku.

Sad provjeri Ne podsjećaj me više i kliknite na Sljedeći.
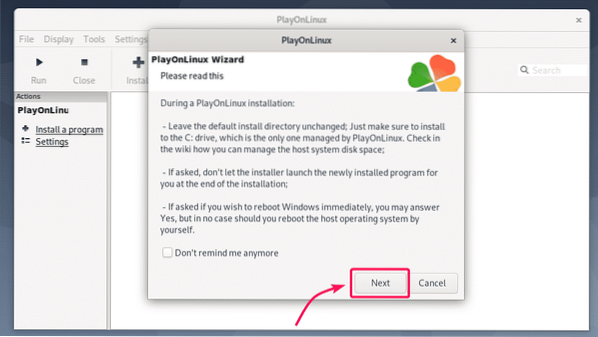
Sad provjeri Ne podsjećaj me više i kliknite na Sljedeći.

Sada kliknite na Sljedeći.
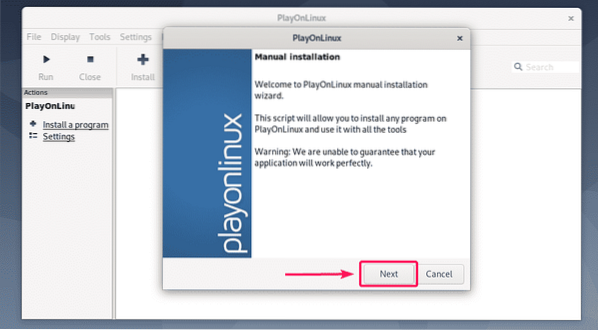
Odaberi Instalirajte program u novi virtualni pogon i kliknite na Sljedeći.
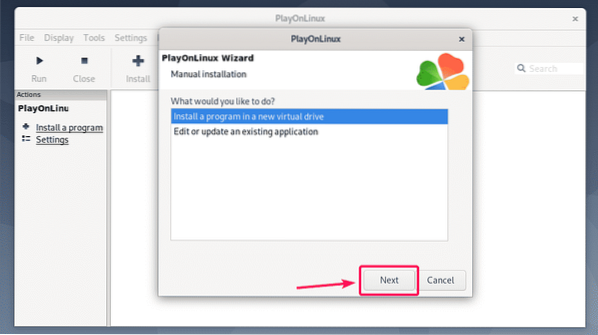
Upišite naziv za virtualni pogon i kliknite na Sljedeći.

Ako znate da Windows aplikacija koju pokušavate pokrenuti radi na nekoj verziji Wine-a, odavde možete odabrati verziju Wine-a. Također možete konfigurirati Wine tako da odgovara vašim potrebama i instalirati neke knjižnice ako trebate odavde. Označite one koje su vam potrebne, a zatim kliknite na Sljedeći.
Ako niste sigurni što ovdje učiniti, nemojte provjeriti nijednu od ovih opcija i pogledajte kako to prvo funkcionira. Zatim isprobajte različite stvari i pogledajte kako to ide. Možda ćete morati proći puno pokušaja i pogrešaka da biste uspješno pokrenuli Windows aplikaciju u Linuxu.
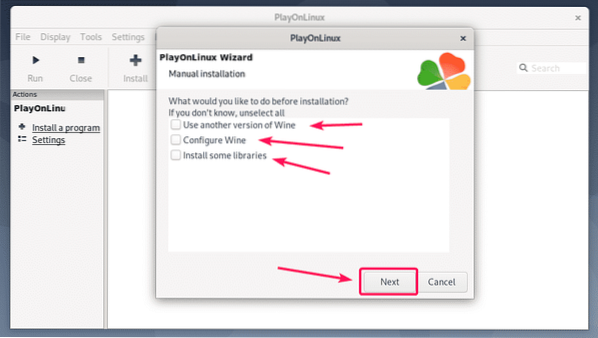
Sada odaberite 32-bitna instalacija prozora ili 64-bitna instalacija prozora ovisno o tome pokušavate li pokrenuti 32-bitni ili 64-bitni instalacijski program. Zatim kliknite na Sljedeći.
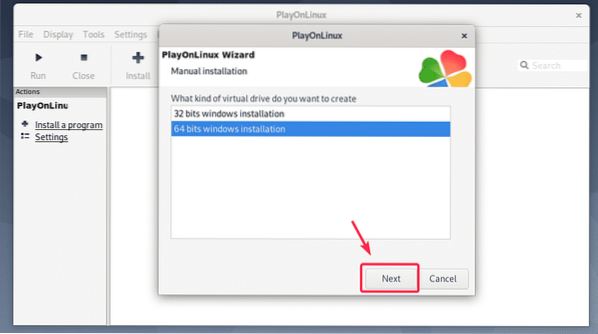
Sada odaberite CD-ROM ako se aplikacija koju pokušavate instalirati nalazi na CD / DVD-u. Kliknite na Odaberite drugu datoteku ako ste instalacijski program preuzeli s interneta. CD / DVD je rijetkost u današnje vrijeme. Instalirat ćete iz datoteka većinu vremena. Zatim kliknite na Sljedeći.

Kliknite na pretraživati.
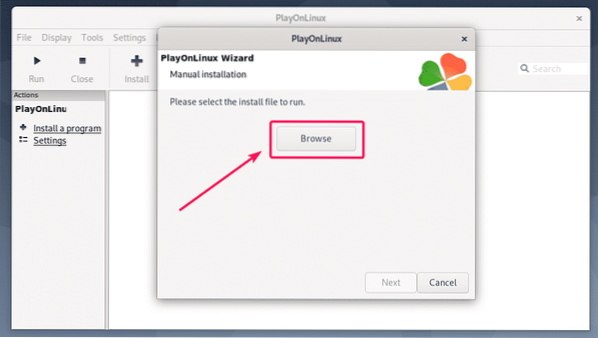
Odaberite EXE ili MSI instalacijsku datoteku aplikacije koju pokušavate instalirati i kliknite na Otvorena.

Sada kliknite na Sljedeći.
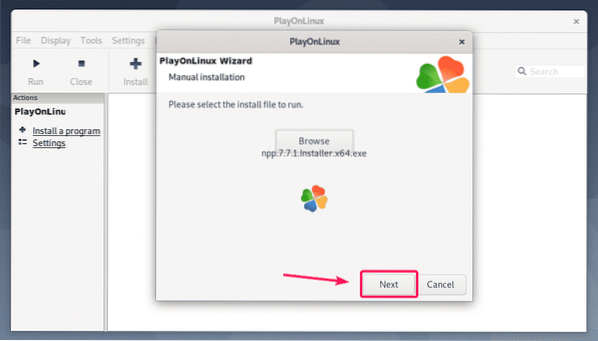
Program za instalaciju (u mom slučaju, program za instaliranje Notepad ++) trebao bi se pokrenuti. Sada instalirajte aplikaciju kao i obično. Kliknite na u redu.
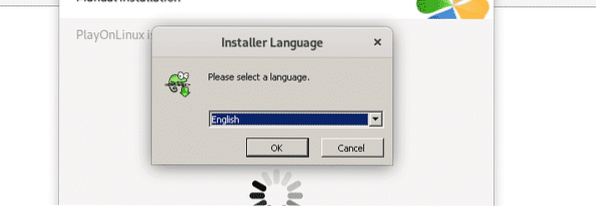
Kliknite na Dalje>.
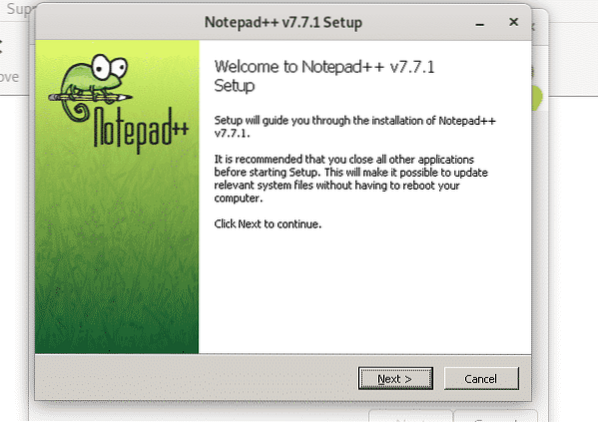
Kliknite na Slažem se.
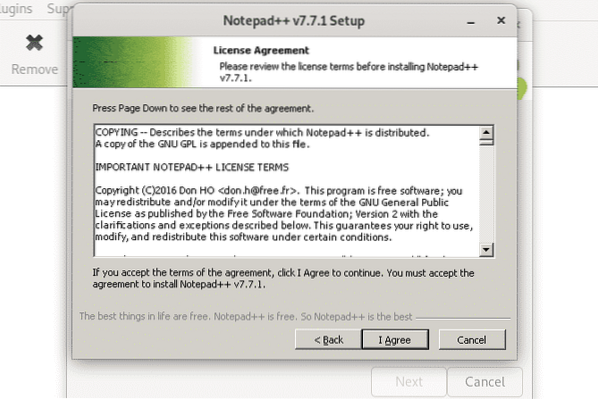
Kliknite na Dalje>.
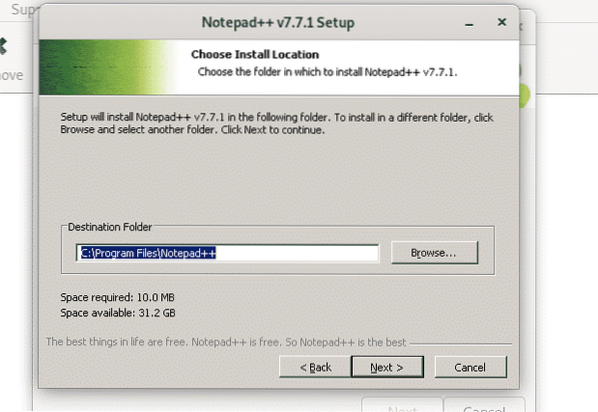
Kliknite na Dalje>.

Kliknite na Instalirati.
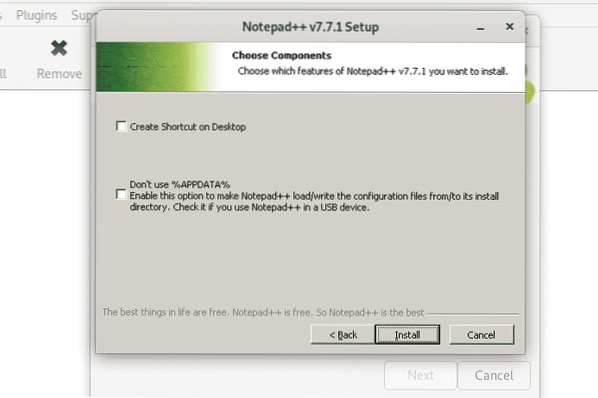
Notepad++ se instalira.
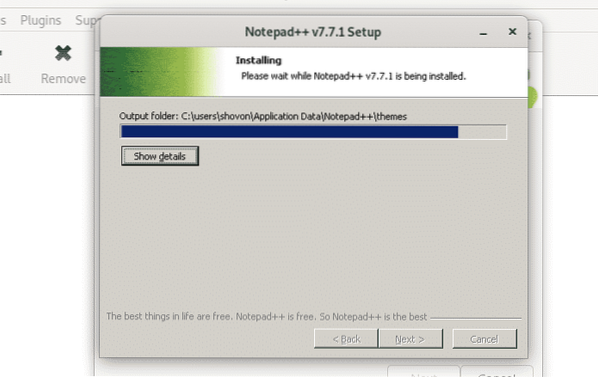
Kada je instalacija završena, poništite odabir Pokrenite Notepad++ (opcija) potvrdni okvir i kliknite na Završi.
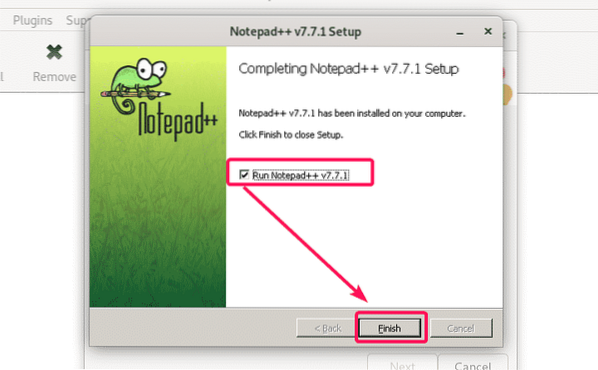
Kada instalacija završi, PlayOnLinux će vam reći da odaberete izvršnu datoteku za program kako biste stvorili prečac. Kao što vidite, notepad++.exe je naveden. Odaberite izvršnu datoteku programa i kliknite na Sljedeći.
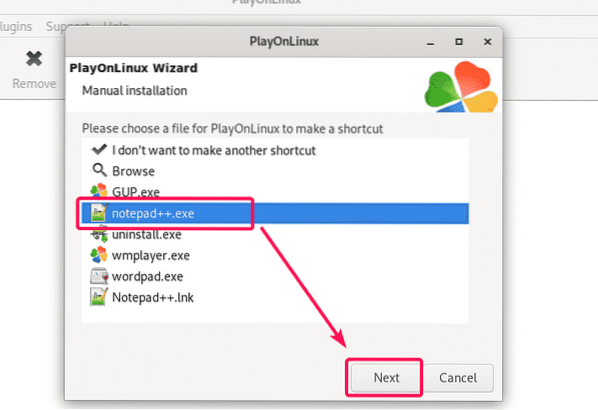
Sada unesite naziv prečaca programa i kliknite na Sljedeći.
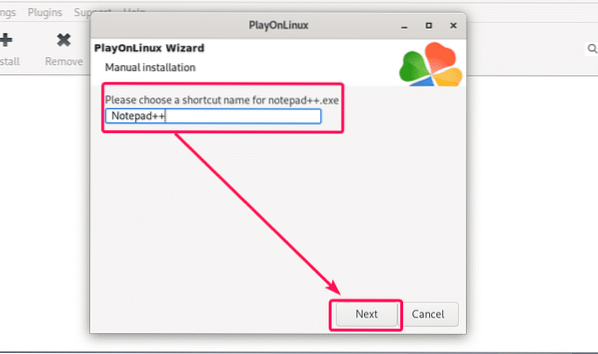
Program može sadržavati više izvršnih datoteka. Ako to nije slučaj za vas, odaberite Ne želim napraviti još jedan prečac i kliknite na Sljedeći.
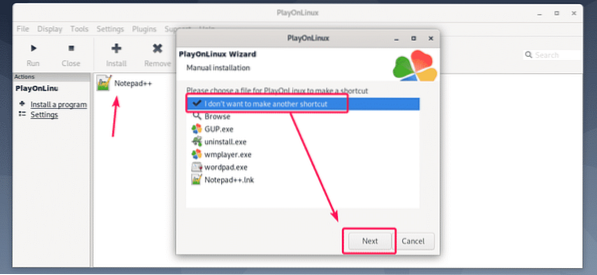
Notepad++ prečac treba dodati na nadzornu ploču PlayOnLinux. Da biste pokrenuli program, odaberite ga i kliknite na Trčanje kako je označeno na snimci zaslona u nastavku.
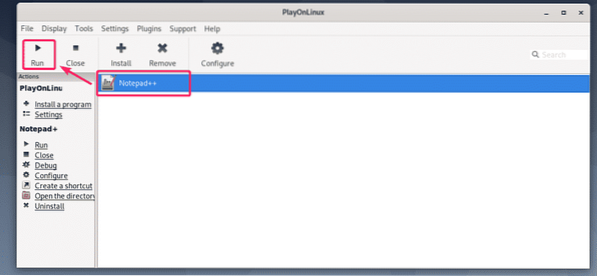
Kao što vidite, Notepad ++ jako dobro radi na mom Debian 10 stroju.
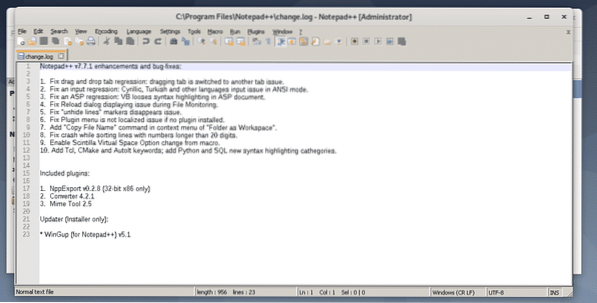
Dakle, na taj način instalirate PlayOnLinux na Debian 10 i pokrećete Windows programe na Debianu 10. Hvala što ste pročitali ovaj članak.
 Phenquestions
Phenquestions


