Zahtjevi:
Da biste slijedili ovaj članak, morate ga imati,
- VirtualBox instaliran na vašem računalu.
- Na računalu je instalirano najmanje 8 GB RAM-a.
- Najmanje 20 GB slobodnog prostora na disku na računalu.
- Internet povezanost.
- Hardverska virtualizacija VT-x / VT-d ili AMD-v omogućena iz BIOS-a vaše matične ploče.
Preuzimanje Debian 10 ISO slike:
Prvo što trebate učiniti je preuzeti Debian 10 ISO sliku sa službene web stranice Debiana 10. Odavde možete preuzeti Debian 10 Live ISO sliku za različita radna okruženja (tj.e. GNOME, KDE, LXDE, LXQT, MATE, Cinnamon, Xfce) ovisno o vašoj želji. U ovom ću članku odabrati radno okruženje GNOME.
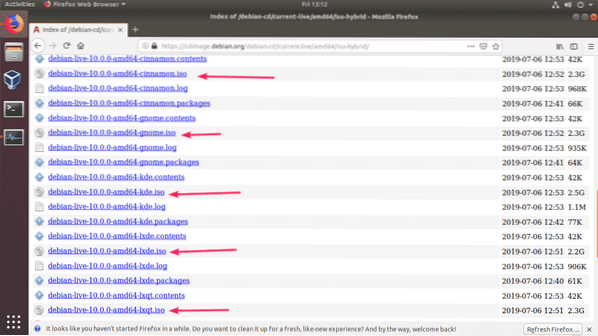
Jednom kada kliknete na vezu, vaš će vas preglednik zatražiti da preuzmete Debian 10 Live ISO sliku. Odaberi Spremiti datoteku i kliknite na u redu.
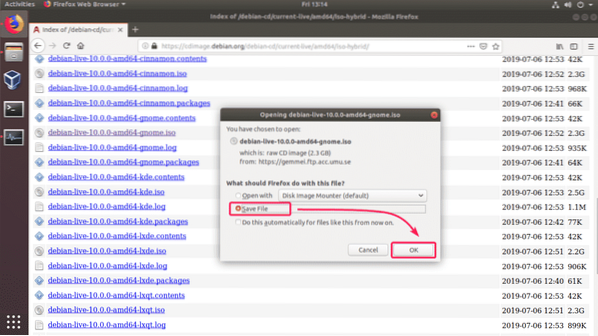
Preuzimanje bi trebalo započeti. Dovršenje može potrajati.

Stvaranje virtualnog stroja VirtualBox (VM) za instalaciju Debiana 10:
Sada pokrenite VirtualBox i kliknite na Novi. Također možete pritisnuti
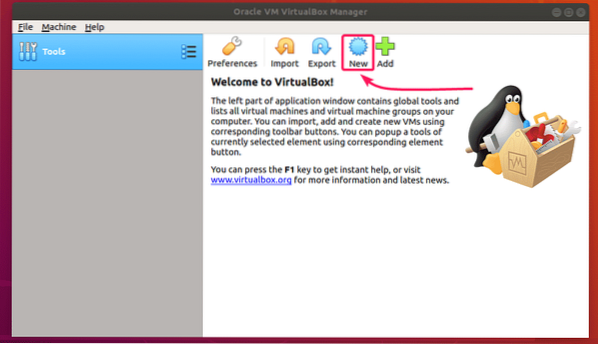
Sada upišite a Ime za virtualni stroj provjerite je li Tip postavljeno je na Linux, i Verzija postavljeno je na Debian (64-bitni). Kada završite, kliknite na Dalje>.
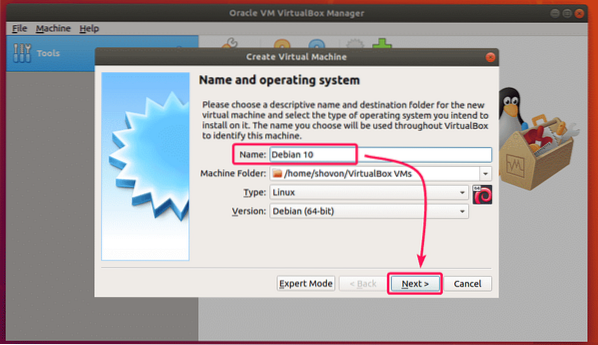
Sada postavite veličinu RAM-a na najmanje 4 GB (4096 MB) i kliknite na Dalje>.
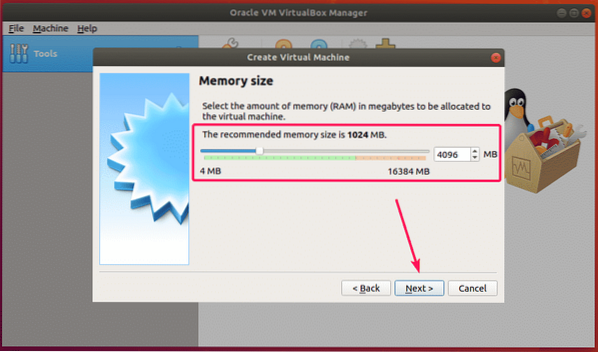
Sada odaberite Stvorite virtualni tvrdi disk odmah i kliknite na Stvoriti.
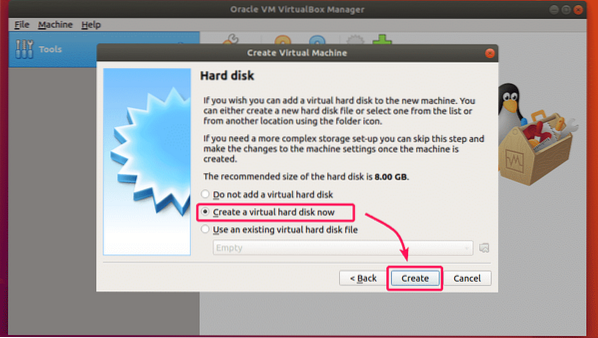
Sada kliknite na Dalje>.
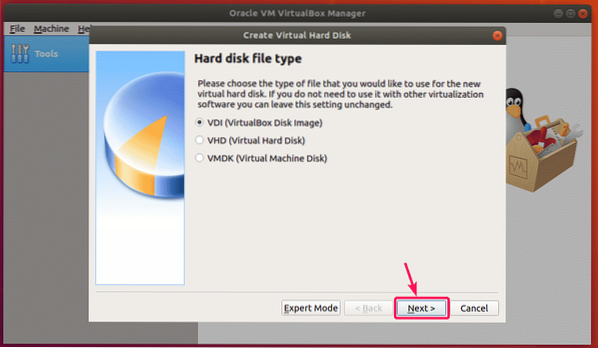
Sada odaberite Dinamički dodijeljeno i kliknite na Dalje>.
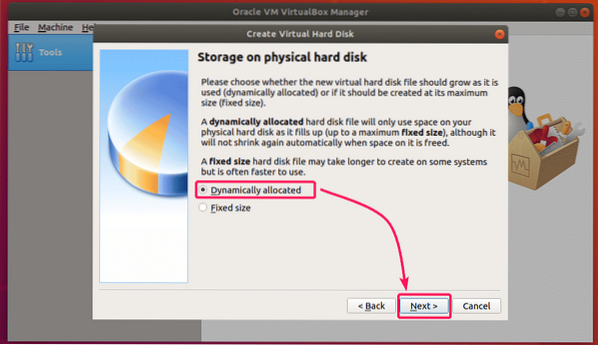
Sada postavite veličinu tvrdog diska na najmanje 20 GB i kliknite na Stvoriti.
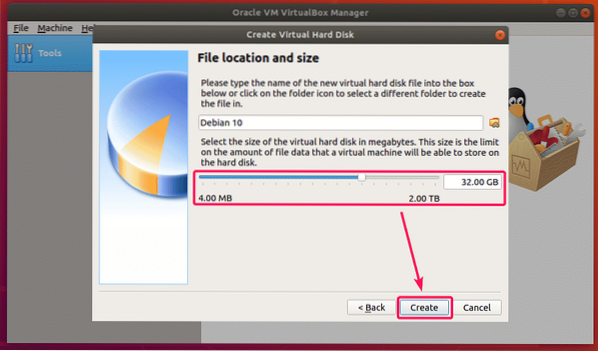
Treba stvoriti novi virtualni stroj.
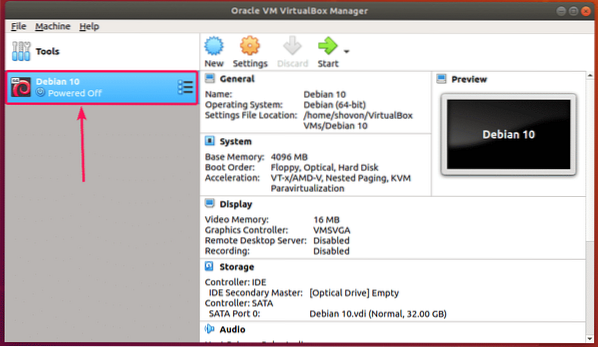
Pričvršćivanje Debian 10 ISO slike na VM:
Sada morate priložiti Debian 10 ISO sliku koju ste upravo preuzeli na virtualni stroj koji ste upravo stvorili.
Da biste to učinili, odaberite virtualni stroj i kliknite na Postavke.
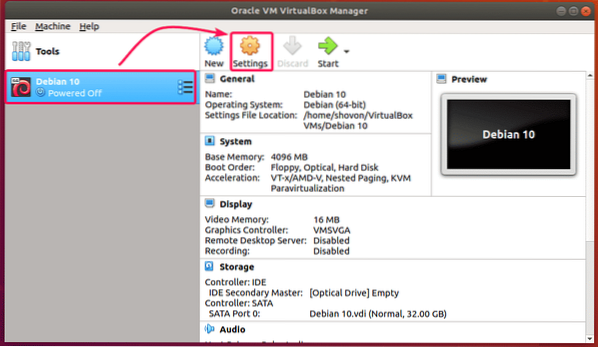
Sada idite na Skladištenje karticu, odaberite Prazan (CD / DVD pogon) s uređaja Upravljač: IDE, kliknite ikonu CD-a i kliknite na Odaberite datoteku virtualnog optičkog diska ..
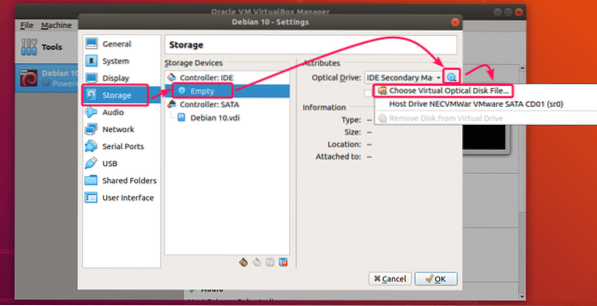
Sada odaberite Debian 10 ISO sliku koju ste preuzeli i kliknite na Otvorena.
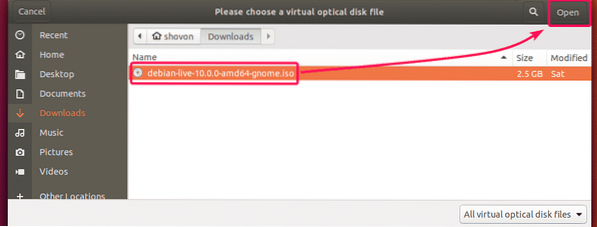
Sada kliknite na u redu.
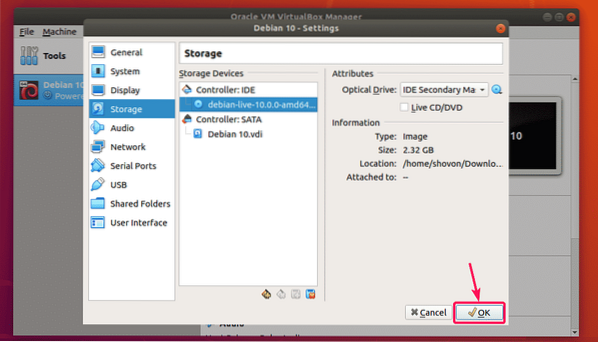
Instaliranje Debiana 10 na VirtualBox:
Sada, da biste pokrenuli virtualni stroj, odaberite ga i kliknite na Početak.
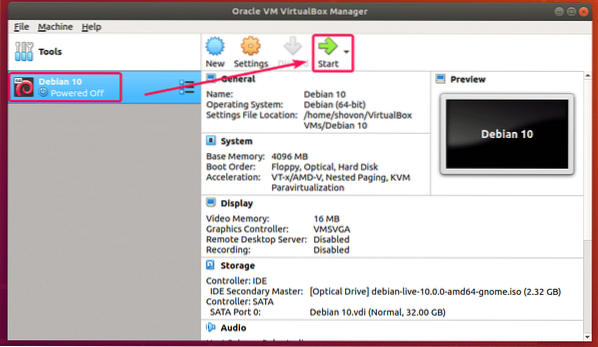
Sada odaberite Debian GNU / Linux Live (kernel 4.19.0-5-amd64) i pritisnite
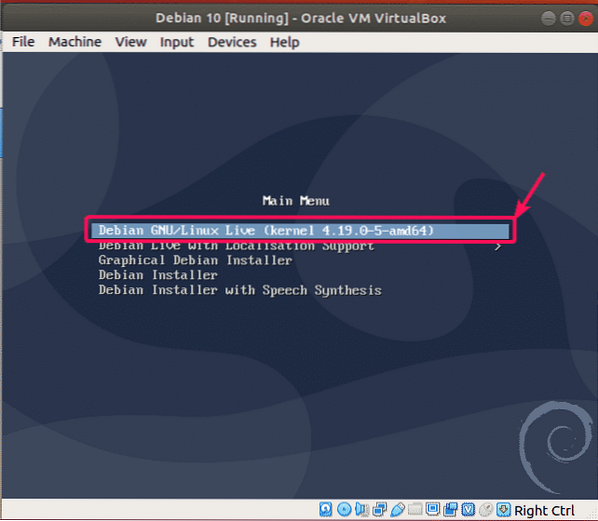
Debian 10 Live slika se podiže.
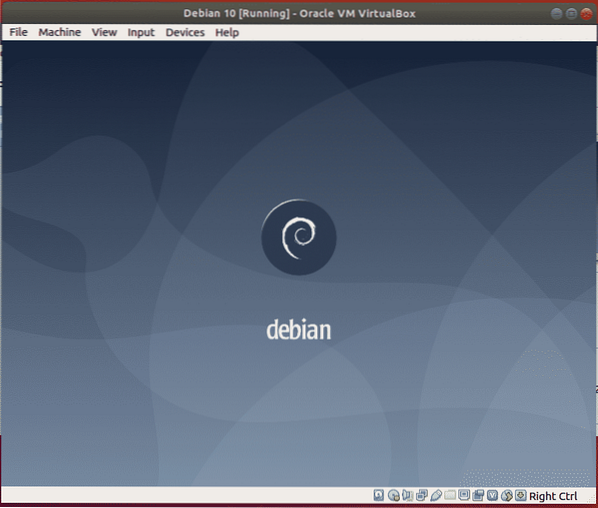
Nakon pokretanja, kliknite na Aktivnosti u gornjem lijevom kutu i kliknite na Debian instalacijski program ikona.
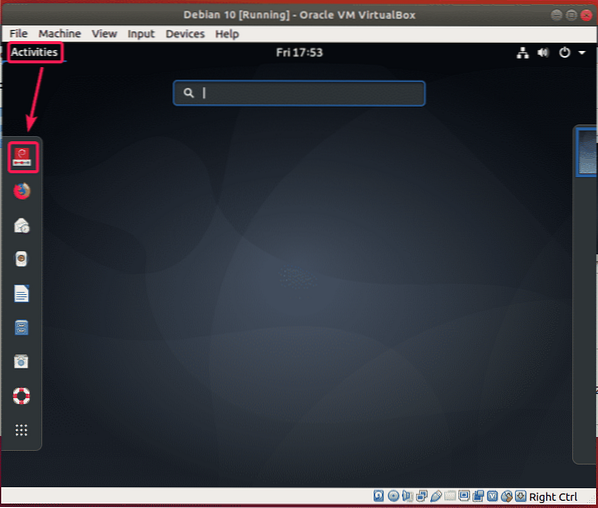
Sada odaberite svoj jezik i kliknite na Sljedeći.
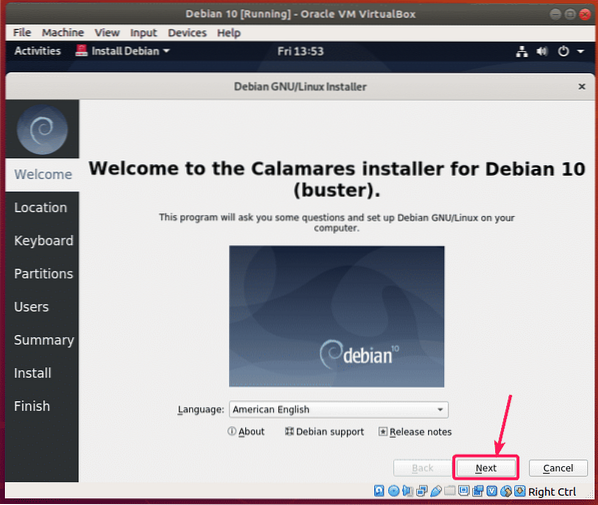
Sada odaberite svoje mjesto i kliknite na Sljedeći.
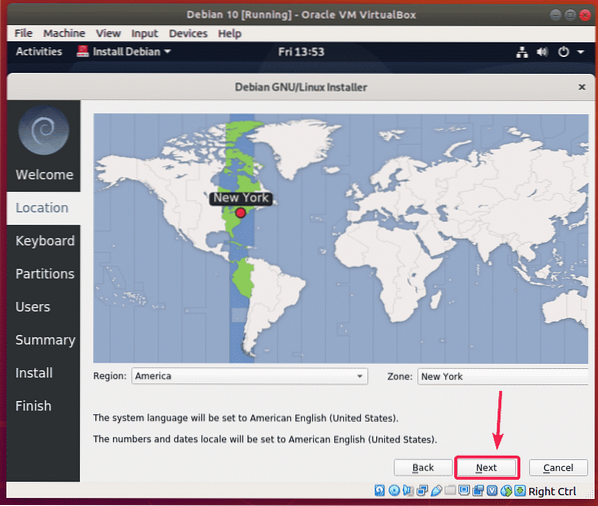
Sada odaberite raspored tipkovnice i kliknite na Sljedeći.
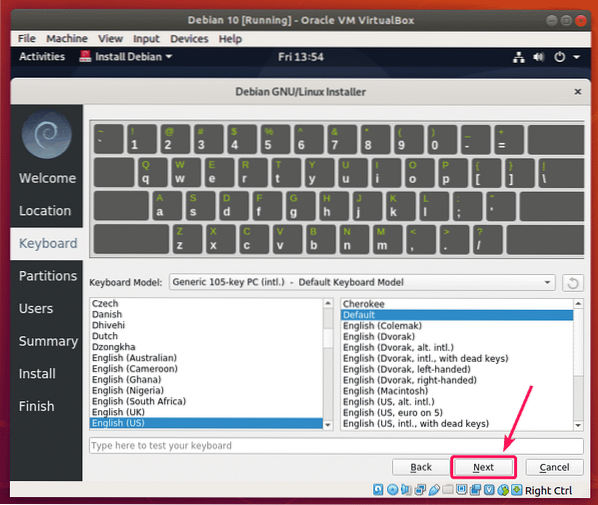
Sada odaberite Izbriši disk i kliknite na Sljedeći.
BILJEŠKA: Kako se radi o virtualnom stroju, ne dijelim tvrdi disk virtualnog stroja. Ali ako ga trebate particionirati, uvijek možete ručno particionirati.
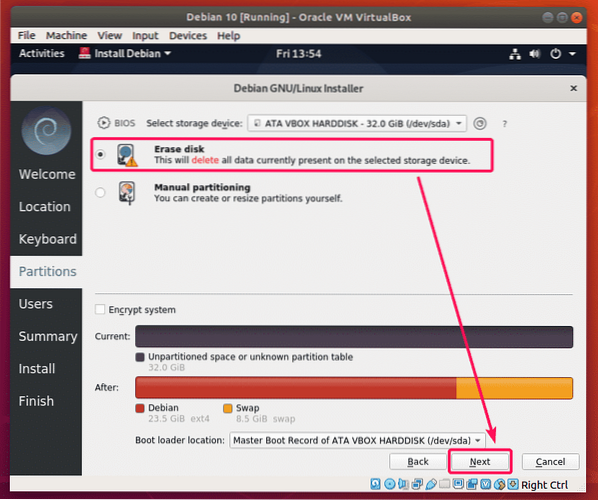
Sada unesite svoje osobne podatke i kliknite na Sljedeći.
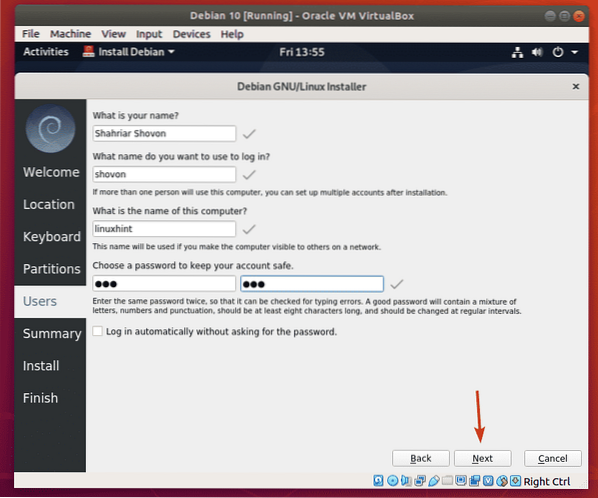
Sada pregledajte sve detalje. Ako sve izgleda dobro, kliknite na Instalirati.
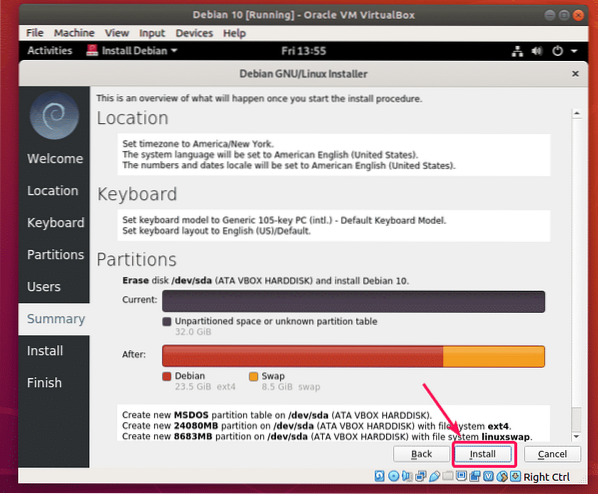
Instalacija bi trebala započeti.
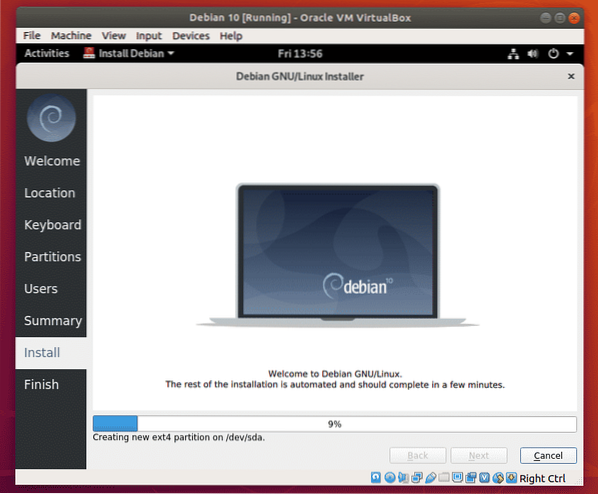
Po završetku instalacije kliknite na Gotovo.
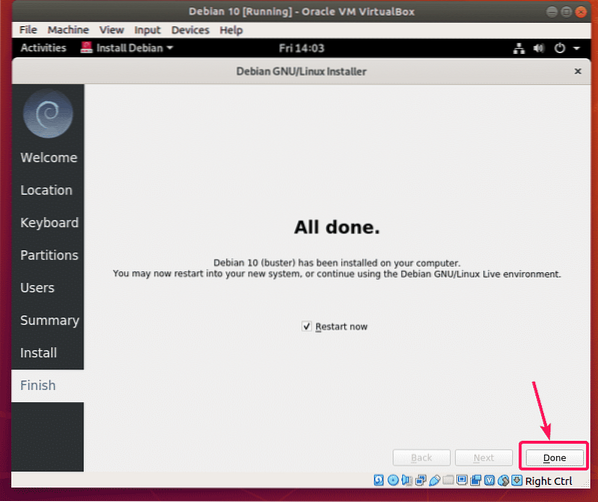
Vaš bi se virtualni stroj trebao ponovno pokrenuti. Može pokrenuti Debian 10 ISO sliku pri sljedećem pokretanju. Dakle, za pokretanje s tvrdog diska potrebno je samo ukloniti ISO sliku s virtualnog CD / DVD ROM-a. Da biste to učinili, kliknite na Uređaji > Optički pogoni > Uklonite disk iz virtualnog pogona.
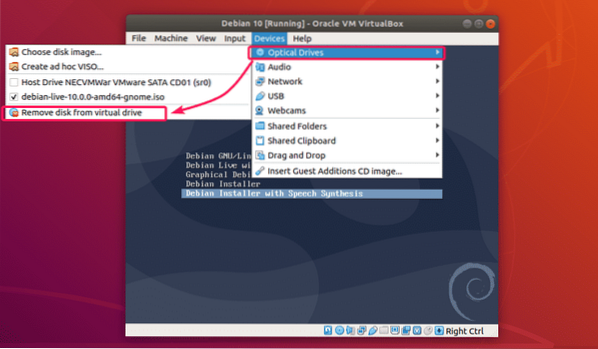
Sada kliknite na Mašina > Resetirati za resetiranje virtualnog stroja.
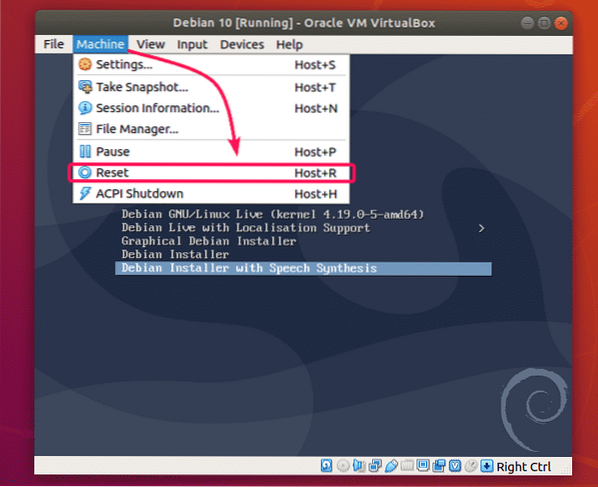
Sada kliknite na Resetirati.
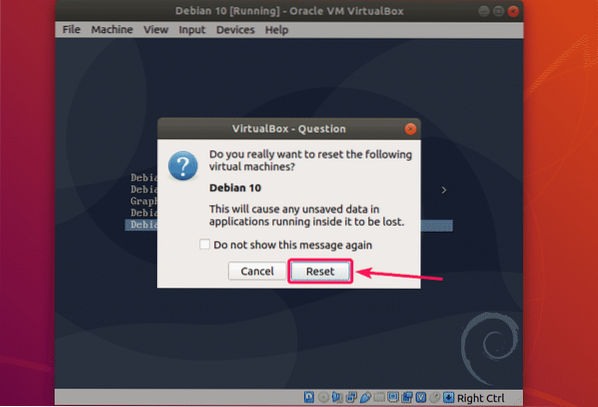
Sada bi se trebao pokrenuti Debian 10 OS koji ste upravo instalirali na virtualni stroj. Na izborniku Debian 10 GRUB odaberite Debian GNU / Linux i pritisnite
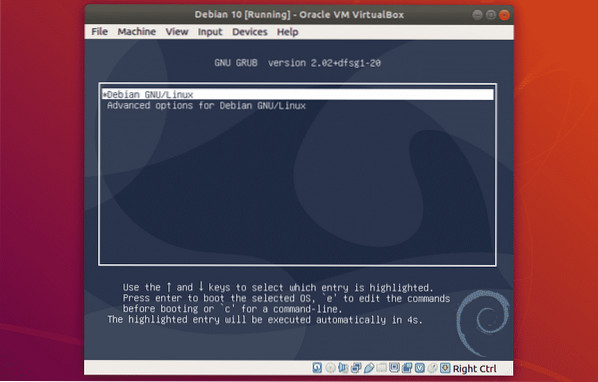
Sada se možete prijaviti na svoj Debian 10 virtualni stroj.
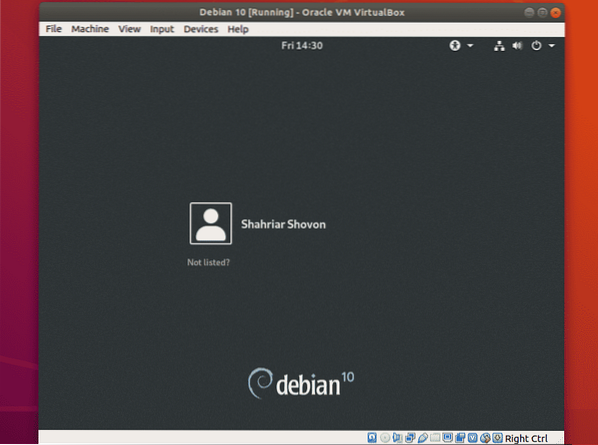
Debian 10 GNOME 3.30 radno okruženje pokrenuto na VirtualBoxu.
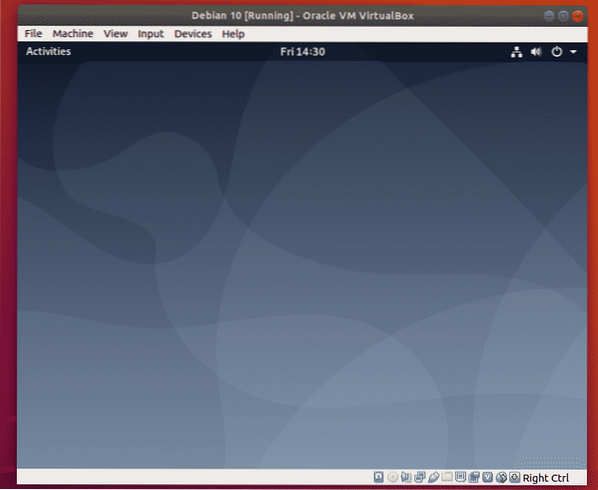
Kao što vidite, koristi Linux Kernel 4.19.
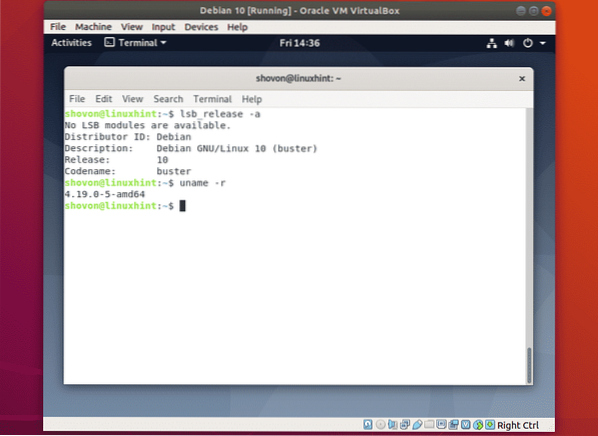
Dakle, na taj način instalirate Debian 10 Buster na VirtualBox. Hvala što ste pročitali ovaj članak.
 Phenquestions
Phenquestions


