U ovom članku pokazat ću vam kako instalirati i konfigurirati TFTP poslužitelj na CentOS 7. Pa, krenimo.
Instaliranje i konfiguriranje TFTP poslužitelja:
Prvo ažurirajte predmemoriju spremišta YUM paketa sljedećom naredbom:
$ sudo yum makecache
Sada instalirajte TFTP poslužiteljske i klijentske pakete sa sljedećom naredbom:
$ sudo yum instaliraj tftp tftp-poslužiteljBILJEŠKA: TFTP klijentski paket tftp je instaliran za testiranje TFTP poslužitelja nakon konfiguracije.

Sada pritisnite g a zatim pritisnite
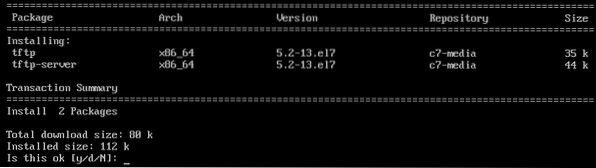
Treba instalirati TFTP klijentske i poslužiteljske pakete.

TFTP prema zadanim postavkama koristi systemd. Ali, nije dobra ideja mijenjati zadane sistemske datoteke usluga. Dakle, kopirat ću systemd servisne datoteke tftp poslužitelja na / etc / systemd / system imenik samo da bi bili sigurni.
Za kopiranje zadanog tftp.servis podnijeti na / etc / systemd / system direktorija, pokrenite sljedeću naredbu:
$ sudo cp -v / usr / lib / systemd / system / tftp.usluga / etc / systemd / system / tftp-server.servis
Pozvana je nova datoteka usluge tftp tftp-poslužitelj.servis koju možemo modificirati koliko god želimo.

Također kopirajte tftp.utičnica podnijeti na / etc / systemd / system direktorij sa sljedećom naredbom:
$ sudo cp -v / usr / lib / systemd / system / tftp.socket / etc / systemd / system / tftp-server.utičnica
Nova datoteka utičnice je tftp-poslužitelj.utičnica na čemu možemo raditi.

Sada otvorite tftp-poslužitelj.servis datoteka za uređivanje pomoću sljedeće naredbe:
$ sudo vi / etc / systemd / system / tftp-server.servis
tftp-poslužitelj.servis treba otvoriti datoteku. Sada morate izmijeniti linije kako je označeno na snimci zaslona u nastavku.
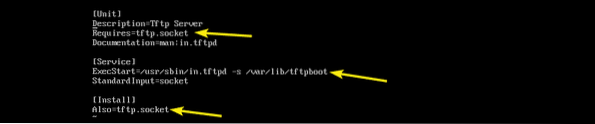
Zamijenio sam tftp.utičnica s tftp-poslužitelj.utičnica. Također sam promijenio naredbu (ExecStart) koji pokreće TFTP demon. The -c TFTP opcija omogućuje vam prijenos datoteka na poslužitelj, -str opcija riješit će mnoga pitanja s dozvolama, a -s skupovi opcija / var / lib / tftpboot kao direktoriju kojem možete pristupiti putem TFTP-a.
Također dodajte WantedBy = višekorisnički.cilj u [Instalirati] odjeljak kako je označeno na snimci zaslona u nastavku.
Ovo je konačno tftp-poslužitelj.utičnica datoteka. Sada spremite datoteku.
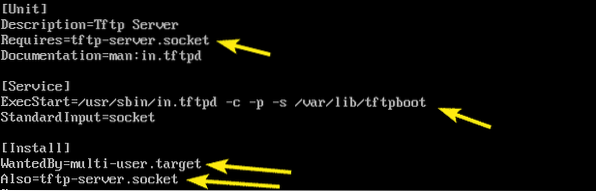
Sada otvorite tftp-poslužitelj.utičnica datoteka za uređivanje pomoću sljedeće naredbe:
$ sudo vi / etc / systemd / system / tftp-server.utičnica
Sad dodaj BindIPv6Only = oboje redak u [Utičnica] odjeljak kao što je označeno na snimci zaslona u nastavku i spremite datoteku.
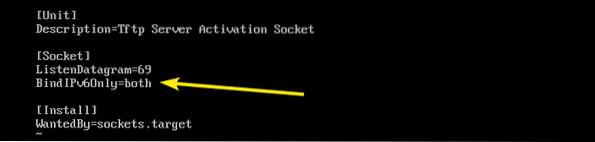
Da biste omogućili anonimni prijenos na TFTP poslužitelj, morate napraviti neku SELinux konfiguraciju.
Za SELinux konfiguraciju instalirajte policycoreutils-python paket sa sljedećom naredbom:
$ sudo yum instaliraj policycoreutils-python
Sada pritisnite g a zatim pritisnite
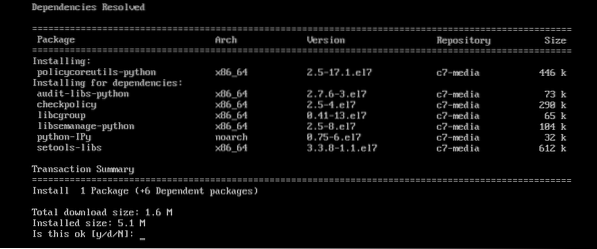
policycoreutils-python paket treba instalirati.
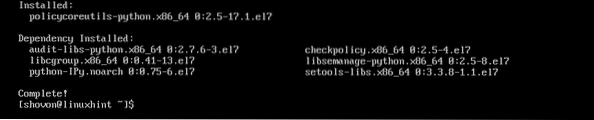
Sada omogućite anonimno pisanje SELinux TFTP sljedećom naredbom:
$ sudo setsebool -P tftp_anon_write 1
Imenik TFTP je / var / lib / tftpboot. Treba imati dozvolu za čitanje, pisanje i izvršnu verziju za vlasnika direktorija, grupu i ostale da bi TFTP prijenos i preuzimanje mogli raditi. U suprotnom, dobit ćete pogrešku dopuštenja.
Možete dodijeliti potrebna dopuštenja za direktorij / var / lib / tftpboot direktorij sa sljedećom naredbom:
$ sudo chmod 777 / var / lib / tftpboot
Pokušajte pokrenuti tftp-poslužitelj usluga sa sljedećom naredbom:
$ sudo systemctl pokreni tftp-poslužitelj
Sada provjerite je li tftp-poslužitelj usluga se izvodi sa sljedećom naredbom:
$ sudo systemctl status tftp-poslužitelj
Kao što vidite, usluga je aktivna ili je aktivna. Dakle, TFTP bi trebao biti ispravno konfiguriran.
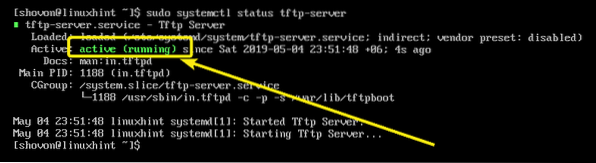
Sada kada je TFTP usluga pokrenuta, moramo testirati TFTP poslužitelj da vidimo radi li ili ne.
Prvo pokrenite sljedeću naredbu da biste pronašli IP adresu vašeg TFTP poslužitelja.
$ ip aKao što vidite, IP adresa je 192.168.11.134. Za vas će biti drugačije. Pazite da ga od sada zamijenite svojim.
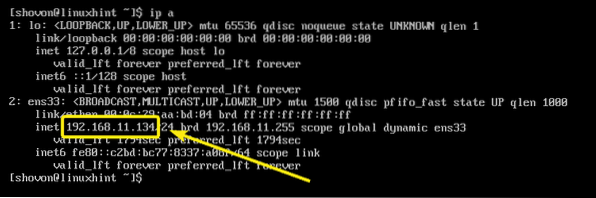
Sada se spojite na TFTP poslužitelj pomoću sljedeće naredbe:
$ tftp 192.168.11.134
Trebali biste biti povezani.

Sada omogućite opsežni način rada kako slijedi:
tftp> opširno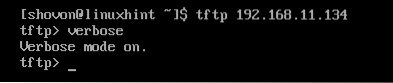
Pokušajte prenijeti datoteku (recimo zdravo.txt) na TFTP poslužitelj kako slijedi:
tftp> pozdrav.txtKao što vidite, datoteka je uspješno prenesena na TFTP poslužitelj.
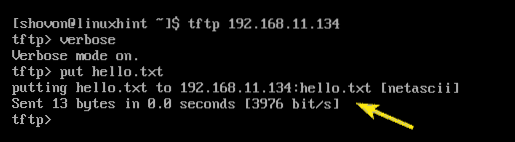
Sada izađite iz naredbenog retka TFTP.
tftp> zatvori
Sada kada sve radi ispravno, dodajte tftp-poslužitelj usluga za pokretanje sustava sljedećom naredbom:
$ sudo systemctl omogući tftp-poslužitelj
Sada konfigurirajte vatrozidni program vatrozida da dozvoli TFTP zahtjeve poslužitelju pomoću sljedeće naredbe:
$ sudo firewall-cmd --zone = public --add-service = tftp - permanent
Sada ponovo učitajte zaštitni zid da bi promjene stupile na snagu sljedećom naredbom:
$ sudo firewall-cmd --reload
TFTP poslužitelj treba biti konfiguriran.
Poznati problemi:
Kada pokušate s računala prenijeti datoteke na TFTP poslužitelj, možda ćete vidjeti Isteklo je vrijeme prijenosa pogreška kako je označena na snimci zaslona u nastavku. Ovo je poznato izdanje na CentOS i RHEL sustavima. TFTP koristi UDP port za komunikaciju i iz nekog ga razloga klijentski vatrozid blokira. To je razlog ove pogreške.

Da biste riješili problem, onemogućite vatrozid na klijentu i pokušajte ponovo prenijeti datoteku. To bi trebalo funkcionirati kao što vidite na snimci zaslona u nastavku.

Dakle, na taj način instalirate i konfigurirate TFTP poslužitelj na CentOS 7. Hvala što ste pročitali ovaj članak.
 Phenquestions
Phenquestions


