Preuzimanje slike CentOS 7 ISO:
Prvo morate preuzeti instalacijsku sliku CentOS 7 ISO sa službene web stranice CentOS 7.
Da biste to učinili, posjetite https: // www.centos.org / preuzmi / i klikni na Minimalni ISO kako je označeno na snimci zaslona u nastavku.
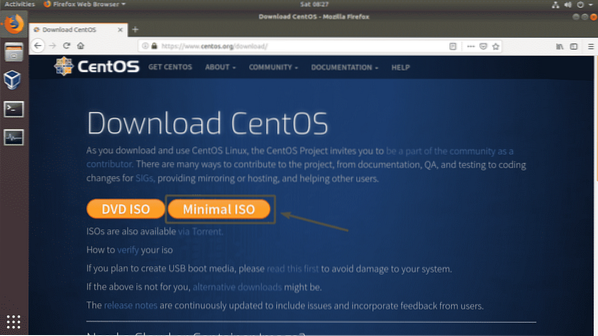
Sada kliknite bilo koju vezu.
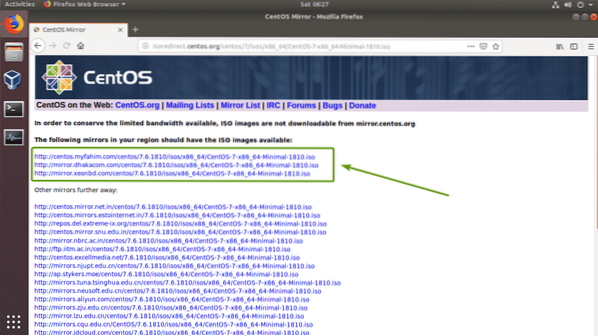
Vaš preglednik trebao bi zatražiti da spremite datoteku. Odaberi Spremiti datoteku i kliknite na u redu.
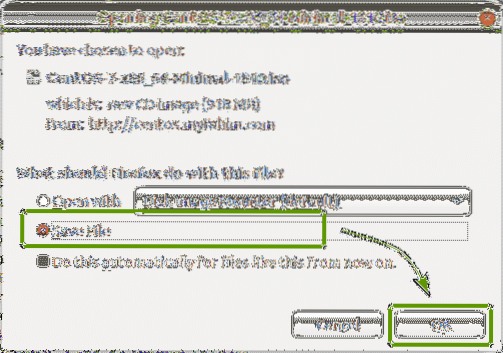
Preuzimanje instalacijskog medija CentOS 7 ISO.
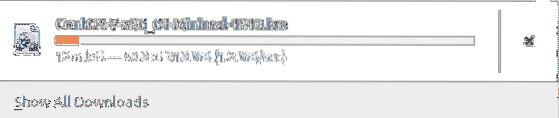
Izrada virtualnog stroja:
Nakon preuzimanja instalacijske slike CentOS 7 ISO, otvorite VirtualBox i kliknite na Mašina > Novi… kako je označeno na snimci zaslona u nastavku.
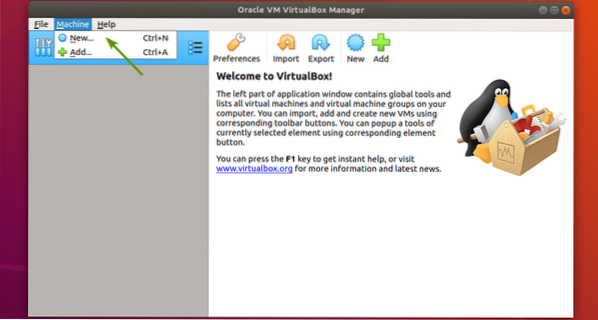
Sada upišite ime za VM. Zatim odaberite Linux i Red Hat (64-bit) kao vrsta odnosno verzija. Zatim kliknite na Sljedeći.
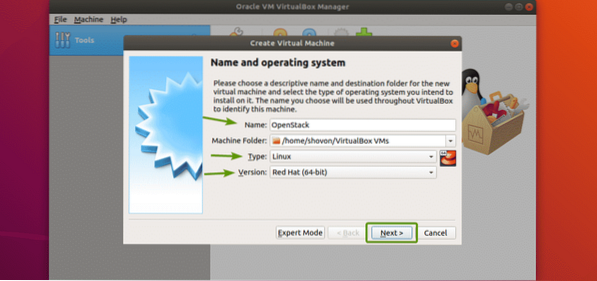
Za pokretanje OpenStacka potrebno vam je najmanje 16 GB RAM-a. Dakle, obavezno svom VM dodijelite 16 GB (16384 MB) RAM-a. Nakon što postavite veličinu memorije, kliknite na Sljedeći.
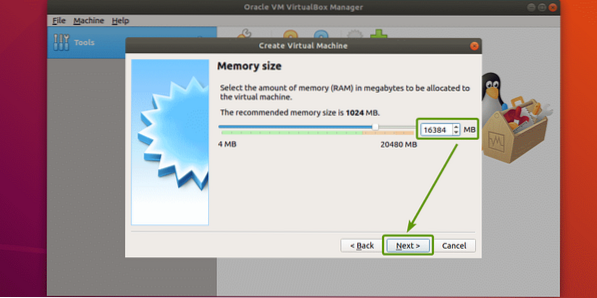
Sada kliknite na Stvoriti.
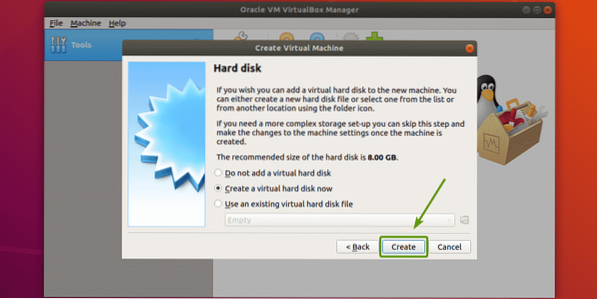
Sada kliknite na Dalje>.
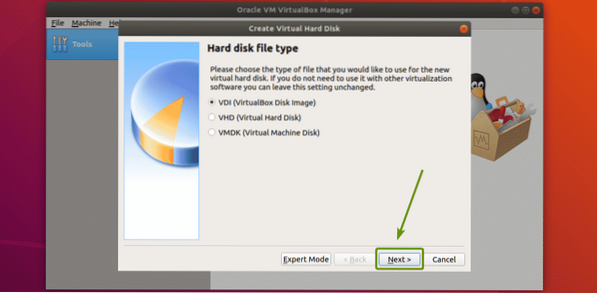
Sada kliknite na Dalje>.
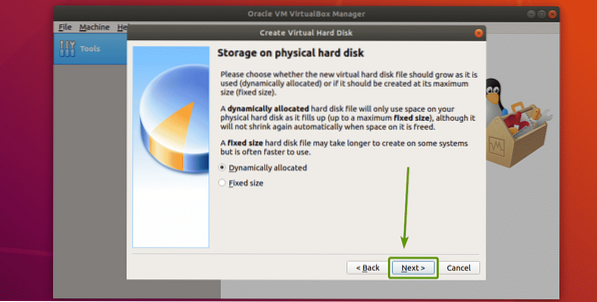
Sada postavite 100 GB kao veličinu tvrdog diska i kliknite na Stvoriti.
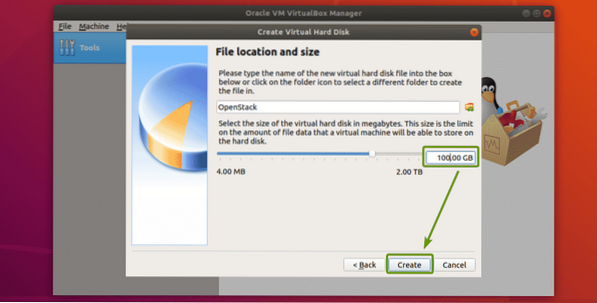
Treba stvoriti OpenStack VM. Sada odaberite OpenStack VM i kliknite na Postavke.
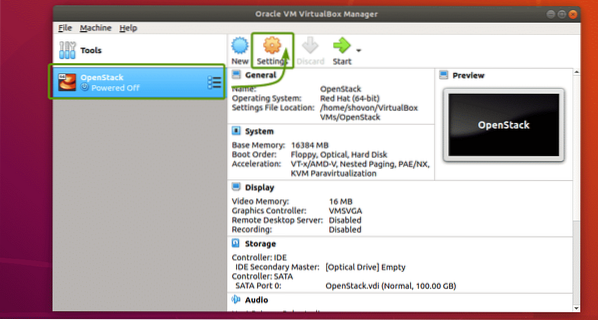
Sada odaberite USB tablet kao Uređaj za pokazivanje iz Sustav > Matična ploča kako je označeno na snimci zaslona u nastavku.
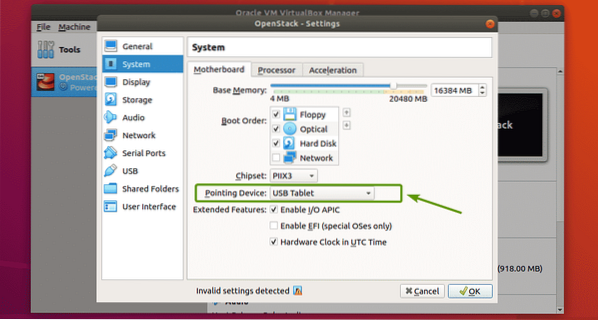
Sad provjeri Omogućite ugniježđene VT-x / AMD-v iz Sustav > Procesor kako je označeno na snimci zaslona u nastavku.
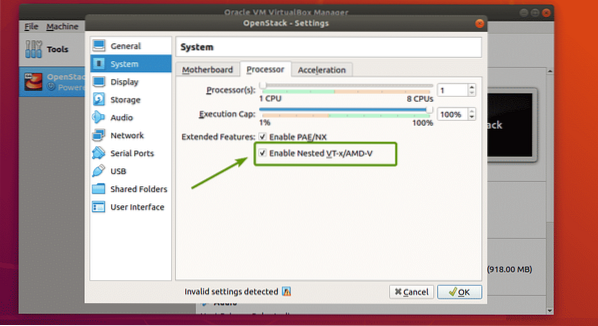
Sada, iz Mreža odjeljak, promjena U prilogu do Premošteni adapter, Tip adaptera do Paravirtualizirana mreža (virtio-net) i Promiscuous Mode do Dopusti sve.
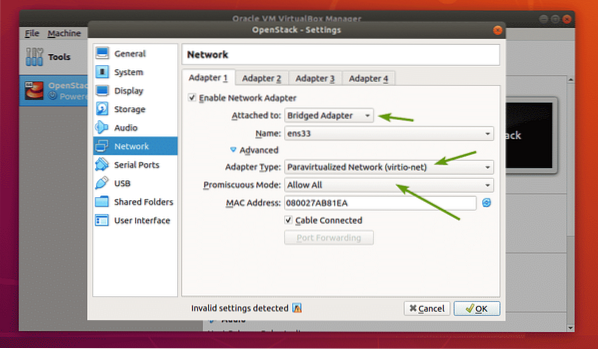
Sada morate postaviti instalacijsku sliku CentOS 7 ISO kao optički pogon. Da biste to učinili, slijedite postupke kako je označeno na snimci zaslona u nastavku.
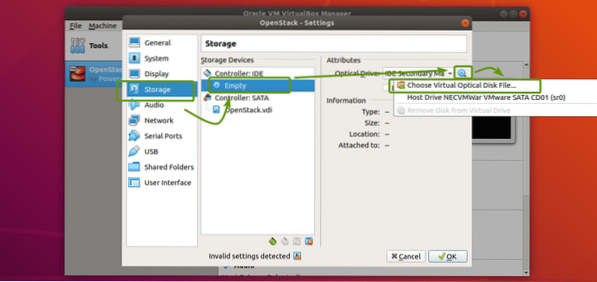
Sada odaberite instalacijsku sliku CentOS 7 ISO i kliknite na Otvorena.
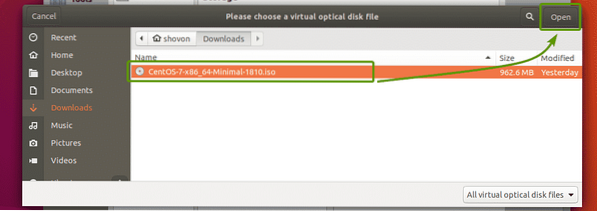
Sada kliknite na u redu.
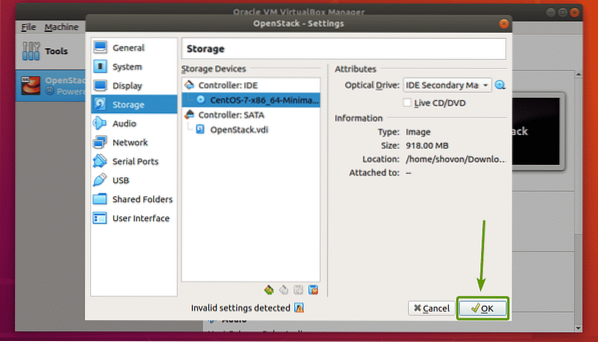
VM je sada spreman za instalaciju CentOS 7.
Instaliranje CentOS 7 na virtualni stroj:
Sada odaberite OpenStack VM i kliknite na Početak.
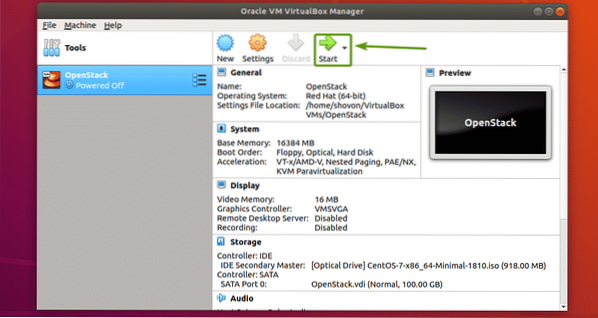
VM bi se trebao pokrenuti s ISO instalacijske slike. Sada odaberite Instalirajte CentOS 7 i pritisnite
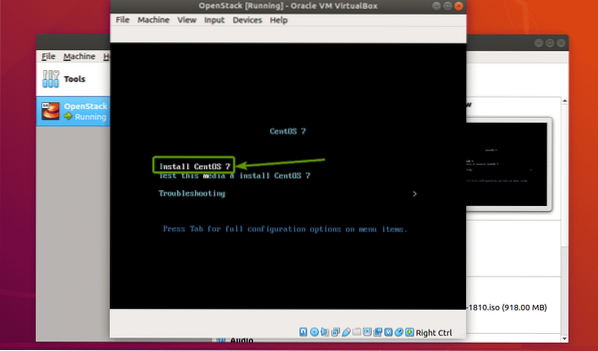
Instalacijski program CentOS 7 GUI trebao bi se pokrenuti. Sada instalirajte CentOS 7 kao i obično. Svakako postavite a korijen lozinka tijekom instalacije.
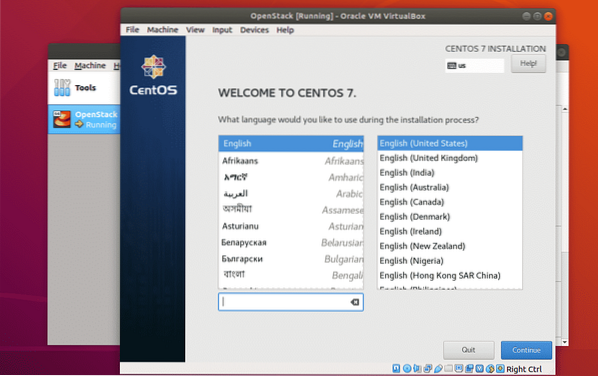
Jednom kada je CentOS 7 instaliran, trebali biste se moći prijaviti kao korisnik korijen koristeći lozinku koju ste postavili tijekom instalacije.
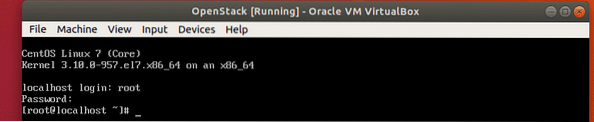
Konfiguriranje mreže:
Sada onemogućite vatrozid usluga sa sljedećom naredbom:
# systemctl onemogući vatrozid
Sada, zaustavi vatrozid usluga sa sljedećom naredbom:
# systemctl zaustavi vatrozid
Sada onemogućite NetworkManager usluga sa sljedećom naredbom:
# systemctl onemogući NetworkManager
Prestani NetworkManager usluga sa sljedećom naredbom:
# systemctl zaustavi NetworkManager
Sad, omogući mreža usluga sa sljedećom naredbom:
# systemctl omogući mrežu
A sad, počnite mreža usluga sa sljedećom naredbom:
# systemctl pokreni mrežu
Sada provjerite naziv mrežnog sučelja kako slijedi:
$ ip aIme mrežnog sučelja mog CentOS 7 VM je eth0.
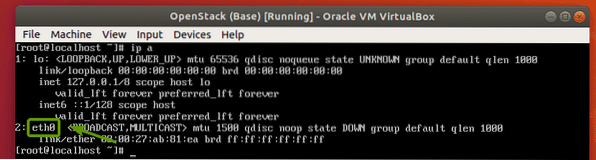
Sada pokrenite sljedeću naredbu za konfiguriranje mrežnog sučelja eth0 za automatsko dobivanje IP adrese putem DHCP-a:
# echo -e 'UREĐAJ = eth0 \ nBOOTPROTO = dhcp \ n'> / etc / sysconfig / network-scripts / ifcfg-eth0
Sada ponovno pokrenite CentOS 7 VM kako slijedi:
$ sudo ponovno pokretanje
Jednom kad se pokrene, mrežno sučelje eth0 treba imati IP adresu.
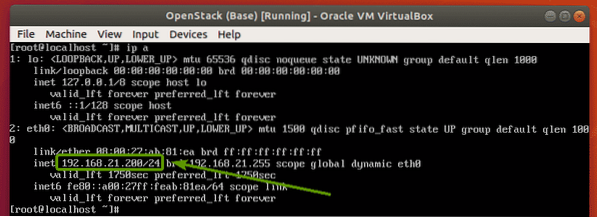
Instaliranje OpenStacka:
Prije nego što bilo što učinite, svakako postavi LANG i LC_ALL ispravno okruženje varijabli pomoću sljedeće naredbe:
# echo -e "LANG = hr_US.utf-8 \ nLC_ALL = hr_US.utf-8 \ n "> / etc / environment
Sada, kako biste bili sigurni da su svi CentOS 7 paketi ažurirani, pokrenite sljedeću naredbu:
# yum update -y
CentOS paketi se ažuriraju.
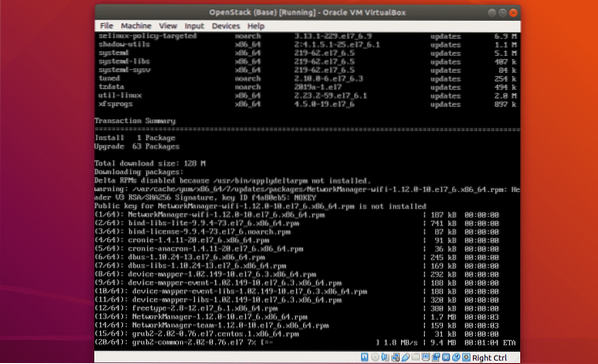
Svi CentOS 7 paketi trebaju se ažurirati.
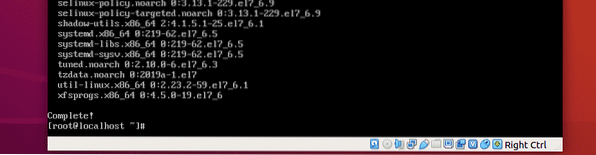
Sada dodajte spremište OpenStack Rocky paketa sa sljedećom naredbom:
# yum instaliraj -y centos-release-openstack-rocky
Treba dodati OpenStack Rocky spremište paketa.
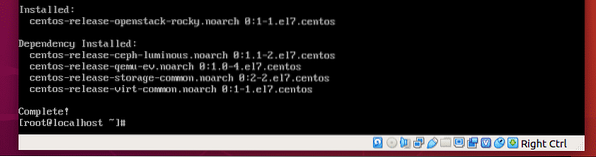
Sada ponovo ažurirajte sistemske pakete CentOS 7 sljedećom naredbom:
# yum update -y
Svi sistemski paketi trebaju se ažurirati.
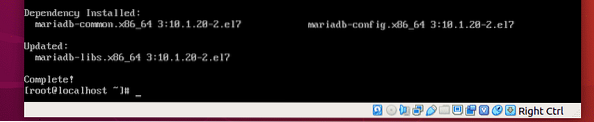
Sada instalirajte PackStack sa sljedećom naredbom:
# yum install -y openstack-packstack
Instalira se PackStack. Dovršenje može potrajati.
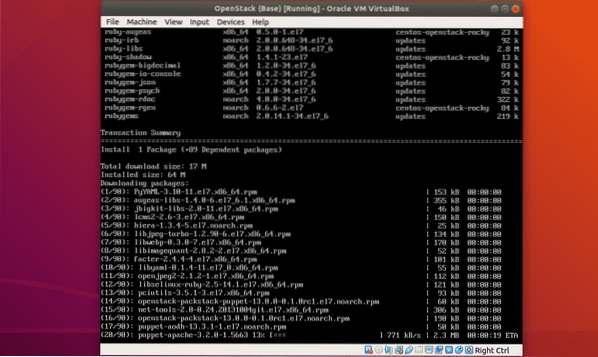
Treba instalirati PackStack.
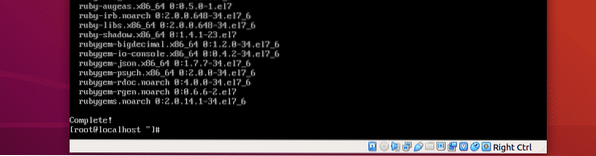
Sada instalirajte sve komponente OpenStacka na CentOS 7 sljedećom naredbom:
# packstack --allinone
Instalira se OpenStack.
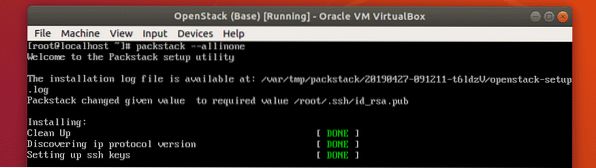
PackStack konfigurira potrebne komponente pomoću Lutke. Dugo će trebati da se završi.
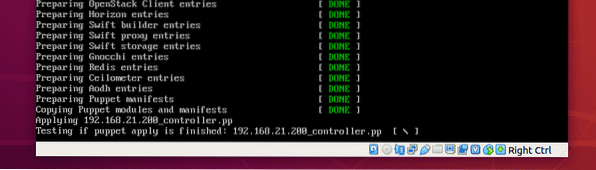
Instaliran je OpenStack.
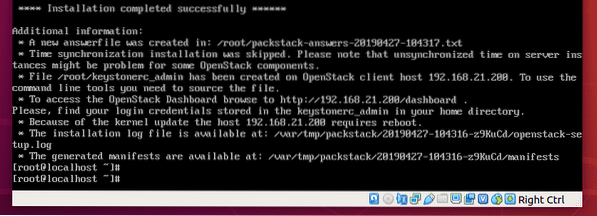
Testiranje OpenStacka:
Za pristup nadzornoj ploči OpenStack Horizon potrebna vam je IP adresa vašeg CentOS 7 uređaja.
Da biste pronašli IP adresu CentOS 7, pokrenite sljedeću naredbu:
# ip aKao što vidite, IP adresa mog CentOS 7 uređaja je 192.168.21.200. Za vas će biti drugačije. Pazite da ga od sada zamijenite svojim.
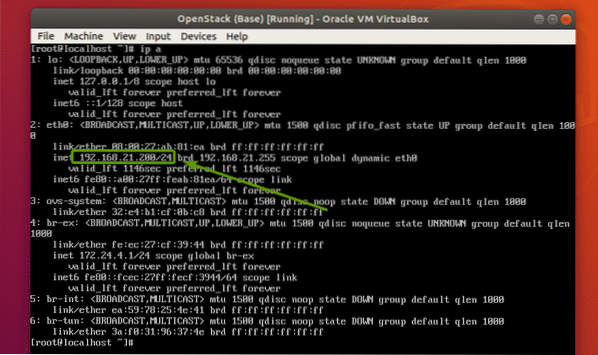
Sada, da biste pronašli lozinku nadzorne ploče OpenStack Horizon, pokrenite sljedeću naredbu:
# mačka keystonerc_admin | grep LOZINKAKao što vidiš, df29616110934166 je lozinka za moju nadzornu ploču OpenStack Horizon.

Sada iz svog omiljenog web preglednika posjetite http: // 192.168.21.200 i trebali biste vidjeti stranicu za prijavu na OpenStack. Upišite korisničko ime admin i lozinku df29616110934166 (lozinka bi za vas trebala biti drugačija. Dakle, zamijenite ga svojim.). Zatim kliknite na Prijaviti se.
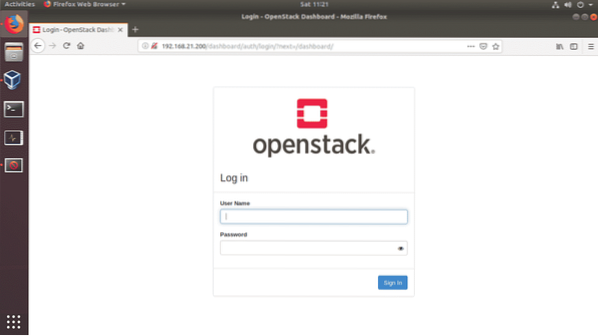
a
Trebali biste biti prijavljeni na nadzornu ploču OpenStack Horizon. Sada odavde možete konfigurirati OpenStack na bilo koji način.
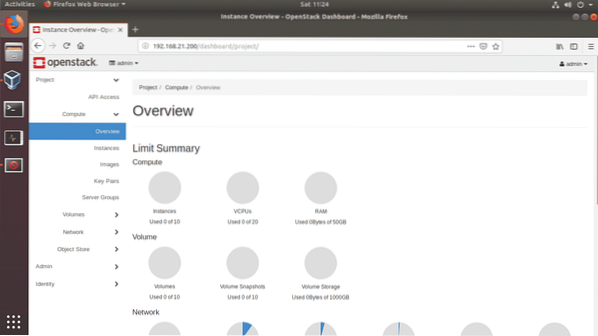
Dakle, na taj način instalirate OpenStack na VirtualBox. Hvala što ste pročitali ovaj članak.
 Phenquestions
Phenquestions


