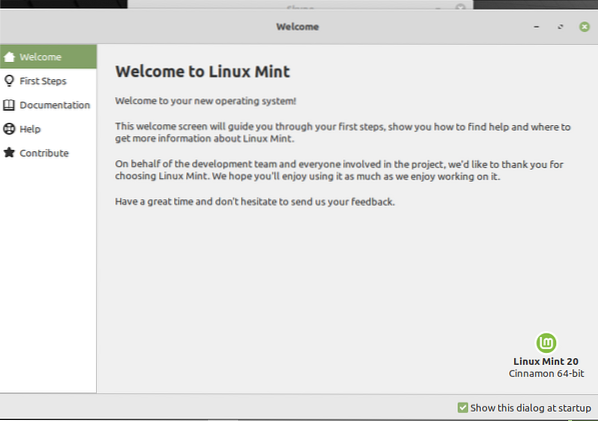
Trebali biste razmotriti sljedeće korake nakon instaliranja okoline Linux Mint 20 na vaš sustav.
Ažurirajte sustav
Nakon instalacije Linux Mint 20, prvo morate ažurirati sustav. Postoje neka trenutna ažuriranja koja biste trebali instalirati na svoj sustav prije nego što napravite bilo što drugo. Dakle, kliknite izbornik i otvorite upravitelj ažuriranja. Da biste instalirali ažuriranja, kliknite opciju "Instaliraj ažuriranja".
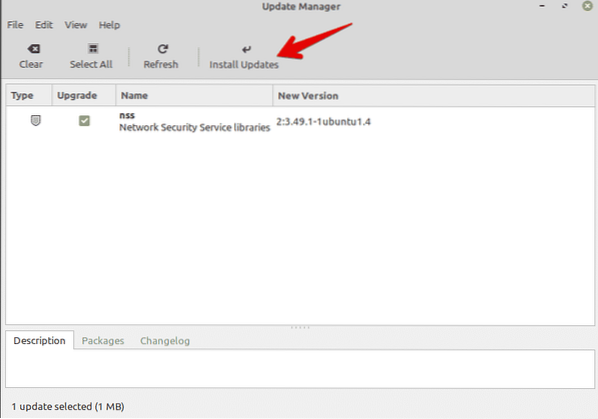
Važno je instalirati ažuriranja sustava jer morate ažurirati lokalnu predmemoriju za sav dostupni softver. Dobro je to učiniti jer će instalirati sva ažuriranja vezana uz dostupni softver.
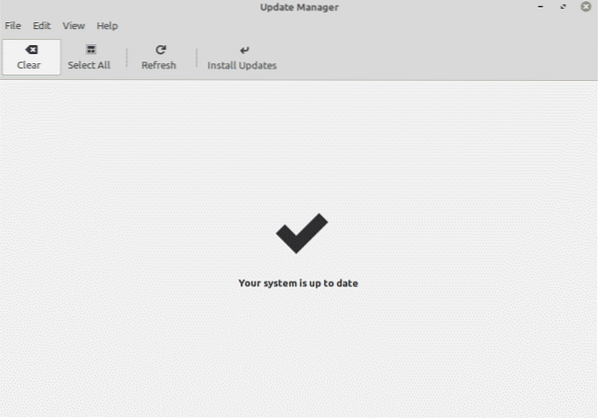
Također možete ažurirati sistemsku predmemoriju izdavanjem sljedeće naredbe terminala:
$ sudo apt update && sudo apt nadogradnja -yOmogući Redshift
Redshift je uslužni program koji dolazi unaprijed instaliran na distribuciji Linux Mint 20. Redshift se koristi za upravljanje svjetlinom radne površine. Ova je značajka u Linux Mint-u namijenjena zaštiti vaših očiju noću. Crveni pomak mijenja boju i temperaturu zaslona, na temelju unaprijed podešenih dnevnih i noćnih vremena. Da biste uključili Redshift u svom sustavu, idite na izbornik Start i pretražite "Redshift" na traci za pretraživanje.
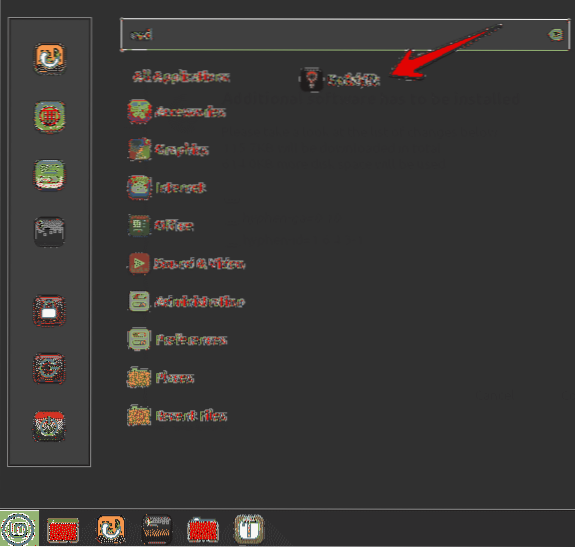
Kliknite Redshift i automatski će omogućiti opcije programske trake.
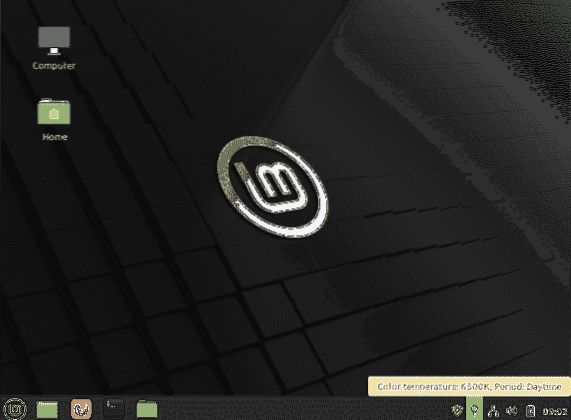
Instalirajte multimedijske kodeke
Provjerite mogu li se na vašem sustavu reproducirati multimedijske datoteke ili MP4 videozapisi. Ako imate problem, možda ćete trebati instalirati medijske kodeke koji podržavaju više formata medijskih datoteka.
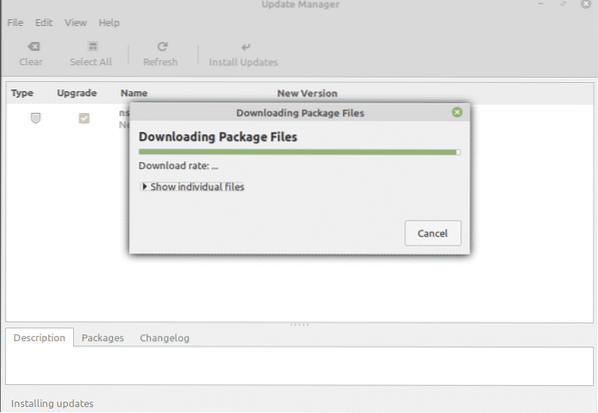
Da biste instalirali medijske kodeke iz softverskog centra, potražite 'mint-media-codecs' ili u terminalu pokrenite sljedeću naredbu:
Instalirajte važan softver
Već biste trebali imati nekoliko unaprijed instaliranih aplikacija na vašem Linux Mint 20 sustavu. No, možda ćete trebati instalirati neke od svojih omiljenih aplikacija koje nisu ugrađene. Pomoću upravitelja softvera ili upravitelja apt paketa možete instalirati druge programe na svoj sustav.
Neke od najpopularnijih aplikacija koje možete instalirati uključuju VLC player, Stacer, Flameshot i još mnogo toga.
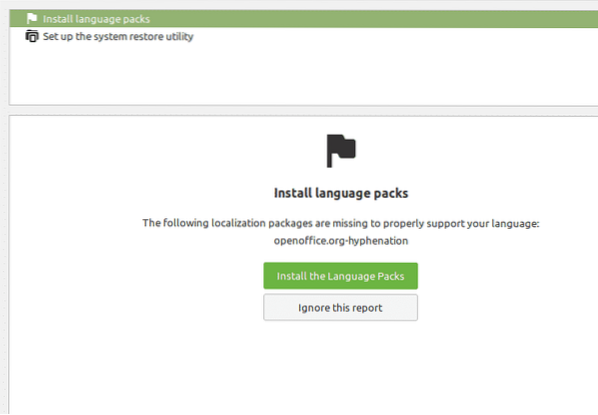
Postavite vatrozid
Velika je vjerojatnost da možda već imate sigurnu kućnu vezu. Međutim, možete također postaviti određene postavke vatrozida na vašem Linux Mint 20 distro-u. Kliknite izbornik Start i potražite "vatrozid".'
Možete omogućiti razne profile, kao što su kućni, javni i poslovni. Dakle, morat ćete definirati pravila i navesti uređaje kojima je dopušten pristup internetu na vašoj mreži.
Prilagodite ikone i teme
Također možete promijeniti izgled i dojam svog Linux Mint 20 sustava. Da biste to učinili, možete promijeniti ikone i teme u postavkama sustava.

Možete istražiti još više opcija povezanih s temama i izgledom. Odaberite opciju "Teme" i počnite prilagođavati sustav prema svojim željama.
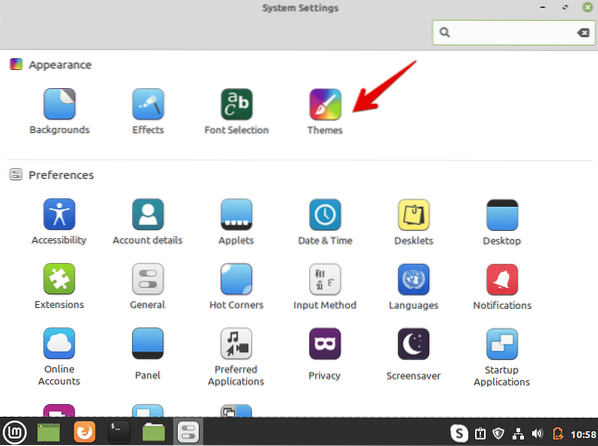
Omogući snap
U distribuciji Linux Mint 20 onemogućeni su snap paketi i snapd. Prema zadanim postavkama ne možete instalirati nijedan paket pomoću naredbe 'sudo apt install snapd'. Da biste koristili snap pakete, prvo ih morate omogućiti. Većina korisnika Linux Mint 20 ne preferira koristiti snap. Upotrijebite sljedeće naredbe za omogućavanje i instaliranje paketa pomoću snap-a na vašem sustavu:
$ sudo rm / etc / apt / preference.d / nosnap.pref$ sudo apt ažuriranje
$ sudo apt instalirati snapd
Instalirajte upravljačke programe
Još jedna važna stvar koju morate učiniti nakon instalacije Linuxa Mint 20 je osigurati da su svi ažurirani upravljački programi instalirani na vašem sustavu. Ažurirane upravljačke programe možete instalirati pomoću upravitelja upravljačkim programima. Na primjer, možete instalirati upravljačke programe Wi-Fi uređaja, poput NVIDIA ili AMD grafike. Da biste instalirali upravljačke programe, otvorite "Upravitelj upravljačkim programima" s izbornika Start, provjerite ima li ažuriranja upravljačkih programa i primijenite promjene.
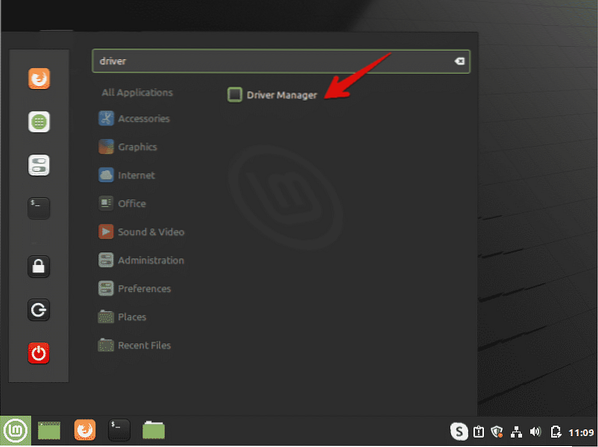
Očistite i optimizirajte sustav
Uvijek očistite svoj sustav kako biste se riješili nepotrebnih paketa. Da biste uklonili neželjene pakete iz sustava, unesite sljedeću naredbu:
$ sudo apt autoremoveGornja naredba uklonit će neželjene datoteke i osloboditi prostor na vašem sustavu. Ovo će također optimizirati performanse sustava.
Stvorite sigurnosnu kopiju
Preporučuje se izrada sigurnosne kopije važnih datoteka na vašem sustavu. Linux Mint omogućuje vam izradu sigurnosnih kopija i vraćanje točaka vašeg sustava pomoću aplikacije Timeshift. Kada instalirate distribuciju Linux Mint, preporuča se stvoriti točku obnavljanja na vašem sustavu. U slučaju slučajne situacije, možete obnoviti svoj sustav pomoću ove aplikacije.
Otvorite Timeshift s izbornika Start. Pomoću ove aplikacije možete stvoriti snimke ili točke vraćanja sustava.
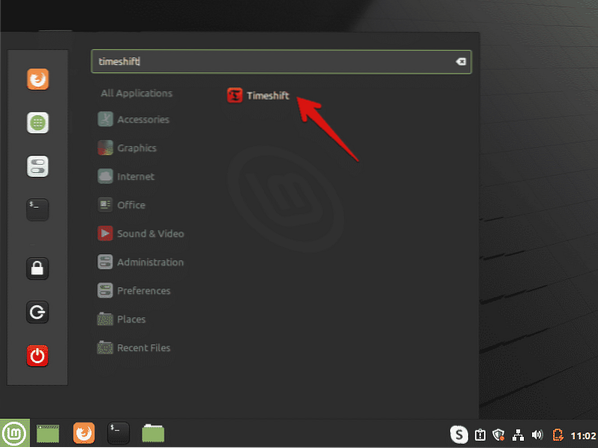
Zaključak
Ovaj je članak obuhvatio neke važne radnje koje je potrebno izvršiti nakon instaliranja okoline Linux Mint 20 na vaš sustav. Možete dobiti pomoć iz gornjih uputa kako biste razumjeli što dalje činiti. Izvršite gore navedene stvari odmah nakon instalacije svježe distribucije Linux Mint 20 optimizirajte svoj sustav.
 Phenquestions
Phenquestions


