File Transfer Strrotocol ili FTP to je protokol koji se koristi za premještanje datoteka između računala. FTP koristi model klijent / poslužitelj. Poslužitelj uvijek sluša i čeka FTP zahtjeve drugih udaljenih klijenata. Kad poslužitelj primi zahtjev, uspostavlja vezu i obrađuje prijavu.
Tijekom ovog vodiča pokrenut ćemo instalaciju FTP poslužitelja i pokazat ćemo vam nekoliko primjera kako prenijeti i preuzeti pojedinačne i više datoteka.
Instalirajte FTP na Ubuntu
Prije početka postupka instalacije FTP-a, moramo osigurati da je sustav ažuran pomoću sljedećih naredbi:
sudo apt ažuriranje sudo apt nadogradnja
Dalje, instalirajmo FTP poslužitelj.
Korak 1. Instalirajte vsftpd paket pomoću naredbe u nastavku.
sudo apt-get instalacija vsftpd
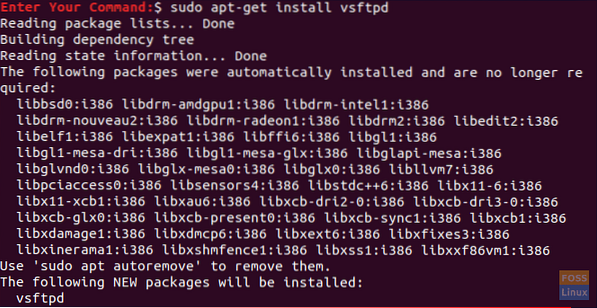
Korak 2. Provjerite vsftpd status.
sudo usluga vsftpd status
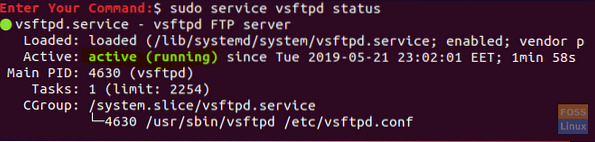
Kao što možete vidjeti iz gornjeg snimka zaslona da je FTP poslužitelj aktivan i uspješno se izvodi.
3. korak. U slučaju da vam je potrebna usluga vsftpd za automatsko pokretanje kada se sustav pokrene, možete upotrijebiti naredbu:
sudo usluga vsftpd omogućiti
Sada prijeđimo na sljedeći odjeljak.
Konfigurirajte vatrozid
Nakon instalacije potrebnog paketa FTP poslužitelja, trebamo izvršiti još neke konfiguracije na vatrozidu.
Korak 1. Jedna od osnovnih konfiguracija je dodavanje pravila za SSH, a to će spriječiti da vas poslužitelj zaključa.
sudo ufw dopustiti ssh
Kao što možete, rezultat prethodne naredbe bit će nešto poput dolje snimke zaslona:

Korak 2. Sada otvorimo 20 i 21 priključak za FTP.
sudo ufw dopustiti 20 / tcp
Rezultat prethodne naredbe trebao bi biti nešto poput dolje snimke zaslona:

sudo ufw dopustiti 21 / tcp
Možda ćete pronaći pravilo koje je već dodano kao izlaz u nastavku:

3. korak. Također omogućuje otvaranje portova za pasivni FTP.
sudo ufw dopustiti 40000: 50000 / tcp

4. korak. Ajmo sada omogućiti vatrozid ako već nije omogućen.
sudo ufw omogućiti

Da biste osigurali da su sva prethodna pravila uspješno dodana, možete provjeriti status vatrozida pokretanjem naredbe u nastavku:
sudo ufw status
Konfigurirajte datoteku za konfiguraciju vsftpd
Nekoliko drugih konfiguracija trebalo je obaviti uređivanjem konfiguracijske datoteke vsftpd koja se nalazi u “/ etc / vsftpd.konf."
Korak 1. Prvo i prije uređivanja konfiguracijske datoteke vsftpd, moramo uzeti sigurnosnu kopiju iz ove konfiguracijske datoteke.
sudo cp / etc / vsftpd.conf / etc / vsftpd.konf.sigurnosna kopija
Korak 2. Otvorite konfiguracijsku datoteku vsftpd pomoću omiljenog uređivača; ovdje ćemo koristiti vi editor.
sudo vi / etc / vsftpd.konf
3. korak. Nakon otvaranja konfiguracijske datoteke možete potražiti dolje postavke, raskomentirati ih i osigurati da imaju pravu vrijednost.
write_enable = DA -> Omogućite FTP korisnicima da zapisuju datoteke na FTP poslužitelj. chroot_local_user = DA -> Spriječi FTP korisnike da pregledavaju izvan vlastitog kućnog direktorija. local_enable = DA -> Omogući lokalnim korisnicima prijavu putem FTP-a. local_umask = 022 -> Dajte ispravna dopuštenja prenesenim datotekama / direktorijima.
U konfiguracijskoj datoteci vsftpd postoji puno postavki koje možete provjeriti i odlučiti koja je najbolja za vas.
4. korak. Nakon uređivanja konfiguracijske datoteke vsftpd, spremite je i zatvorite.
Korak 5. Sada moramo ponovno pokrenuti uslugu vsftpd kako bismo omogućili sve prethodne promjene.
sudo servis vsftpd restart
Testirajte FTP poslužitelj
Da biste testirali FTP poslužitelj, morate se povezati s drugog računala pomoću FTP klijenta koji je već instaliran na većini Linux sustava. U slučaju da FTP klijent nije instaliran, možete ga instalirati pomoću naredbe kako slijedi:
sudo apt-get instalirati ftp
Korak 1. Na klijentskom stroju povežite se s FTP poslužiteljem.
ftp 192.168.1.5
gdje je gornja IP adresa IP FTP poslužitelja.
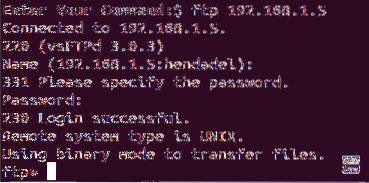
Kao što možete vidjeti iz prethodnog snimka zaslona kada se pokušate prijaviti na FTP poslužitelj, prema zadanim postavkama, on sugerira lokalnog korisnika kojeg možete koristiti za prijavu. Nakon što unesete korisničko ime i lozinku, dobit ćete poruku o uspješnoj prijavi.
Korak 2. Ajmo sada isprobati neke naredbe, provjeriti svoj trenutni direktorij.
pwd

Kao što možete vidjeti iz prethodnog rezultata, "/" ovdje znači početni direktorij lokalnog korisnika koji je prijavljen, a koji je u našem slučaju "hendadel"."
Navedite sadržaj trenutnog direktorija.
ls
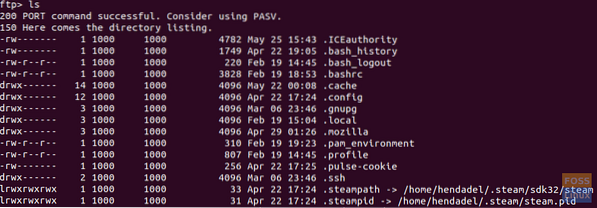
3. korak. Na računalu s FTP poslužiteljem pokušajte stvoriti direktorij i stvoriti neke datoteke u njemu, poput snimke zaslona u nastavku.
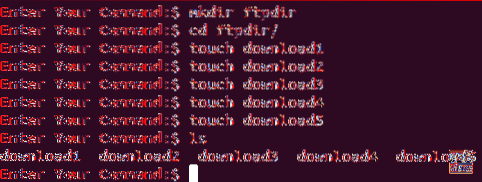
4. korak. Iz FTP klijentskog stroja pređite u novostvoreni direktorij i navedite njegov sadržaj da biste ga preuzeli na klijentskom stroju.
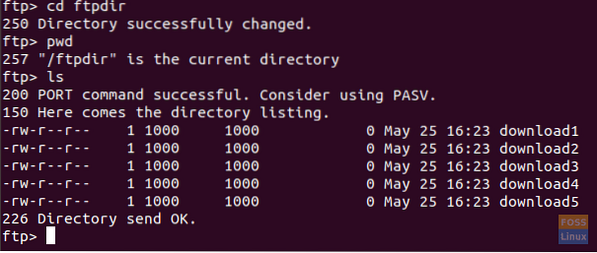
Korak 5. Sada preuzmimo jednu datoteku.
preuzmi1

Kao što vidite iz prethodnog snimka zaslona, datoteka je uspješno preuzeta. Preuzetu datoteku možete pronaći u računalu vašeg klijenta prijavljenom u početni direktorij korisnika, kao u nastavku.
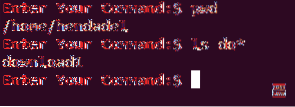
Korak 6. Za preuzimanje više datoteka s FTP poslužitelja.
preuzimanje mget-a *
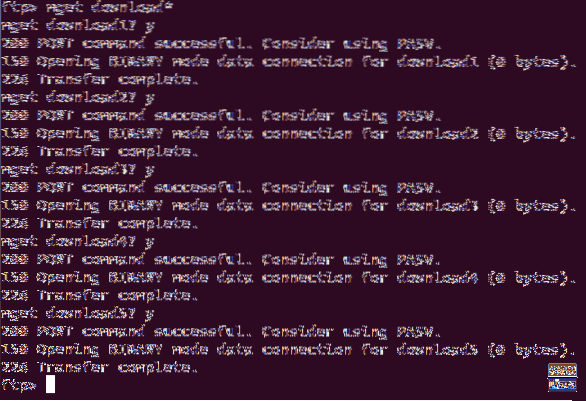
Preuzete datoteke možete provjeriti kako je prethodno prikazano.

Korak 7. Iz klijentskog FTP stroja, dok ste povezani s FTP poslužiteljem, stvorite direktorij poput dolje snimke zaslona.
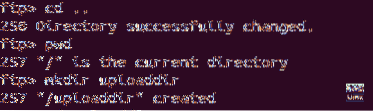
Premjestite se iz trenutnog direktorija u novostvoreni direktorij.
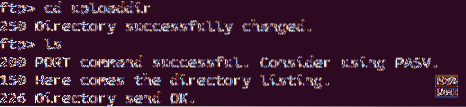
Korak 8. Prenesite sada jednu datoteku na FTP poslužitelj.
stavite upload1
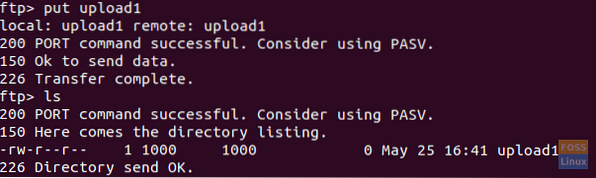
Korak 9. Za prijenos više datoteka na FTP poslužitelj.
prijenos mput-a *
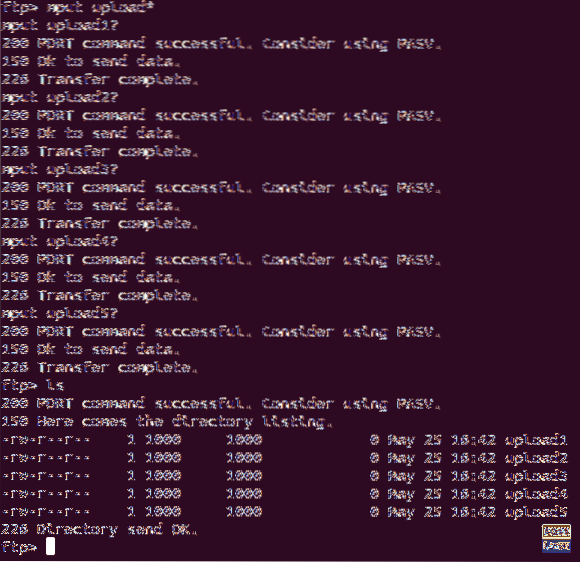
Na računalu s FTP poslužiteljem možete provjeriti prenesene datoteke na sljedeći način.
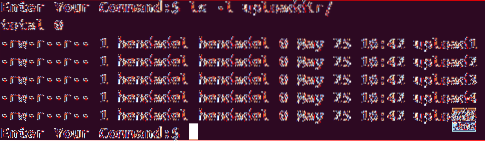
Time se završava ovaj vodič, gdje smo instalirali FTP poslužitelj i koristili ga za prijenos i preuzimanje datoteka. Za bilo kakvu daljnju pomoć, molimo vas da ostavite komentar i rado ćemo vam pomoći.
 Phenquestions
Phenquestions



