Na operativnim sustavima temeljenim na Linuxu, poput CentOS-a, naredba unzip koristi se za otvaranje Zip datoteka.
U ovom članku pokazat ću vam kako koristiti naredbu unzip za otvaranje Zip datoteka na CentOS-u. Koristit ću CentOS 7 za demonstraciju. Započnimo.
Instaliranje unzipa na CentOS 7:
Na CentOS 7 paket za otpakiranje ne može se instalirati prema zadanim postavkama. Ali dostupan je u službenom spremištu paketa CentOS 7. Dakle, vrlo je jednostavan za instalaciju.
Prvo ažurirajte predmemoriju spremišta YUM paketa sljedećom naredbom:
$ sudo yum makecache
Trebao bi se ažurirati predmemorija spremišta YUM paketa.
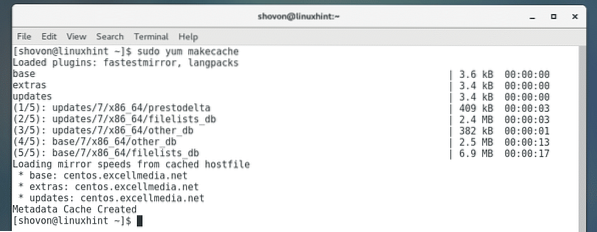
Sada instalirajte raspakiranje pomoću sljedeće naredbe:
$ sudo yum instalacija raspakirajte
Sada pritisnite g a zatim pritisnite
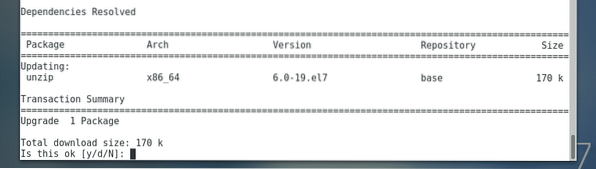
treba instalirati unzip.
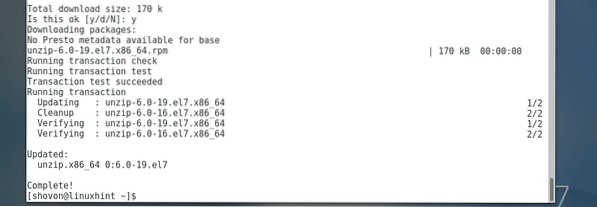
Sada da biste provjerili radi li unzip, pokrenite sljedeću naredbu:
$ raspakiraj -vKao što vidite, unzip radi savršeno.
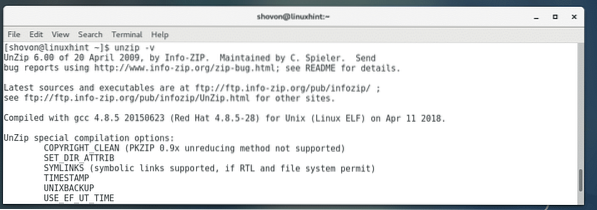
Rad sa Zip datotekama pomoću grafičkog korisničkog sučelja:
Ako imate grafičko okruženje radne površine kao što je GNOME radno okruženje instalirano na vašem CentOS operativnom sustavu, tada je rad sa Zip datotekama prilično jednostavan.
Kao što vidite, jesam app.zip datoteku u ~ / Preuzimanja imenik mog DOM imenik.
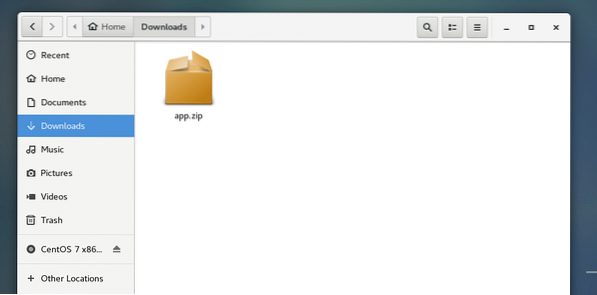
Ako kliknete desnu tipku zip datoteke, trebali biste vidjeti sljedeće mogućnosti. Prva opcija je Otvorite s upraviteljem arhiva. Ako dvaput kliknete na Zip datoteku, ona će se prema zadanim postavkama otvoriti s Upraviteljem arhiva.
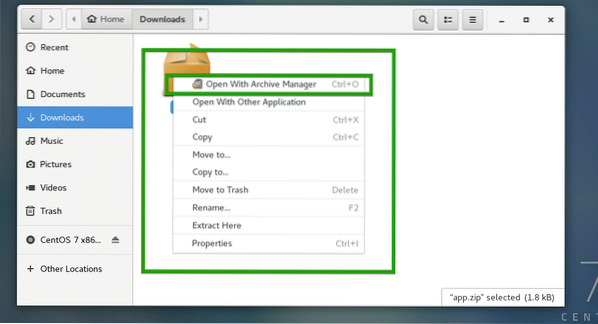
Također možete kliknuti na Extract Here da biste izdvojili zip datoteku.

Kao što vidite, zip datoteka se otvara u Archive Manageru i mogu vidjeti sav sadržaj Zip datoteke.
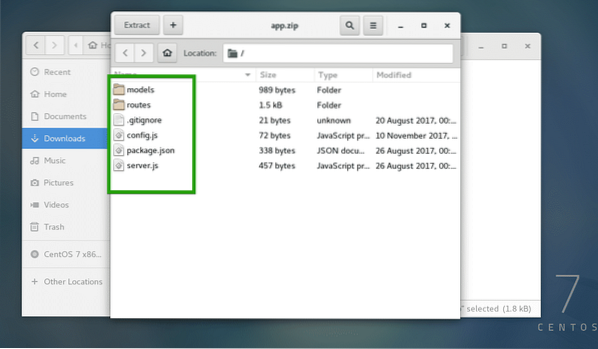
U upravitelju arhiva možete kliknuti na Ekstrakt za izdvajanje sadržaja Zip datoteke.
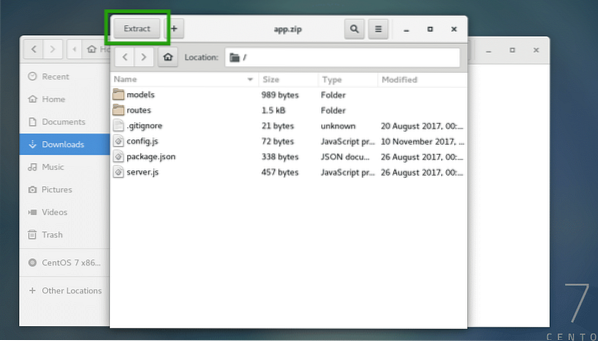
Trebali biste vidjeti sljedeći prozor. Možete kliknuti na Ekstrakt gumb za izdvajanje Zip datoteke iz trenutnog direktorija. Ako želite, možete stvoriti novu mapu i tamo izvući sadržaj Zip datoteke.
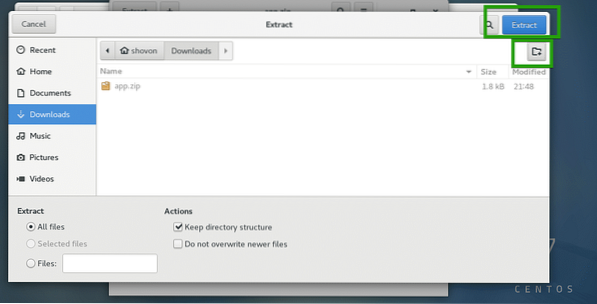
Stvorim novi direktorij myapp / i tamo izvadio sadržaj Zip datoteke.
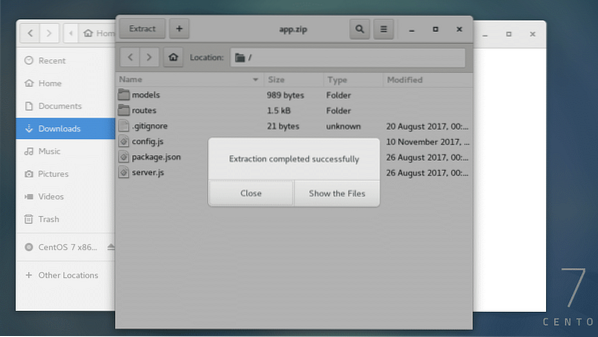
Kao što vidite, sadržaj Zip datoteke ispravno je izdvojen u myapp / imenik.
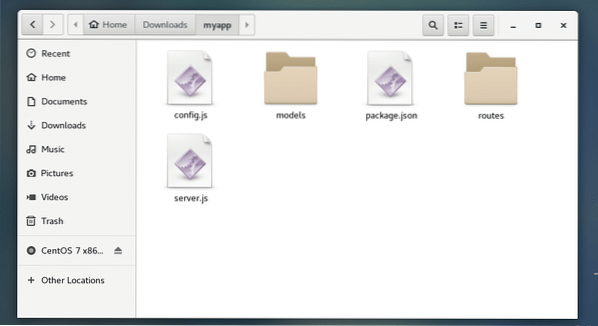
Također možete odabrati određene datoteke i mape iz Upravitelja arhiva te ih povući i ispustiti u direktorij. Izdvojit će se samo vaše željene datoteke i mape.
Popis sadržaja Zip datoteke pomoću naredbe unzip:
Sljedećom naredbom možete navesti sve datoteke i direktorije pohranjene u Zip datoteci:
$ unzip -l aplikacija.zip
Kao što vidite, sav sadržaj Zip arhive app.zip je naveden.
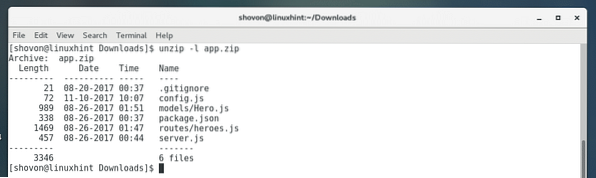
Izdvajanje ZIP datoteke pomoću naredbe unzip:
Zip datoteku možete vrlo lako izdvojiti pomoću naredbe unzip.
Da biste izdvojili Zip datoteku u trenutni direktorij u kojem se nalazi zip datoteka, pokrenite sljedeću naredbu:
$ unzip aplikacija.zipBILJEŠKA: Ovdje app.zip je Zip datoteka koju izdvajam.

Sadržaj Zip datoteke trebao bi se izdvojiti u vaš trenutni radni direktorij.
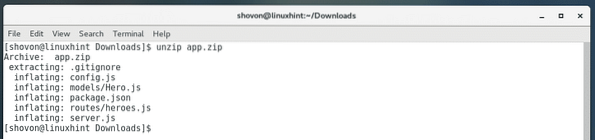
Kao što vidite, sve datoteke i direktoriji aplikacije.vadi se zip.

U ranijem primjeru sve su datoteke izdvojene u trenutni direktorij. Možda ćete htjeti izdvojiti sadržaj Zip datoteke u bilo koji određeni direktorij. To možete učiniti i naredbom unzip.
Prvo stvorite direktorij u kojem ćete izdvajati Zip datoteku sljedećom naredbom:
$ mkdir ~ / Preuzimanja / myapp
Sada pokrenite sljedeću naredbu za izdvajanje Zip datoteke app.zip u
~ / Downloads / myapp direktorij:$ unzip aplikacija.zip -d ~ / Preuzimanja / myapp

Sadržaj aplikacije.zip datoteka se ekstrahira u direktorij ~ / Downloads / myapp kao što možete vidjeti na snimci zaslona u nastavku.
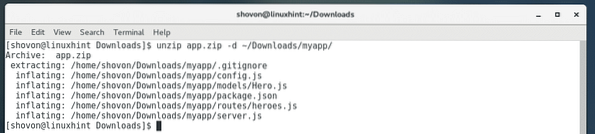
The ls naredba također provjerava je li Zip datoteka izdvojena u željeni direktorij.

Izdvajanje određenih datoteka iz zip datoteke pomoću naredbe unzip:
Također možete izdvojiti određene datoteke i direktorije iz Zip datoteke pomoću naredbe unzip.
Na primjer, recimo da želite izdvojiti samo poslužitelj.js datoteku iz aplikacije.zip datoteku, pokrenite sljedeću naredbu:
$ unzip aplikacija.zip poslužitelj.js

Kao što vidite, samo poslužitelj.js izdvojen je u trenutni radni direktorij.

Također možete odrediti direktorij u koji bi datoteke i direktoriji trebali biti izvučeni na sljedeći način:
$ unzip aplikacija.zip poslužitelj.js -d ~ / Preuzimanja / myapp
Također možete izdvojiti određeni poddirektorij iz Zip datoteke na sljedeći način:
$ unzip aplikacija.zip 'models / *' -d ~ / Downloads / mypp
Kao što vidite direktorij modeli / i sav sadržaj imenika izvučen je u ~ / Preuzimanja / myapp imenik.
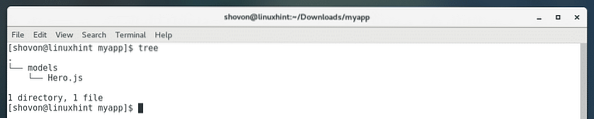
Tako koristite Unzip na CentOS-u. Hvala što ste pročitali ovaj članak.
 Phenquestions
Phenquestions


