Instaliranje VLC Media Player-a:
VLC Media Player dostupan je u službenom spremištu paketa većine popularnih Linux distribucija.
Da biste instalirali VLC media player, otvorite distribucijski program Software Center.
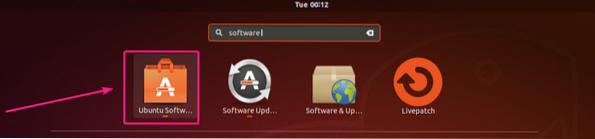
Zatim kliknite na pretragu ikonu i upišite vlc.
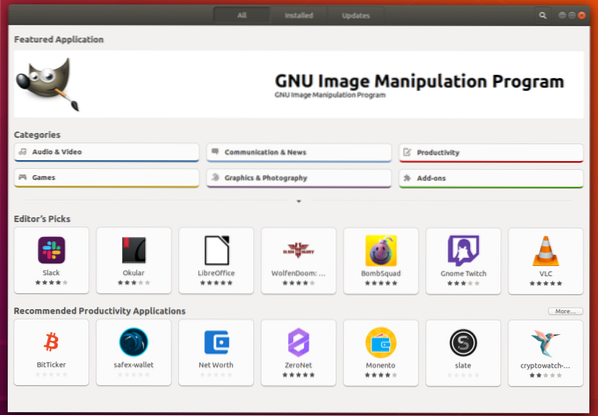
Kliknite na ikonu VLC iz rezultata pretraživanja.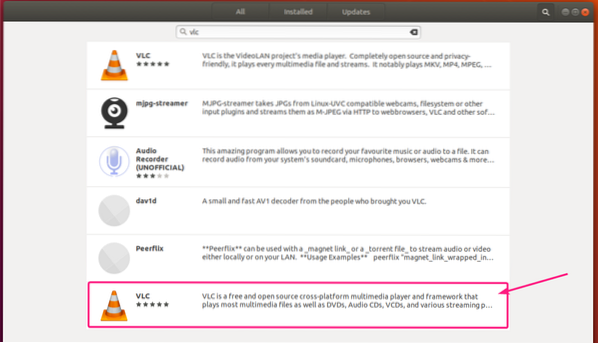
Sada kliknite na Instalirati.
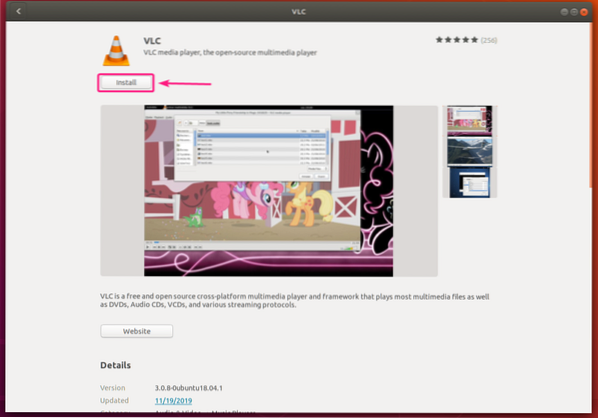
Treba instalirati VLC media player. Sada zatvorite aplikaciju Software Center.
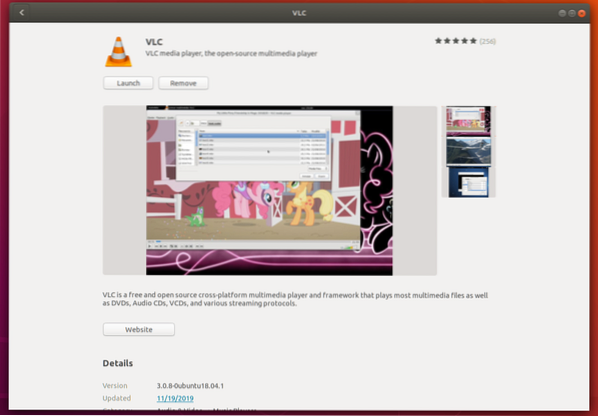
Sada možete desnom tipkom miša kliknuti bilo koju medijsku datoteku i odabrati Otvorite pomoću VLC media playera da biste otvorili video s VLC-om.
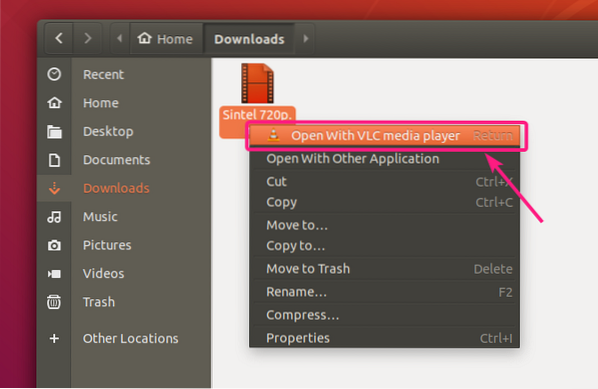
Medijska datoteka trebala bi se reproducirati s VLC media playerom. Dakle, VLC player radi.
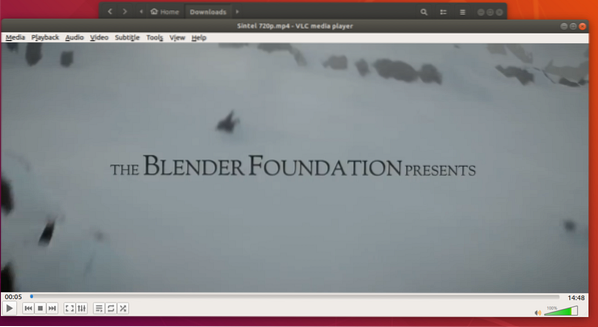
Pretvaranje video zapisa s VLC Media Playerom:
Možete pretvoriti video iz jednog formata u drugi vrlo jednostavno pomoću VLC media playera.
Prvo otvorite VLC media player iz izbornika aplikacija.
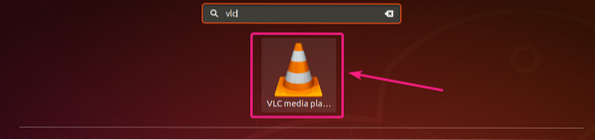
Sada idite na Mediji > Pretvori / spremi ili pritisnite
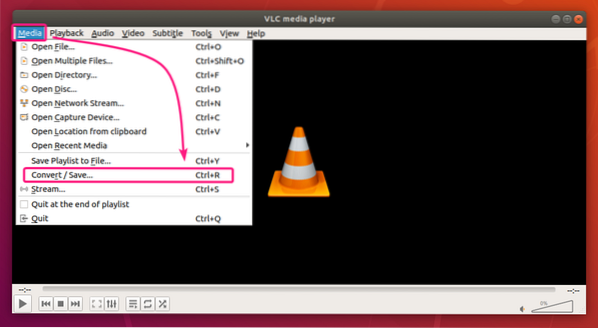
Sada kliknite na Dodati.
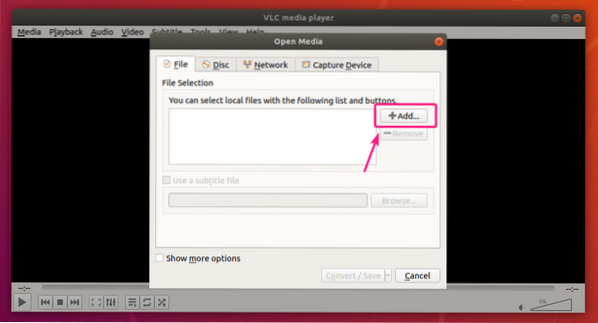
Sada odaberite svoju video datoteku i kliknite na Otvorena.
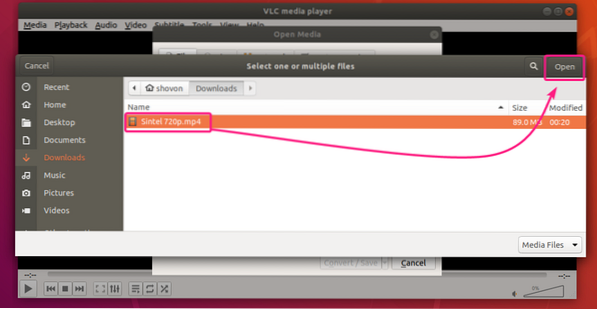
Sada kliknite ikonu padajućeg izbornika kako je označeno na snimci zaslona u nastavku i kliknite na Pretvoriti.
Također možete pritisnuti
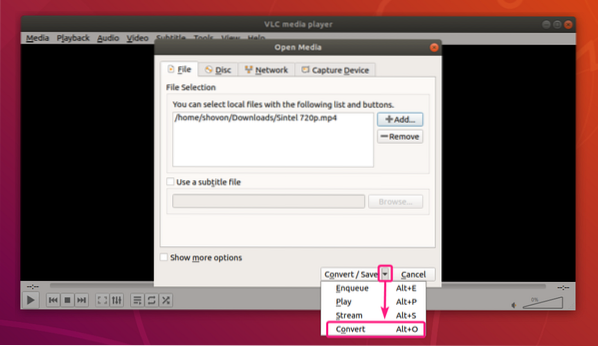
The Pretvoriti trebao bi se pojaviti prozor.
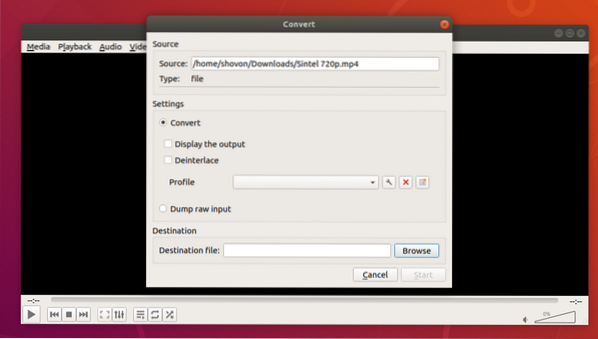
Sada kliknite na Profil padajući izbornik.
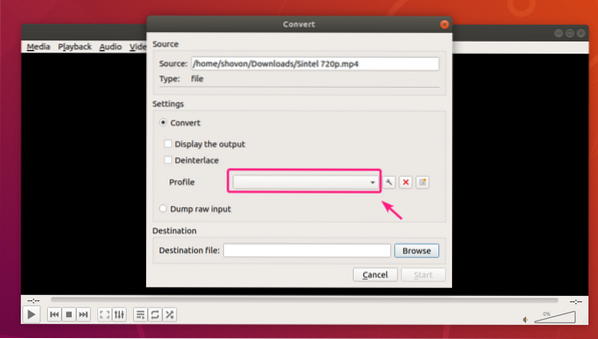
Trebali biste vidjeti puno unaprijed definiranih profila koje možete koristiti za pretvaranje videozapisa. S popisa možete odabrati profil i prema tome pretvoriti videozapis.
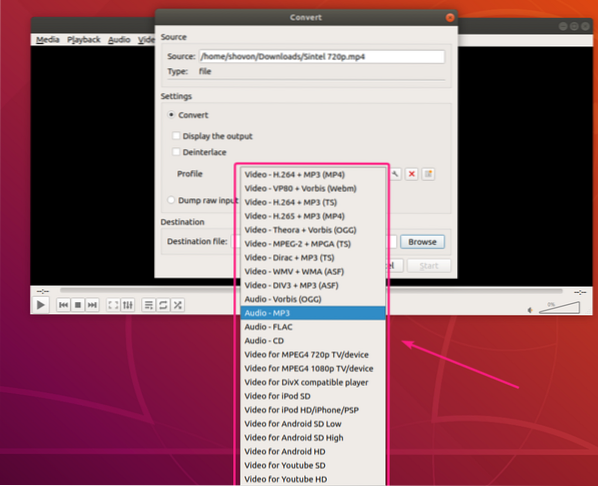
Ako trebate promijeniti ili prilagoditi bilo koji određeni profil, odaberite profil i kliknite ikonu postavki kako je označeno na snimci zaslona u nastavku.
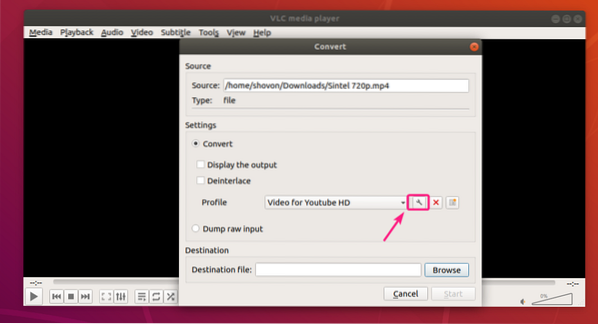
Trebao bi se prikazati prozor za uređivanje profila.
Od Kapsulacija karticu možete postaviti koji spremnik želite koristiti.
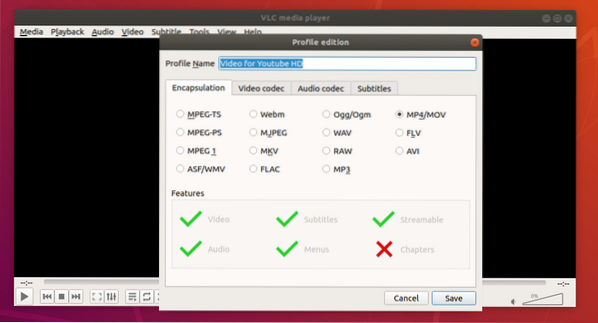
Od Video kodek karticu možete postaviti drugačije Parametri kodiranja kao što je odredišni video Kodek, Bitrate, video Kvaliteta, Okvirna stopa itd.
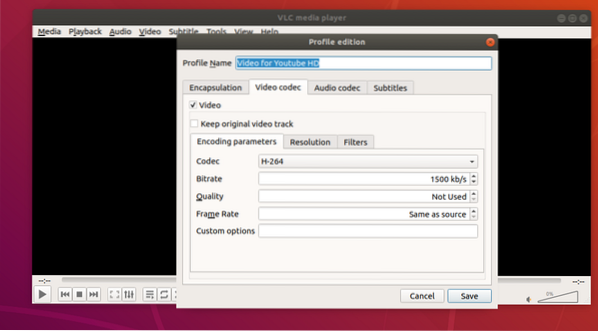
Također možete postaviti video okvir Širina i Visina iz Veličina okvira odjeljak.
Ako ne želite postaviti prilagođenu širinu i visinu, radije zadržite omjer slike i prilagodite okvire videozapisa, a zatim promijenite Auto do željene vrijednosti skaliranja iz Skala odjeljak.
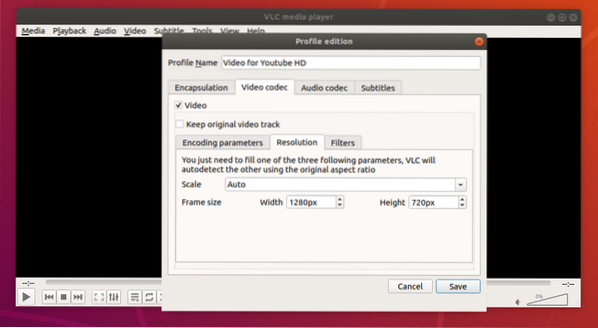
Također možete koristiti puno video filtara s Filteri karticu kao što možete vidjeti na snimci zaslona u nastavku.
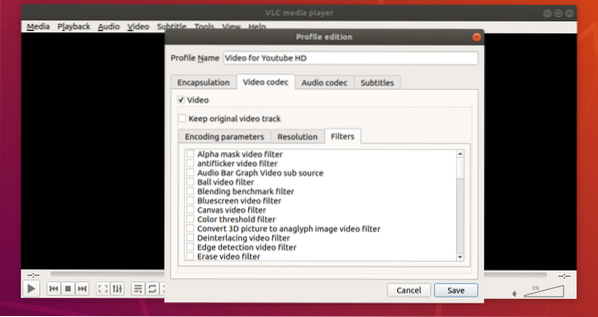
Od Audio kodek karticu, možete postaviti zvuk Parametri kodiranja kao što je željeni zvuk Kodek, Bitrate, broj zvuka Kanali, audio Uzorak stope.
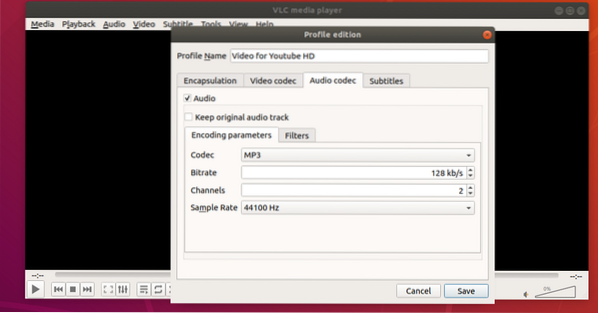
Također možete koristiti mnoge audio filtre s Filteri tab.
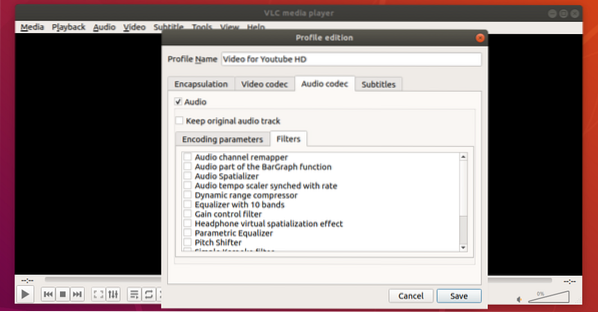
Od Prevodi tab, možete raditi sa titlovima.
Kada završite s postavljanjem profila, kliknite na Uštedjeti.
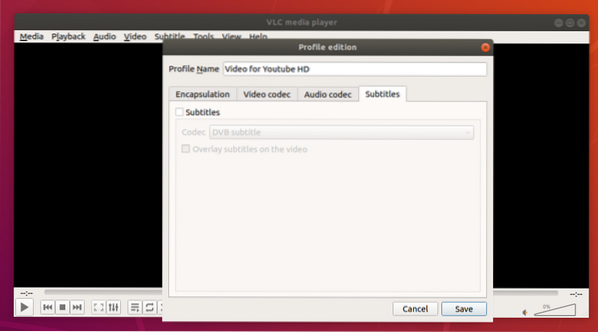
Ako želite, možete stvoriti i novi profil konverzije. Samo kliknite kako je označeno na snimci zaslona u nastavku.
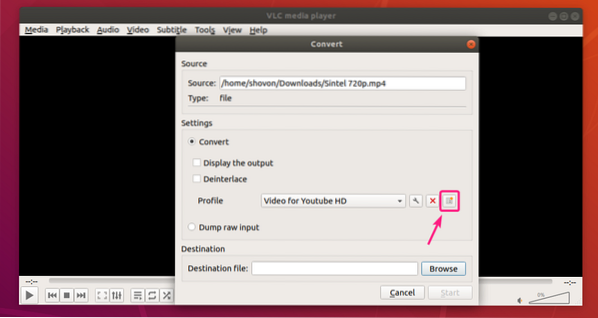
Upišite dobro Ime profila i postavite svoj prilagođeni profil onako kako želite. Kada završite, kliknite na Stvoriti.
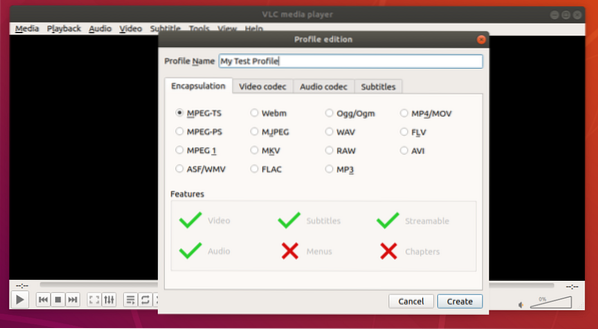
Nakon što odaberete željeni profil, kliknite na pretraživati.
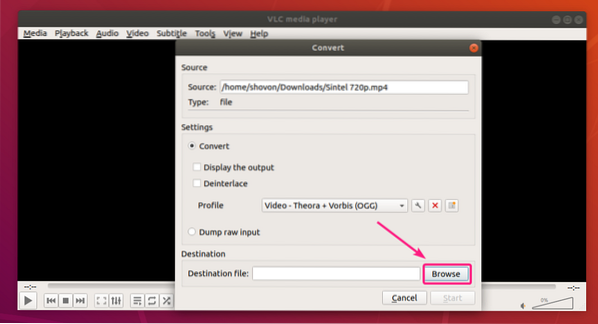
Sada odaberite mjesto na kojem želite spremiti pretvorenu datoteku, unesite naziv datoteke i kliknite na Uštedjeti.
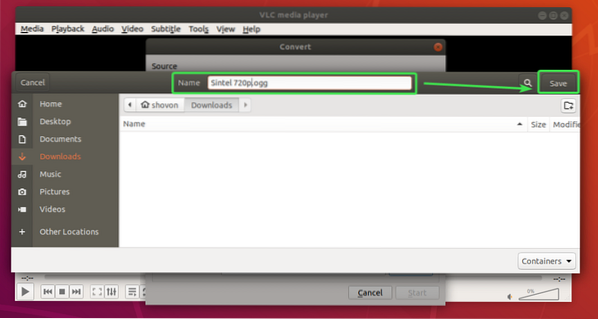
Ako želite da VLC player reproducira video dok konvertira video, provjerite Prikažite izlaz potvrdni okvir.
Ako je vaš videozapis vrlo star i ima preplitanje (puno redaka), možete provjeriti Deinterlace potvrdni okvir da biste to popravili u konvertiranom videozapisu.
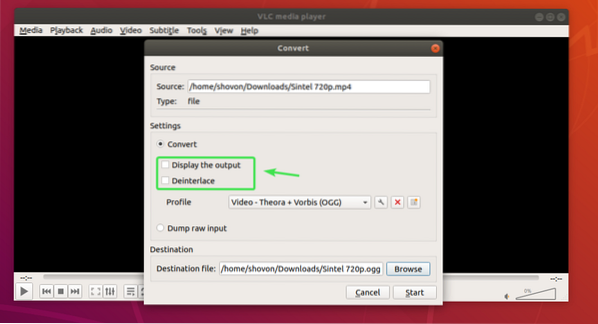
Kad ste spremni, kliknite na Početak.
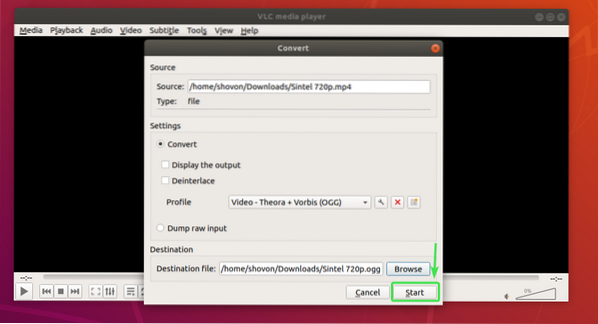
VLC media player trebao bi početi pretvarati vaš video. Klizač vremenske trake videozapisa trebao bi djelovati kao traka napretka.
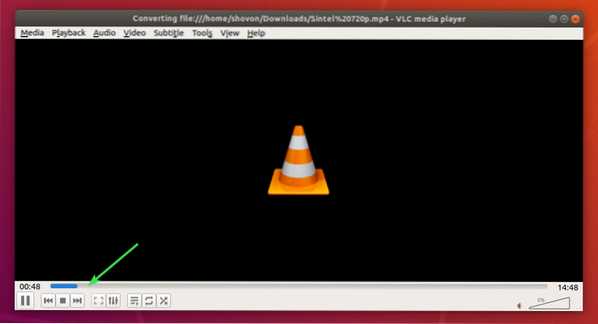
Provjerite je li način ponavljanja videozapisa postavljen na Nema ponavljanja dok konvertirate video.
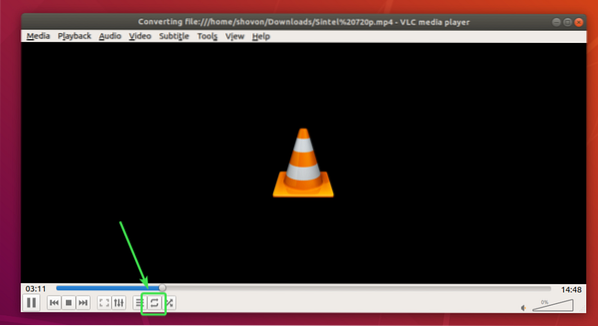
Po završetku video pretvorbe klizač vremenske trake videozapisa trebao bi biti prazan.
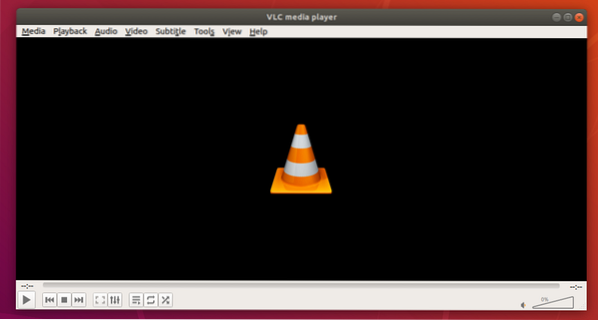
U vašem odredišnom direktoriju treba generirati novu video datoteku.
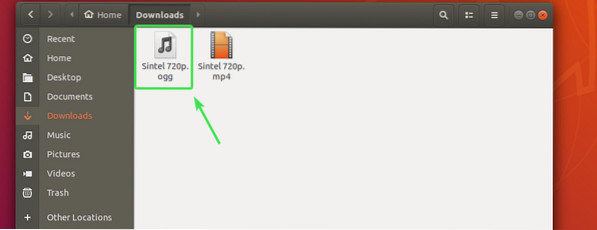
Puštao sam konvertirani video. Lijepo je djelovalo.
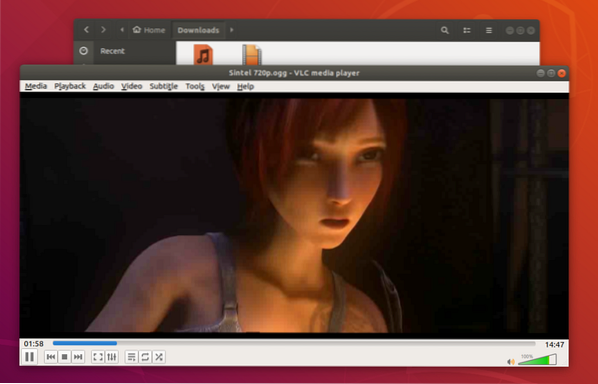
Obrezivanje videozapisa pomoću VLC Media Player-a:
Također možete izrezati određeni dio videozapisa pomoću VLC media playera.
Da biste to učinili, reproducirajte video zapis koji želite obrezati / izrezati pomoću VLC media playera. Zatim kliknite na Pogled > Napredne kontrole.
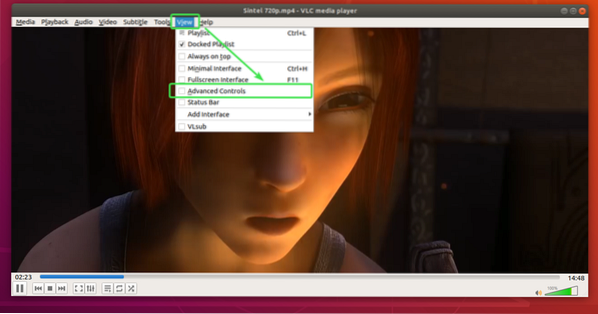
Neki novi alati trebali bi se pojaviti kao što možete vidjeti na snimci zaslona u nastavku.
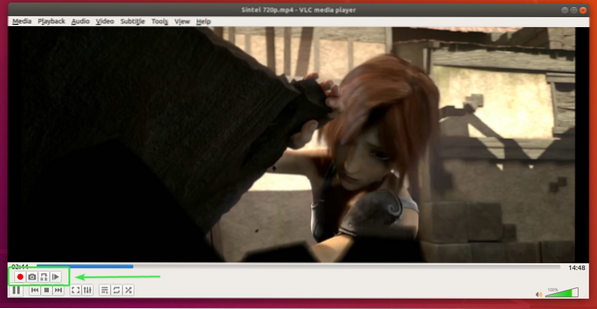
Sada idite na položaj na kojem želite započeti rez i zaustavite videozapis.
Možete koristiti
Nakon što postavite početni položaj, kliknite gumb za snimanje .
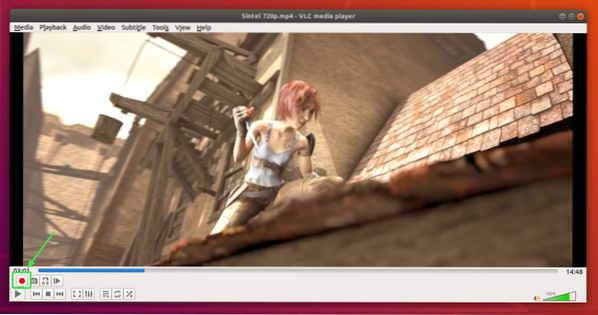
Sada možete reproducirati video zapis i ići na krajnji položaj ili se premještati kadar po kadar pomoću gumba Okvir po okvir dugme .
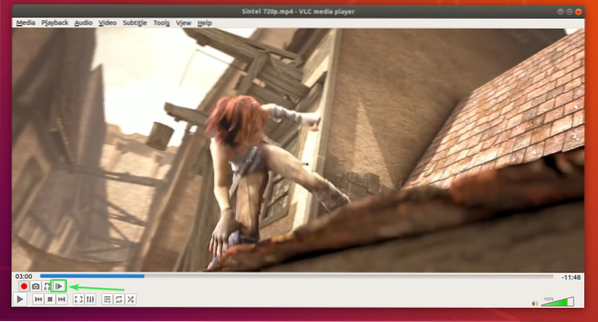
Video se snima s početne pozicije ..
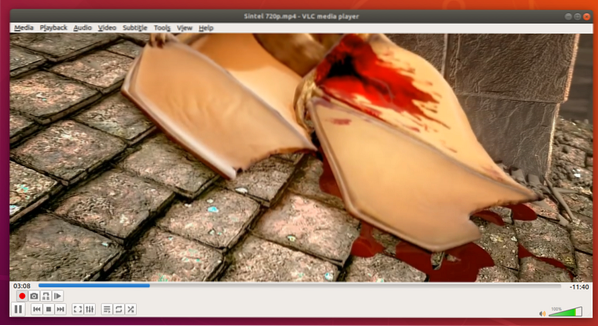
Nakon što reproducirate videozapis na približno željeni krajnji položaj, zaustavite videozapis i premještajte kadar po kadar samo da biste bili precizni.
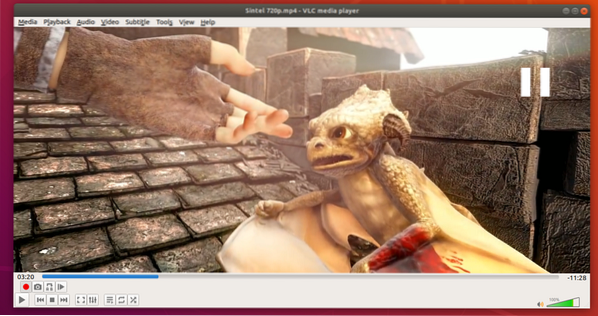
Kad ste u željenom krajnjem položaju, ponovno pritisnite gumb za snimanje da biste zaustavili snimanje.
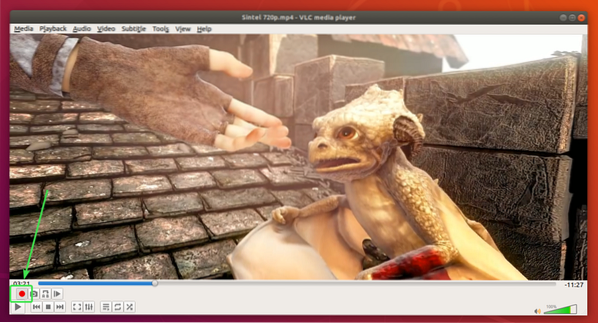
Vaš željeni dio videozapisa treba obrezati i spremiti.
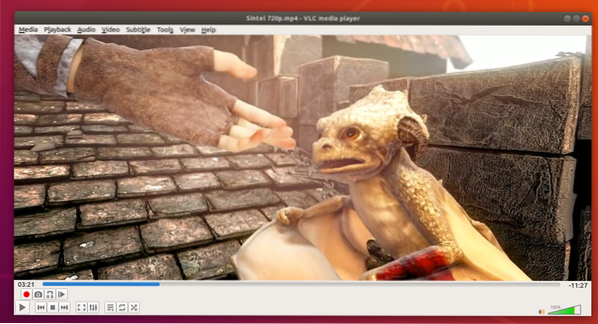
Obrezani videozapisi prema zadanim postavkama trebaju se spremiti u ~ / Videozapisi direktorija kao što možete vidjeti na snimci zaslona u nastavku.
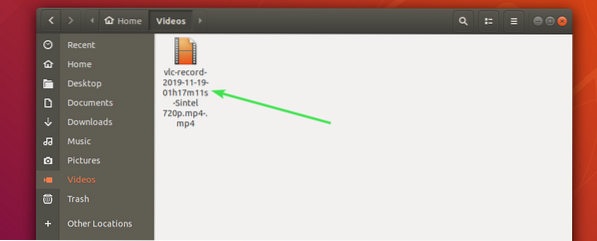
Reproducirao sam video, a kao što vidite samo se željeni dio videozapisa nalazi u novoj medijskoj datoteci.

Dakle, tako pretvarate video zapise i obrezujete video zapise u VLC media playeru. Hvala što ste pročitali ovaj članak.
 Phenquestions
Phenquestions


