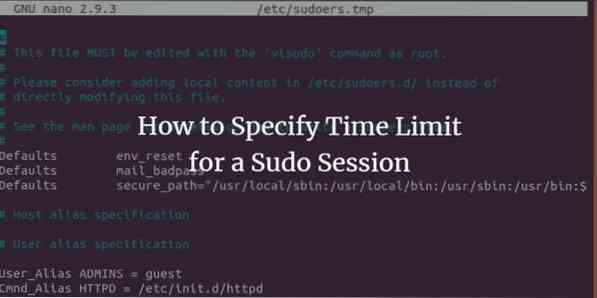
Dok ste radili sa naredbom sudo za izvršavanje administrativnih zadataka u Linuxu, možda ste primijetili da, čak i ako ste prije nekog vremena unijeli sudo lozinku, od vas se traži da je ponovo dostavite nakon nekog vremena. To se događa zbog vremenskog ograničenja vaše sudo sesije, koje je prema zadanim postavkama postavljeno na 15 minuta. Ako nakon ovih 15 minuta čak i u istoj terminalskoj sesiji unesete naredbu sudo, od vas će se zatražiti da ponovo unesete lozinku. Kao Linux administrator, možda ćete htjeti produžiti ili skratiti vremensko ograničenje za sudo sesiju od zadanih petnaest minuta.
Ovaj vodič opisuje kako možete napraviti vrlo jednostavne promjene u datoteci / etc / sudoers kako biste odredili vremensko ograničenje za sudo sesiju. Naredbe spomenute u ovom članku izvršene su u Ubuntu 18; međutim, isto rade i u starijim verzijama Ubuntua.
Odredite vrijeme X za Sudo sesiju
U ovom ćemo primjeru promijeniti vremensko ograničenje naše sudo sesije na 10 minuta. Slijedite ove korake da biste promijenili vremensko ograničenje za svoju sudo sesiju na onoliko dugo koliko želite:
Otvorite svoj Ubuntu terminal pritiskom na Ctrl + Alt + T ili putem Ubuntu crtice.
Budući da trebate urediti datoteku sudoers koja se nalazi u mapama etc, unesite sljedeću naredbu:
$ sudo visudo
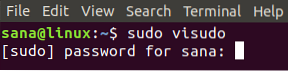
Od vas će se tražiti da unesete lozinku za sudo korisnika.
Pitat ćete se zašto ne otvorimo datoteku sudoers kao što otvaramo ostale tekstualne datoteke. Odgovor je da za razliku od ostalih uređivača teksta, visudo provjerava sintaksu teksta koji ste unijeli u datoteku. Ovo vas štedi od bilo kakvih pogrešnih promjena koje bi mogle uzrokovati ozbiljne posljedice. Na primjer, neispravno uređivanje datoteke sudoers može vas koštati nemogućnosti da se prijavite kao privilegirani korisnik za obavljanje bilo koje povišene funkcije.
Upišite lozinku i unesite. Datoteka sudoers otvorit će se u Nano uređivaču jer je zadani uređivač teksta za Ubuntu 18.04.
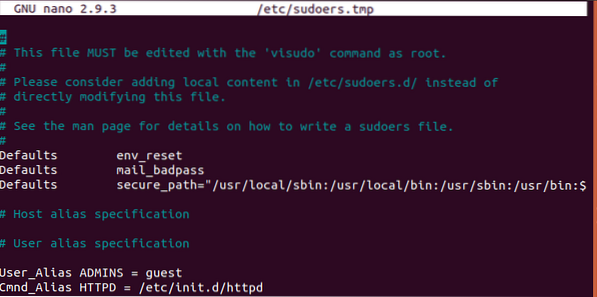
Na gornjoj slici možete vidjeti sljedeći redak:
Zadane postavke env_reset
Ova je linija odgovorna za vremensko ograničenje vaše sudo sesije. U ovaj redak morate unijeti sljedeće promjene:
Zadane vrijednosti env_reset, timestamp_timeout = x
Ovdje je x vrijeme, u minutama, koje možete odrediti kako biste postavili svoje potrebno vremensko ograničenje. Pri postavljanju ovog vremenskog ograničenja imajte na umu sljedeće točke:
Ako navedete da je vremensko ograničenje 0, vaša će sesija trajati samo 0 minuta. To znači da ćete od vas tražiti da unesete lozinke za svaku od svojih sudo naredbi.
Ako postavite ovo vrijeme na manje od nule (negativno), naredba sudo neće raditi ispravno.
U ovom primjeru skraćujem zadano vrijeme od 15 minuta na 10 minuta kroz sljedeće promjene u mojoj datoteci sudoers:
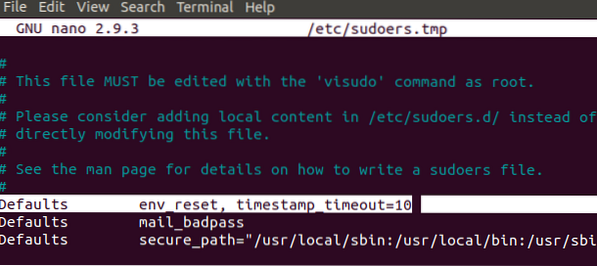
Pritisnite Ctrl + X za izlazak iz datoteke nakon što ste izvršili potrebne promjene. Upitat ćete želite li spremiti izmijenjenu datoteku. Pritisnite Y za spremanje promjena.

Također ćete zatražiti da odredite naziv datoteke koju želite spremiti. Pritisnite enter jer ovdje ne želimo mijenjati naziv datoteke.

Vaše će promjene biti spremljene i vaša će sudo sesija trajati do određenih minuta kad god koristite sudo naredbu.
Postavi Sudo sesiju do zadnjeg zatvaranja terminala
Jednostavnom naredbom možete dopustiti da vaša sudo sesija traje dok ne zatvorite terminal, bez obzira koliko dugo terminal ostaje otvoren. Nakon pokretanja ove naredbe neće se tražiti da unesete lozinku za bilo koju naredbu koja zahtijeva dozvolu sudo:
$ sudo -s
Prekini sudo sesiju
Nakon što navedete lozinku za sudo, možete prekinuti sudo sesiju čak i prije vremenskog ograničenja navedenog u datoteci sudoers, putem sljedeće jednostavne naredbe:
$ sudo -k
Imajte na umu da ova naredba neće prekinuti sesiju ako ste tijekom terminalne sesije koristili "sudo-ove".
Dakle, ovo je način na koji možete skratiti ili produžiti vrijeme trajanja sudo sesije izmjenom u jednom retku u datoteci / etc / sudoers. Također možete koristiti druge naredbe spomenute u ovom članku da prekinete sudo sesiju ili da traje do završetka sesije terminala.
 Phenquestions
Phenquestions



