U ovom ćemo članku prikazati najlakši način korištenja glasovnog unosa Google dokumenti. To je bitna značajka za onu kategoriju ljudi koji ne vole tipkati poduži sadržaj ili za one ljude koji pate od sindroma karpalnog kanala.

Google Docs nudi nekoliko uzbudljivih značajki, od kojih su korisnici najčešće korišteno glasovno tipkanje, jer aplikacija u oblaku Google Docs nudi robusno i gotovo 100% precizno rješenje diktata. Dakle, svi korisnici Google dokumenata moraju temeljito proći kroz ovaj članak i na kraju koristiti glasovne naredbe za tipkanje.
Kako se upotrebljava glasovno tipkanje u Google dokumentima
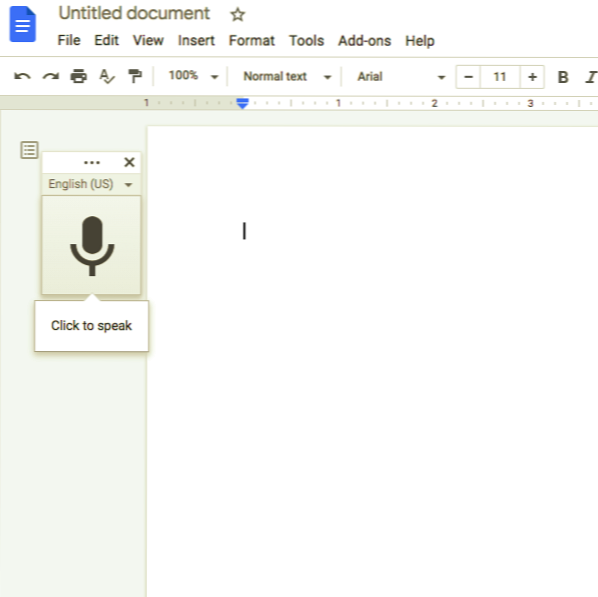
Evo osnovnih koraka za korištenje glasovnog unosa na Google dokumentima:
- Prvo, morate biti sigurni da je na računalu instaliran mikrofon i da besprijekorno radite.
- Zatim otvorite Chrome i na kraju pređite na Google dokumente. Također možete upisati dokumente.nova naredba u Chromeovoj adresnoj traci za pokretanje novog dokumenta na Google dokumentima.
- Nakon otvaranja novog dokumenta u Google dokumentima, morate aktivirati glasovno tipkanje klikom na izbornik "Alati" nakon čega slijedi opcija "Glasovno tipkanje". Napomena: U padajućem izborniku pronaći ćete opciju "VoiceTyping", koja će se pojaviti kad kliknete na izbornik "Tools".
- Kad ćete kliknuti na opciju "Voice Typing", pojavit će se prozor s ikonom mikrofona. Jednom kada se pojavi prozor s ikonom mikrofona, morate ga kliknuti kako biste tipkali glasom kad god budete spremni diktirati. Napomena: Međutim, ako želite, alat možete maknuti s puta klikom i povlačenjem prozora gdje god želite.
- Dok prvi put upotrebljavate značajku glasovnog tipkanja, trebate odobriti Chromeu dopuštenja za upotrebu mikrofona.
- U ovom koraku kliknite tri točke, a zatim pomoću padajućeg izbornika Jezik odaberite između više od 100 jezika i dijalekata ako Glasovno tipkanje ne učita automatski vaš materinji jezik.
- Morate govoriti jasno kako bi alat mogao razumjeti što god kažete. Nakon odgovarajućeg postavljanja alata za glasovno unošenje, vidjet ćete da će se sve što izgovorite pojaviti u tijelu vašeg dokumenta.
Alat za tipkanje glasa obrađuje vaš glas u stvarnom vremenu. Napokon, kad god završite s govorom, ponovno kliknite opciju mikrofona da biste zaustavili postupak glasovnog tipkanja.
Stoga će, slijedeći gore spomenute korake, korisnici moći tipkati dokumente svojim glasom putem alata za glasovno unošenje dok koriste Google dokumente.
Čitati: Tipkovni prečaci Google Docs.
Dodajte interpunkciju putem alata za glasovno unošenje u Google dokumente
Alat za glasovno tipkanje čak može razumjeti kada želite dodati interpunkcije u svoj dokument.
Interpunkcije u Google dokumente moći ćete dodati putem alata za glasovno unošenje pomoću posebnih fraza poput „Razdoblje“, „Znak uzvika“, „Zarez“, „Znak pitanja“, „Nova linija“ i „Novi odlomak“ itd.
Međutim, punkcija funkcionira samo na nekoliko jezika poput njemačkog, španjolskog, engleskog, talijanskog, francuskog i ruskog.
Čitati: Kako dvostruko razmaknuti tekst u Google dokumentima.
Koristite glasovne naredbe uz pomoć alata za glasovno pisanje na Google dokumentima
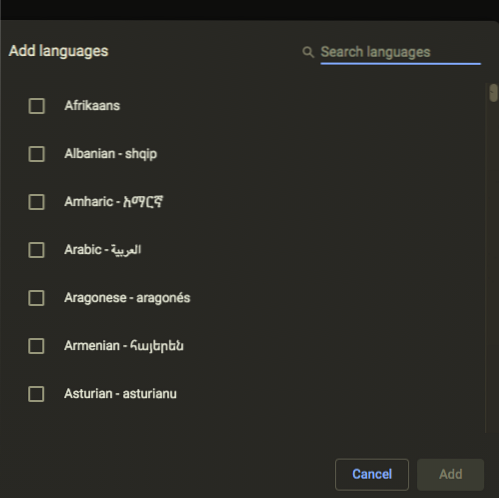
Pomoću alata za glasovno pisanje možete uređivati i formatirati tekst i odlomke u dokumentu bez da kliknete bilo što na alatnoj traci, osim dodavanja riječi i interpunkcija.
Da biste koristili glasovne naredbe, morate račun i jezik dokumenta postaviti na engleski jer su glasovne naredbe dostupne samo na engleskom za Google dokumente. Da biste izbrisali riječ prije kursora, morate reći "Delete" ili "Backspace."
Čitati: Kako koristiti glasovno tipkanje u programu Microsoft Edge.
Mnogo je glasovnih naredbi, pa vam nije uvijek lako zapamtiti svaku glasovnu naredbu. Stoga, kako bi pomogao svojim korisnicima, ovaj alat dolazi s cijelim popisom naredbi kojima se možete poslužiti klikom na upitnik u prozoru alata ili izgovaranjem: „Popis glasovnih naredbi."
Konačno, na kraju ovog članka možemo reći da je alat za tipkanje glasa posljednjih godina jako napredovao. Poboljšane značajke alata za glasovno pisanje, stotine korisnih naredbi i veća preciznost omogućuju vam da ga lako upotrebljavate za upisivanje svih bilješki ili čak cijelog dokumenta.
Pročitajte dalje: Kako koristiti tamnu temu u Google dokumentima, tablicama i dijapozitivima.

 Phenquestions
Phenquestions


