Instaliranje vsftpd:
Vsftpd je dostupan u službenom spremištu paketa Ubuntua. Dakle, lako ga možete instalirati na svoj Ubuntu stroj s upraviteljem paketa APT.
Prvo ažurirajte predmemoriju spremišta APT paketa sljedećom naredbom:
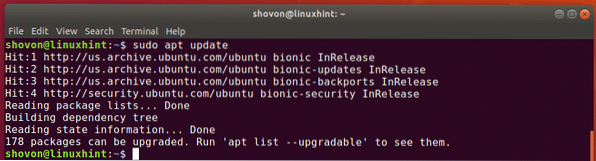
Sada instalirajte vsftpd sa sljedećom naredbom:
$ sudo apt install vsftpd
vsftpd treba instalirati.
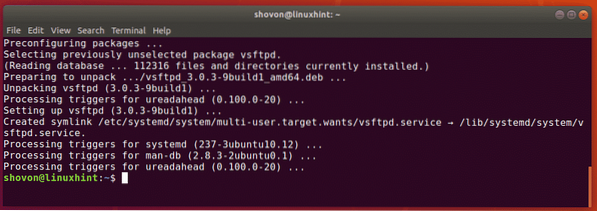
Datoteka za konfiguraciju vsftpd:
Konfiguracijska datoteka vsftpd je / etc / vsftpd.konf.
Izvorna konfiguracijska datoteka vsftpd ima sve podržane opcije (većina ih je komentirana) s puno dokumentacije koja vam pomaže da lako razumijete što ove opcije rade. Dakle, više volim zadržati sigurnosnu kopiju izvorne konfiguracijske datoteke i stvoriti novu praznu konfiguracijsku datoteku. Zatim stavite sve opcije konfiguracije koje želite primijeniti na novu konfiguracijsku datoteku. Na taj način, ako vam treba bilo kakva pomoć, uvijek možete pogledati konfiguracijsku datoteku sigurnosne kopije. Datoteka za konfiguraciju također će biti vrlo mala i jednostavna.
Da biste stvorili sigurnosnu kopiju izvorne konfiguracijske datoteke / etc / vsftpd.konf, pokrenite sljedeću naredbu:
$ sudo mv -v / etc / vsftpd.conf / etc / vsftpd.konf.bk
Sada stvorite novu praznu konfiguracijsku datoteku sa sljedećom naredbom:
$ sudo touch / etc / vsftpd.konf
Sada možete pristupiti izvornoj sigurnosnoj kopiji konfiguracijske datoteke na sljedeći način:
$ manje / etc / vsftpd.konf.bk
Ako vam je potrebna pomoć, uvijek možete pogledati izvornu sigurnosnu kopiju konfiguracijske datoteke.
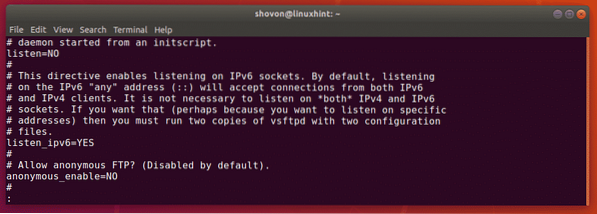
Konfiguriranje vsftpd:
U ovom ću članku konfigurirati vrlo jednostavan FTP poslužitelj na kojem ćete se moći prijaviti kao bilo koji korisnik na poslužitelju i prenijeti datoteke u odgovarajuće kućne direktorije.
Prvo otvorite datoteku za konfiguraciju vsftpd / etc / vsftpd.konf sa sljedećom naredbom:
$ sudo nano / etc / vsftpd.konf
Sada upišite sljedeće redove u konfiguracijsku datoteku i spremite datoteku pritiskom na
listen_ipv6 = NE
connect_from_port_20 = DA
anonimno_enable = NE
local_enable = DA
write_enable = DA
chroot_local_user = DA
allow_writeable_chroot = DA
secure_chroot_dir = / var / run / vsftpd / empty
pam_service_name = vsftpd
pasv_enable = DA
pasv_min_port = 40000
pasv_max_port = 45000
userlist_enable = DA
userlist_file = / etc / vsftpd.popis korisnika
userlist_deny = NE
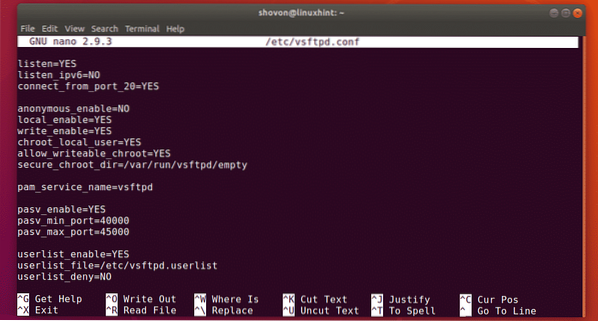
Recimo, sada želite dopustiti samo korisnike linda, alex i bob pristupiti njihovim kućnim direktorijima putem FTP-a. Da biste to učinili, morate dodati ta korisnička imena na popis / etc / vsftpd.popis korisnika.
Sada otvorite datoteku / etc / vsftpd.popis korisnika s nano kako slijedi:
$ sudo nano / etc / vsftpd.popis korisnika
Sada ovdje upišite korisnička imena kojima želite dopustiti pristup njihovim HOME direktorijima putem FTP-a. Zatim spremite datoteku pritiskom na
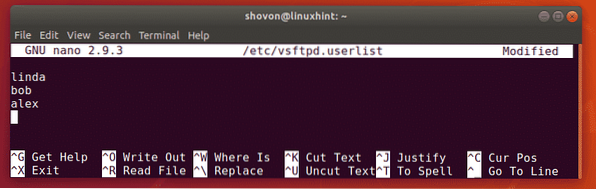
Sada ponovo pokrenite uslugu vsftpd sa sljedećom naredbom:
$ sudo systemctl ponovno pokrenite vsftpd
Sada pokrenite sljedeću naredbu da provjerite radi li usluga vsftpd:
$ sudo systemctl status vsftpdKao što vidite, usluga vsftpd radi. Dakle, ispravno smo ga konfigurirali.
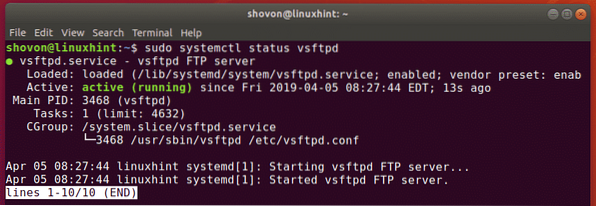
Dodavanje FTP korisnika:
Sada morate dodati nove korisnike (recimo linda, bob, alex) na vašim operativnim sustavima. Tada će se ovi korisnici moći prijaviti na FTP poslužitelj i prenijeti datoteke.
Možete stvoriti korisnika linda sa sljedećom naredbom:
$ sudo useradd -m linda
Za korisnika također morate postaviti lozinku za prijavu linda. Ovo će ujedno biti i FTP lozinka za korisnika linda.
Sada postavite lozinku za prijavu za korisnika linda sa sljedećom naredbom:
$ sudo passwd linda
Sada upišite lozinku za linda i pritisnite

Ponovno upišite istu lozinku za linda i pritisnite

Na isti način stvorite korisnika bob i alex.
$ sudo useradd -m bob

Postavite i lozinku za korisnika bob i alex.
$ sudo passwd bob$ sudo passwd alex
Pristup FTP poslužitelju:
Možete lako pristupiti svom FTP poslužitelju pomoću FileZilla FTP klijenta. FTP račun u sustavu Windows možete dodati i kao mrežno mjesto. U ovom odjeljku pokazat ću vam oba načina pristupa FTP poslužitelju.
Prvo pokrenite sljedeću naredbu da biste pronašli IP adresu vašeg FTP poslužitelja:
$ ip a | egrep "inet"Kao što vidite, IP adresa mog FTP poslužitelja je 192.168.21.186. Za vas će biti drugačije. Pazite da ga od sada zamijenite svojim.

Da biste se povezali pomoću FileZilla FTP klijenta, otvorite FileZilla, unesite IP adresu u Domaćin odjeljak, korisničko ime i lozinka za prijavu u Korisničko ime i Zaporka odjeljak, Luka 21, a zatim kliknite na Brzo povezivanje. Trebali biste biti povezani.
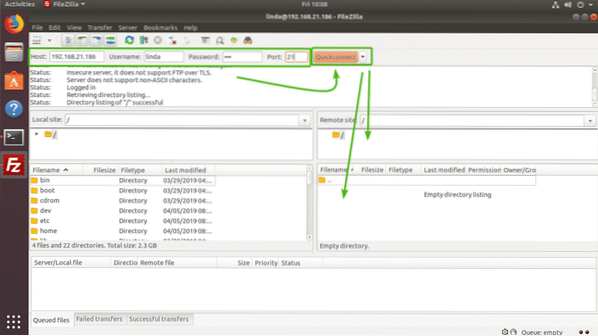
Kao što vidite, prenio sam neke datoteke i uspjelo je.
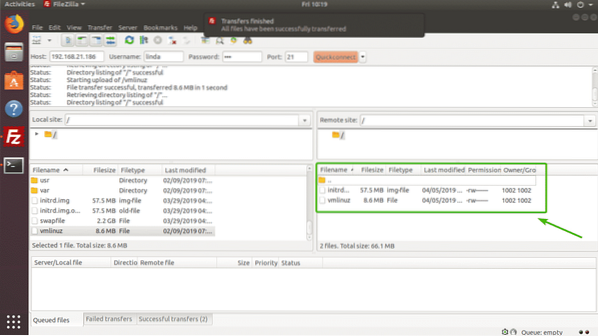
Ako svoj FTP račun želite montirati kao mrežno mjesto na sustavu Windows, otvorite File Explorer i kliknite na Računalo > Dodajte mrežno mjesto kako je označeno na snimci zaslona u nastavku.
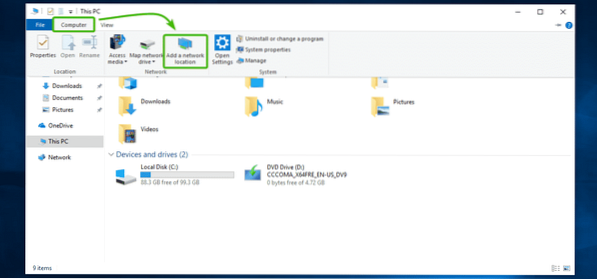
Sada kliknite na Sljedeći.
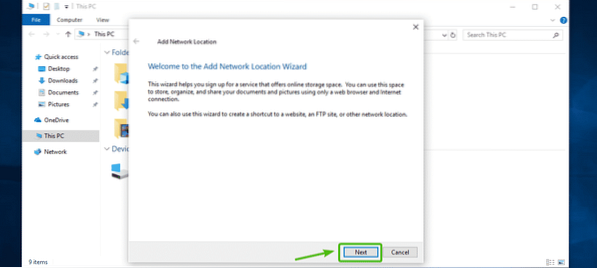
Sada odaberite Odaberite prilagođeno mrežno mjesto i kliknite na Sljedeći.
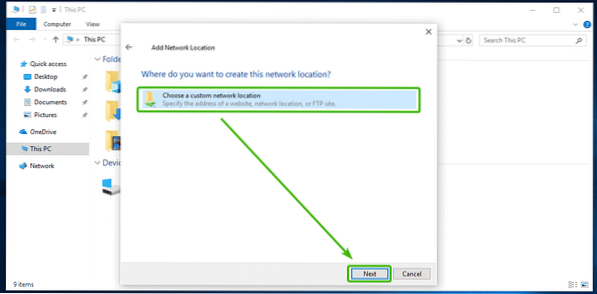
Sada unesite IP adresu vašeg FTP poslužitelja (ftp: // 192.168.21.186) kako je označeno na snimci zaslona u nastavku i kliknite na Sljedeći.
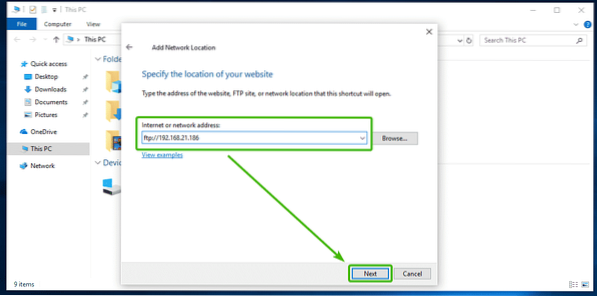
Sad, pobrinite se Prijavite se anonimno nije označeno i unesite svoje FTP korisničko ime. Zatim kliknite na Sljedeći.
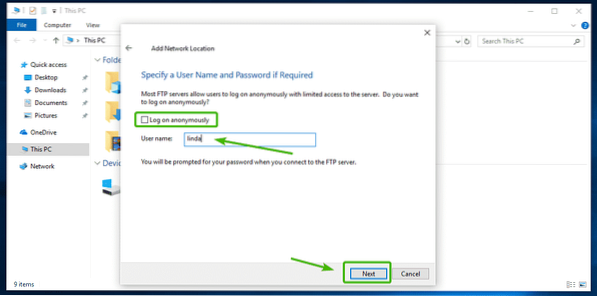
Zatim unesite naziv mrežnog mjesta. To može biti sve što želite. Zatim kliknite na Sljedeći.
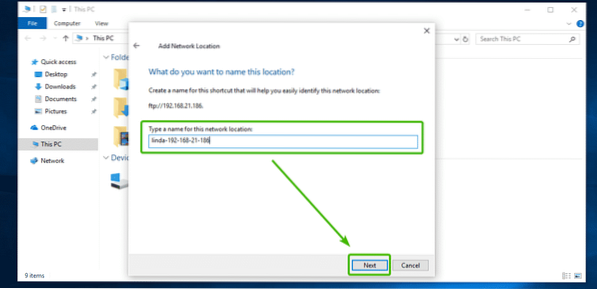
Sada kliknite na Završi.
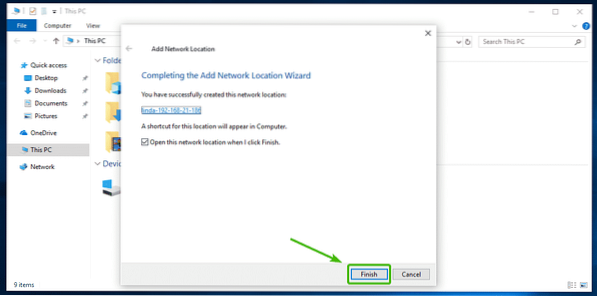
Sada unesite lozinku vašeg FTP korisnika i kliknite na Prijaviti se.
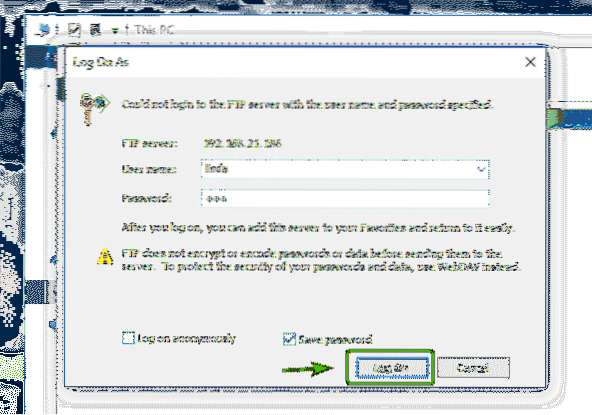
Trebali biste biti prijavljeni. Kao što vidite, tamo su sve datoteke koje sam ranije prenio s FileZillom.
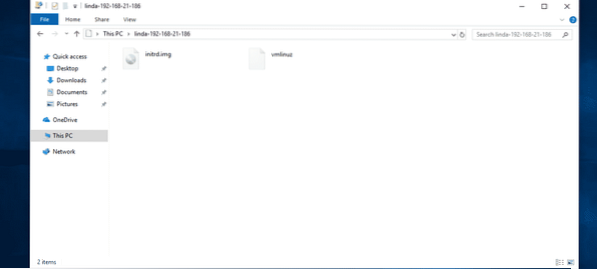
Kao što vidite, prenio sam još jednu datoteku i ona djeluje.
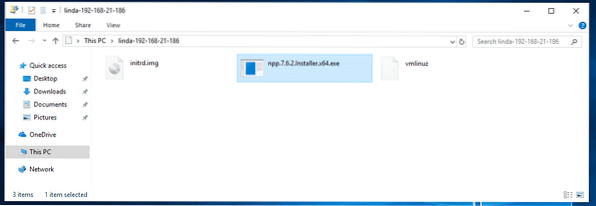
Sad kad ste povezani, svom FTP računu možete pristupiti kad god želite iz File Explorer-a sustava Windows.
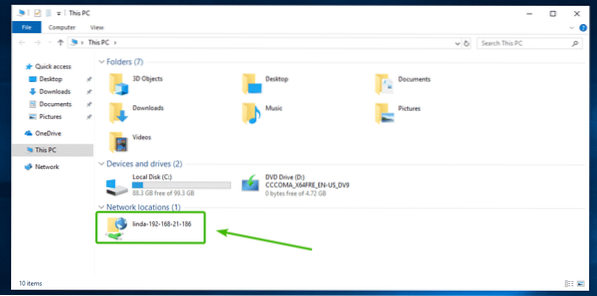
Kao što vidite, dodao sam još 2 FTP računa u sustavu Windows. Sada mogu istovremeno raditi sa svima njima.
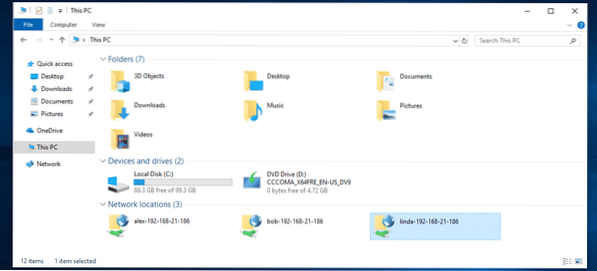
Dakle, na taj način instalirate i postavljate FTP poslužitelj na Ubuntu 18.04 LTS s vsftpd.
 Phenquestions
Phenquestions


