U ovom ćemo članku naučiti kako slati datoteke s Ubuntu-a na Bluetooth uređaj putem GUI-ja i naredbenog retka. Također ćemo objasniti kako instalirati Bluez Bluetooth stek za Linux u vaš sustav. To je neophodan paket koji je potreban za korištenje Bluetootha u Linuxu.
Slanje datoteka putem GUI-ja
Da biste instalirali Bluez u svoj Ubuntu sustav, morat ćete otvoriti Software Center. Pritisnite super tipku i odaberite Software Center s ploče Dock.
U Software Center unesite bluez u traku za pretragu i pritisnite Unesi. Kad se prikaže rezultat pretraživanja, odaberite aplikaciju Bluez. Pokrenite instalaciju klikom na Instalirati dugme.
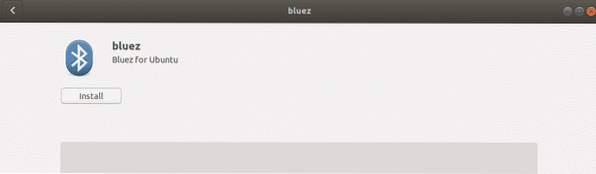
Na početku postupka instalacije pojavit će se skočni prozor u kojem se traži da unesete vjerodajnice za ovlaštenog korisnika. Navedite lozinku za ovlaštenog korisnika i kliknite Autentičnost. Sada, pričekajte neko vrijeme dok se instalacija Blueza ne dovrši i vidite sljedeći zaslon.
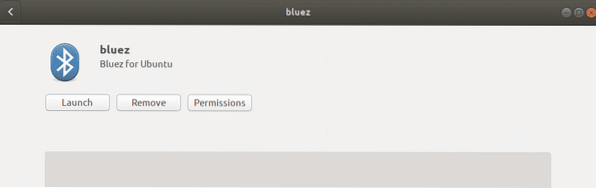
Sada je Bluetooth spreman za upotrebu s vašim sustavom.
Uključite Bluetooth
Bluetooth možete uključiti u svom sustavu putem uslužnog programa Setting. Pritisnite super tipku na tipkovnici i potražite uslužni program Postavke pomoću trake za pretragu na vrhu izbornika Crtica.
U uslužnom programu Postavke odaberite Bluetooth na lijevoj ploči. Ispod Bluetooth na kartici ćete vidjeti klizač na vrhu prozora. Kliknite ga da biste ga okrenuli na položaj. Omogućit će Bluetooth na vašem sustavu.
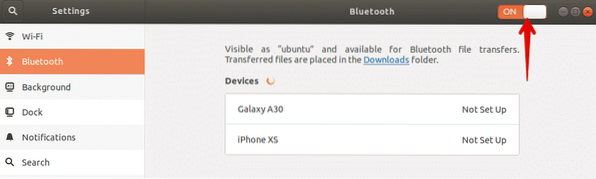
Pošaljite datoteke s Ubuntu-a na Bluetooth uređaj
Čim omogućite Bluetooth, sustav će započeti otkrivanje obližnjih uređaja koji imaju omogućen Bluetooth. Kad pronađete željeni uređaj na koji želite poslati datoteke, odaberite ga kako biste ga uparili sa vašim sustavom. Na taj će se način pin prikazati na vašem sustavu kao i na vašem drugom Bluetooth uređaju. Morate osigurati da je pin na oba uređaja jednak.
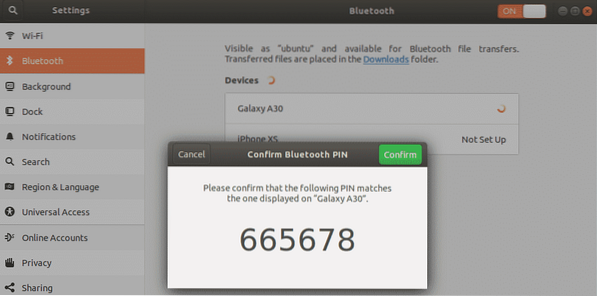
Zatim kliknite Potvrdite na vašem sustavu. Sada će i sustav i vaš drugi Bluetooth uređaj biti upareni i status uređaja bit će prikazan kao povezani.
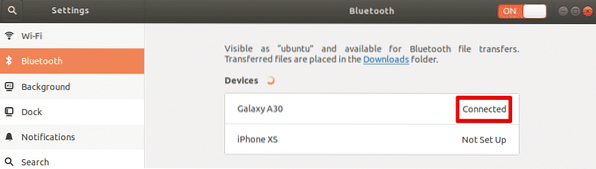
Sada možete početi dijeliti datoteke sa svog sustava na povezani Bluetooth uređaj. Da biste dijelili datoteke s povezanim Bluetooth uređajem, odaberite ga da biste otvorili sljedeći dijaloški okvir.
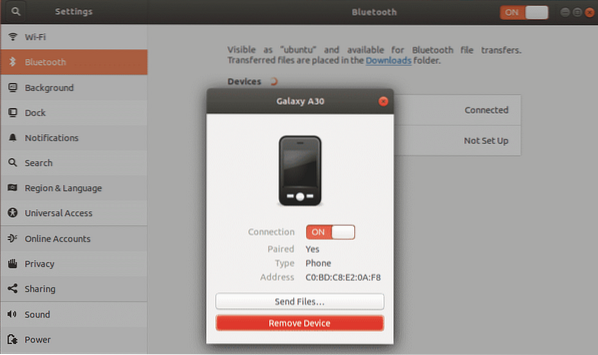
Da biste datoteke poslali na ovaj uređaj, kliknite na Pošaljite datoteke dugme. Nakon toga odaberite datoteke koje želite dijeliti putem Bluetootha.
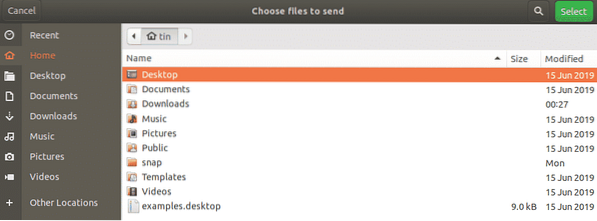
Kada završite, pritisnite gumb Odabir i vidjet ćete sljedeće Prijenos Bluetooth datoteke prozor koji prikazuje napredak prijenosa datoteka.
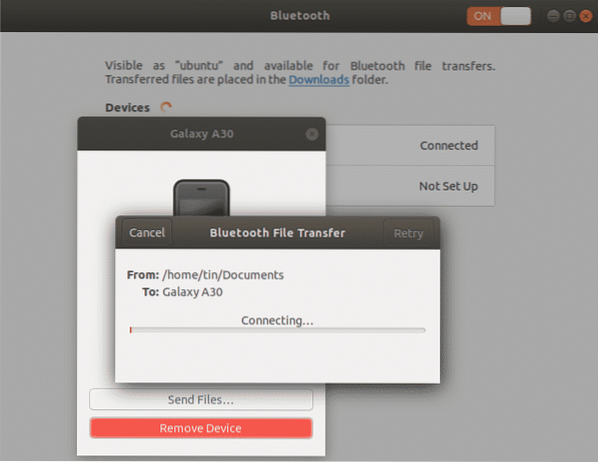
Slanje datoteka putem terminala
Ako se suočite s bilo kojim problemom pomoću Bluetootha putem GUI-a, možete koristiti sljedeću metodu naredbenog retka. Pomoću ove metode možete poslati datoteke s Ubuntu-a na Bluetooth uređaj putem Ubuntu terminala. Da biste otvorili terminal u vašem sustavu, upotrijebite prečac Ctrl + Alt + T.
Prvo instalirajte uslužni program Bluez u svoj sustav pokretanjem ove naredbe u vašem terminalu:
$ sudo apt instalirati bluezUključite Bluetooth
Da biste provjerili je li Bluetooth uključen ili isključen, pokrenite ovu naredbu:
$ sudo rfkill popis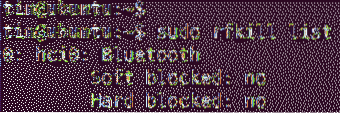
The status mekog bloka na izlazu pokazuje je li Bluetooth uključen ili isključen. Ako je status Da, Bluetooth je na, inače je isključiti. Ako je isključen, upotrijebite sljedeću naredbu da biste ga uključili:
$ sudo rfkill deblokira bluetoothPošaljite datoteke s Ubuntu-a na Bluetooth uređaj
Sada ćemo morati upariti Ubuntu s vanjskim Bluetooth uređajem. Za to ćemo upotrijebiti uslužni program bluetoothctl. Pokrenite sljedeću naredbu u terminalu da biste pokrenuli ovaj uslužni program:
$ bluetoothctlZatim pokrenite sljedeću naredbu u terminalu da biste otkrili obližnje Bluetooth uređaje.
skeniranje $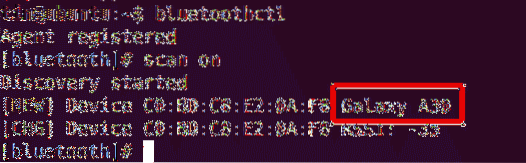
Ako sustav otkrije bilo koji Bluetooth uređaj, stavit će ga na popis u terminalu. Zabilježite MAC adresu uređaja s kojim se želite upariti.
Utipkajte sada da biste započeli uparivanje s Bluetooth uređajem par nakon čega slijedi MAC adresa Bluetooth uređaja:
$ parJednom kada pokrenete ovu naredbu, na ekranu terminala, kao i na vašem drugom Bluetooth uređaju, pojavit će se pribadača. Ako je pin na oba uređaja isti, upišite Da. Nakon toga će se vaši uređaji upariti i vidjet ćete Uparivanje uspješno poruka.
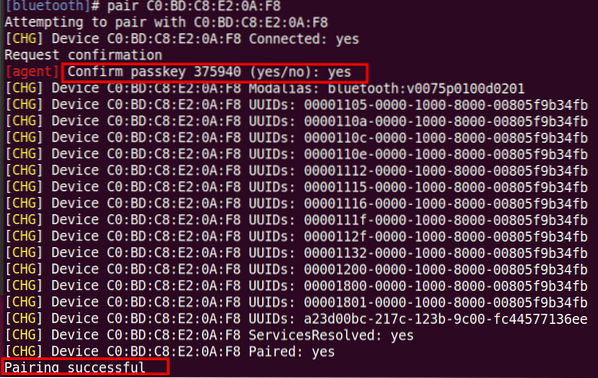
Da biste dodali svoj upareni Bluetooth uređaj kao pouzdani uređaj, pokrenite ovu naredbu: # trust
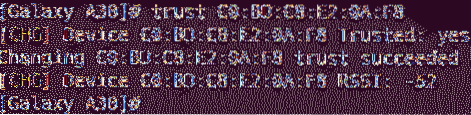
Sada možete početi dijeliti datoteke sa svog sustava na vanjski Bluetooth uređaj. Da biste dijelili datoteke, koristite uslužni program Postavke slijedeći istu metodu kao što je gore objašnjeno u GUI metodi.
U ovom smo članku raspravljali o načinu slanja datoteka s Ubuntu-a na Bluetooth uređaj koristeći GUI i metode naredbenog retka. Bilo da koristite GUI ili terminal, postupak je jednostavan: otkrijte uređaj, uparite ga i pošaljite datoteke.
 Phenquestions
Phenquestions


