Windows 8 i prethodne verzije operativnog sustava Windows nisu podržavale PDF datoteke iz kutije. Iako je u sustavu Windows 8/8 postojala ugrađena aplikacija za čitanje PDF-a.1, korisnici su morali koristiti alate trećih strana za spremanje web stranica i dokumenata kao PDF datoteka.
Spremanje web stranica u PDF bez alata treće strane u sustavu Windows 10
Windows 10 podržava PDF datoteke iz kutije. U sustavu Windows 10, novi web preglednik Microsoft Edge zadani je čitač PDF-a, ali možete ga promijeniti u bilo koji od svojih omiljenih programa za čitanje PDF-a.
Windows 10 dolazi s namjenskim PDF upravljačkim programom koji vam omogućuje spremanje dokumenata i web stranica u PDF (Portable Document Format) bez pomoći alata ili proširenja preglednika. Više o značajci Microsoft Print to PDF možete pročitati u našem vodiču za spremanje dokumenata u PDF u sustavu Windows 10.
Korisnici računala sa sustavom Windows 10 mogu koristiti bilo koji web preglednik za spremanje web stranice kao PDF datoteke bez instaliranja bilo kakvih proširenja. To znači da, uz Google Chrome i Mozilla Firefox, možete koristiti Internet Explorer ili novi preglednik Microsoft Edge za spremanje web stranice kao PDF datoteke bez potrebe za instaliranjem dodatnog softvera.
Spremite web stranicu kao PDF datoteku u sustavu Windows 10
Pogledajte donje upute za spremanje web stranice kao PDF u sustavu Windows 10. U ovom vodiču koristimo preglednik Microsoft Edge za spremanje web stranice u PDF-u, ali upute su potpuno iste za sve web preglednike, uključujući Google Chrome, Mozilla Firefox, Internet Explorer i Opera.
Korak 1: Otvorite svoj Edge ili bilo koji drugi web preglednik i dođite do web stranice koju želite spremiti kao PDF datoteku.
Korak 2: Nakon što se web stranica potpuno učita, istodobno pritisnite Ctrl i Str tipke za otvaranje dijaloškog okvira Ispis. Ako upotrebljavate Microsoft Edge, umjesto klasične, vidjet ćete modernu verziju dijaloškog okvira Print. Klasični dijaloški okvir Print ispisat će se za sve ostale preglednike, uključujući Internet Explorer.
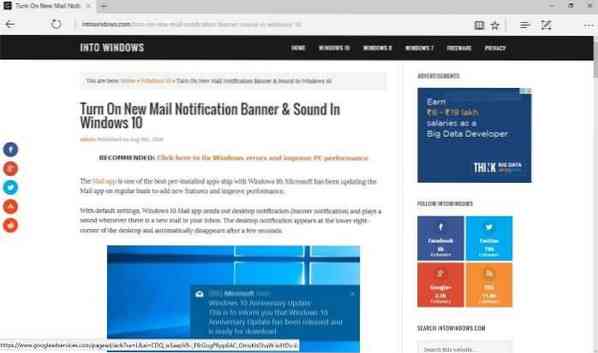
Korak 3: Odaberi Microsoft Ispis u PDF kao pisač, a zatim kliknite Ispis dugme.


Imajte na umu da će se sve stranice (cijela stranica) trenutno otvorene web stranice spremiti kao PDF. Ako želite spremiti samo prvu ili drugu stranicu, odaberite opciju Stranice, a zatim unesite broj stranice koju želite ispisati.
Korak 4: Klikom na Ispis gumb će se otvoriti Spremi kao dijalog. Odaberite mjesto za spremanje PDF datoteke, unesite naziv datoteke za PDF datoteku, a zatim kliknite Uštedjeti gumb za spremanje web stranice u PDF. Jednostavno kao to!
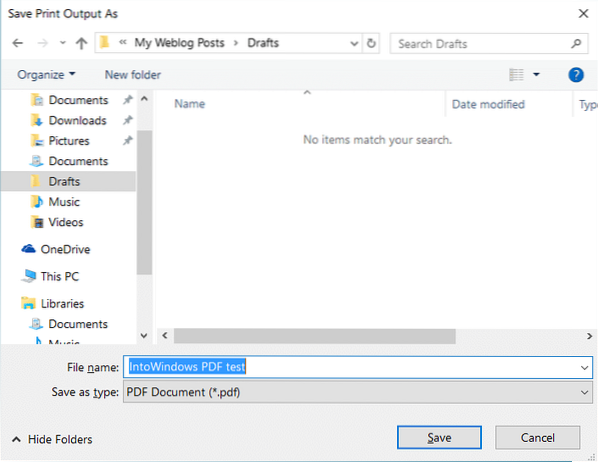
Možda ćete htjeti pročitati i kako spasiti web stranicu u PDF-u u vodiču preglednika Chrome.
 Phenquestions
Phenquestions

