Postoji nekoliko razloga zašto bi netko želio daljinski pristupiti računalu ili Macu s iPhonea. Možda želite pristupiti prezentacijskoj datoteci iz ureda koju ste kod kuće pripremili na računalu ili Macu; ili možda želite brzo pregledati lozinku za web uslugu koju ste spremili u web preglednik svog računala ili možda želite prijatelju pomoći u rješavanju problema s računalom ili Macom.
Postoji mnoštvo aplikacija i usluga koje će vam pomoći daljinski pristup računalu, ali što se tiče daljinskog upravljanja, TeamViewer nadmašuje svoje konkurente zbog svoje brzine, značajki i sučelja jednostavnog za korištenje. Najbolja stvar kod TeamViewer-a je što je apsolutno besplatan za osobnu i nekomercijalnu upotrebu.
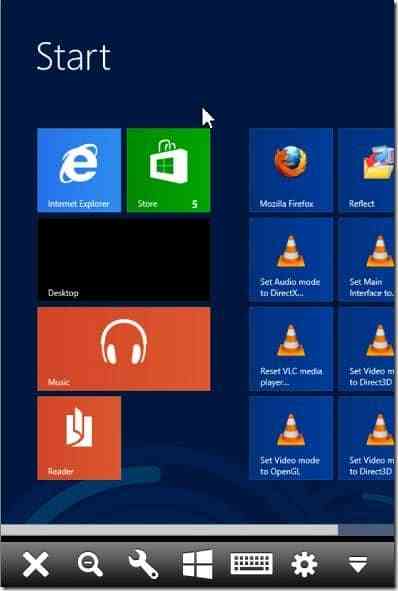
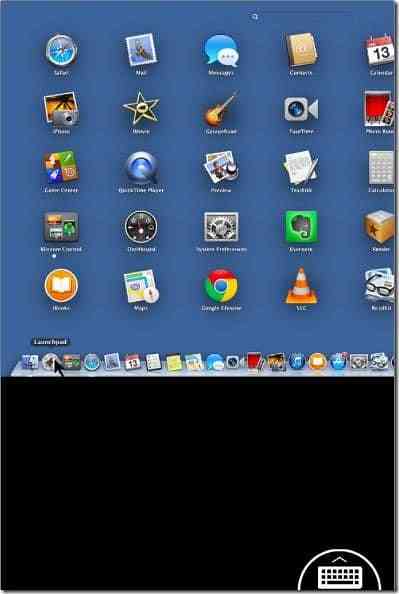
Budući da je TeamViewer dostupan za Windows, Mac, iOS, Windows Phone i Android, možete lako pristupiti računalu ili Macu sa svog iPhonea tako što ga instalirate na svoje računalo i iPhone.
Pristup PC-u / Mac-u s iPhone-a pomoću TeamViewer-a izuzetno je jednostavan. Jednostavno slijedite dolje navedene upute za daljinski pristup i upravljanje računalom s iPhonea.
Ako ovo prvi put pokušavate pristupiti računalu ili Macu s iPhonea, prvo morate instalirati TeamViewer na svoj iPhone, kao i na računalo. Imajte na umu da se TeamViewer mora pokretati na računalu ili Macu da bi mogao pristupiti i kontrolirati vaše računalo ili Mac s vašeg iPhonea.
Ako ste na svoj iPhone i PC / Mac već instalirali TeamViewer, možete prijeći na korak 3.
Korak 1: Instalirajte TeamViewer na svoj iPhone, kao i na računalo kojem želite daljinski pristupiti sa svog iPhonea. Na iPhoneu možete otvoriti trgovinu aplikacija (iTunes veza za prikaz u web pregledniku), potražiti TeamViewer daljinski upravljač i zatim instalirati isti. TeamViewer 9 za svoje računalo možete preuzeti ovdje.
Korak 2: Pokrenite TeamViewer na računalu, a zatim ga pokrenite na iPhoneu. Ako ste već instalirali na svoje računalo i iPhone, provjerite jesu li vaši uređaji povezani s internetom i da li je TeamViewer pokrenut i na računalu i na iPhoneu.
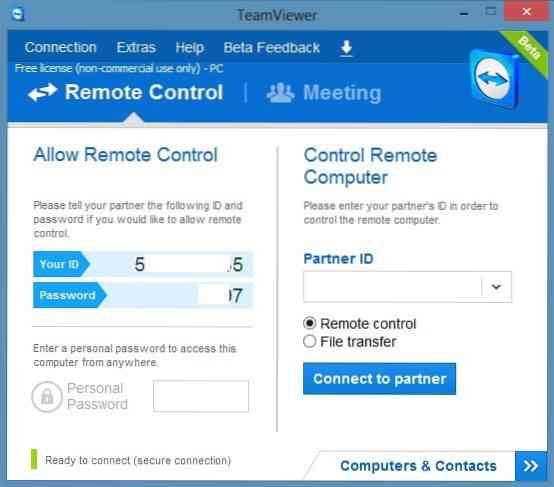
Korak 3: Unesite TeamViewer ID koji se prikazuje na vašem računalu na vašem iPhoneu, a zatim unesite zaporku TeamViewer koja se prikazuje odmah ispod TeamViewer ID-a na vašem iPhoneu da biste daljinski dobili pristup računalu.
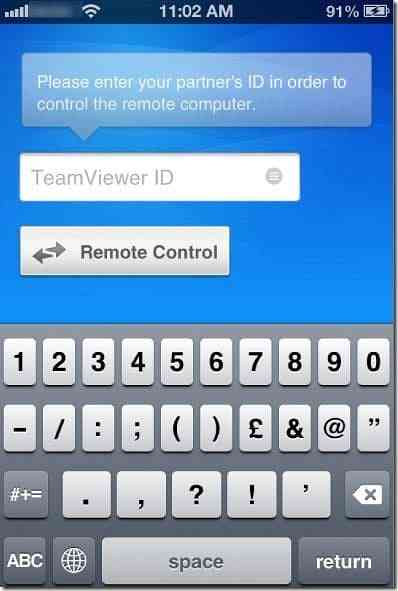
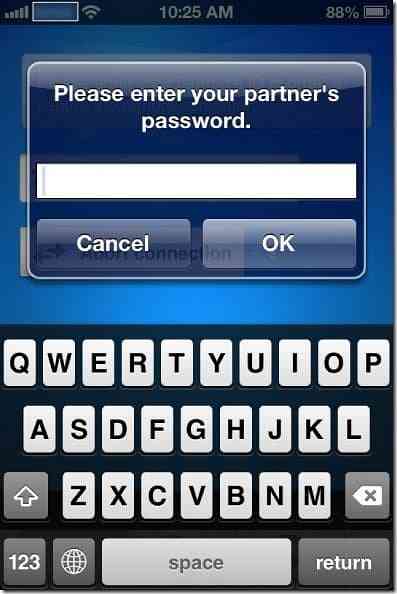
NAPOMENA: TeamViewer imat će isti ID i lozinku za vaše računalo, osim ako ga sami ne promijenite. Odnosno, nakon što saznate ID i lozinku vašeg TeamViewera na računalu, lako možete uspostaviti vezu između PC / Mac i vašeg iPhonea, sve dok je TeamViewer pokrenut na vašem računalu i iPhoneu.
Korak 4: Na iPhoneu ćete vidjeti upute za klikanje, desni klik, zumiranje, pomicanje i povlačenje i ispuštanje datoteka na računalu / Macu izravno s iPhonea. Dodirnite gumb Nastavi da biste vidjeli zaslon računala na iPhoneu. To je to!
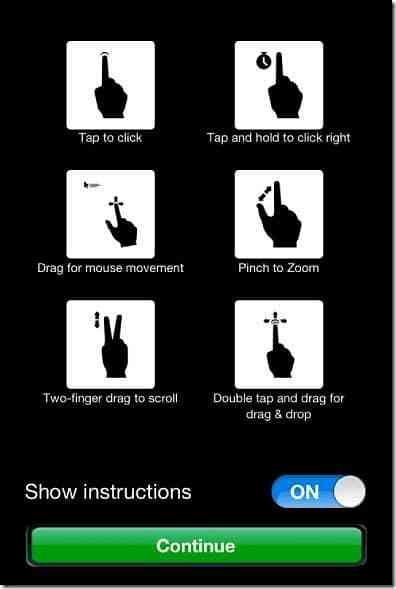
Na vašem iPhoneu dodirivanjem male ikone tipkovnice koja se pojavljuje u donjem desnom kutu zaslona prikazat će se postavke, zatvaranje, zumiranje, pokretanje i ikone tipkovnice.
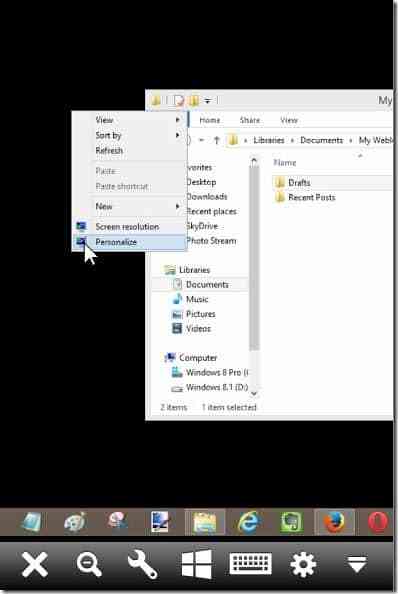
Kako snimiti TeamViewer sesiju, kako daljinski ispisati pomoću TeamViewer i kako promijeniti TeamViewer vodiči za postavke kontrole pristupa također bi vas mogli zanimati.
 Phenquestions
Phenquestions


