U Linux OS-u možete jednostavno montirati NFS dijeljeni direktorij na vaš lokalni sustav pomoću naredbe mount. Naredba mount privremeno montira datotečni sustav. Nakon što se sustav ponovno pokrene, morat ćete ga ponovo montirati da biste mu pristupili. Međutim, ako želite trajno montirati sustav datoteka, tako da ga ne morate montirati svaki put kad pokrenete sustav, morat ćete dodati unos u datoteku / etc / fstab.
U ovom ćemo članku objasniti kako ručno i automatski montirati sustav datoteka NFS na lokalni sustav.
Preduvjeti
Prije nego što krenete, provjerite jesu li na udaljenom poslužitelju ispunjeni sljedeći preduvjeti.
- NFS poslužitelj instaliran je na udaljenom računalu
- NFS usluga je pokrenuta
- NFS dijeljeni direktorij se izvozi
- Vatrozid ne blokira pristup IP klijenta
Izveli smo postupak spomenut u ovom članku na Ubuntu 20.04 sustav. Štoviše, koristili smo aplikaciju Terminal naredbenog retka za pokretanje naredbi u Ubuntuu. Da biste otvorili Terminal, možete upotrijebiti tipkovni prečac Ctrl + Alt + T.
Instaliranje NFS klijentskih paketa
Da biste NFS dijeljeni direktorij montirali na vaš lokalni klijentski sustav, trebat će vam NFS klijentski paket. Prvo ažurirajte indeks sistemskog spremišta pomoću sljedeće naredbe u terminalu:
$ sudo apt ažuriranjeZatim instalirajte NFS klijentski paket na vaš klijentski stroj pomoću sljedeće naredbe u terminalu:
$ sudo apt install nfs-common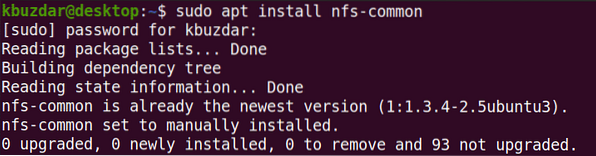
Ručno montiranje NFS sustava datoteka
U sljedećoj ćemo metodi NFS direktorij montirati ručno pomoću naredbe za montiranje.
Korak 1: Stvorite točku montiranja za dijeljeni direktorij NFS poslužitelja
Naš prvi korak bit će stvoriti direktorij točke montiranja u klijentovom sustavu. Ovo će biti direktorij u kojem se mogu pristupiti svim dijeljenim datotekama s NFS poslužitelja.
Stvorili smo direktorij točke montiranja s imenom "client_sharedfolder" ispod direktorija / mnt.
$ sudo mkdir -p / mnt / client_sharedfolder
Korak 2: Montirajte dijeljeni direktorij NFS poslužitelja na klijenta
Sljedeći je korak montiranje zajedničkog direktorija na NFS poslužitelj u klijentov direktorij točke montiranja. Koristite sljedeću sintaksu za montiranje zajedničkog direktorija NFS poslužitelja u direktorij točke montiranja u klijentu:
$ sudo mount [NFS _IP]: / [NFS_export] [Local_mountpoint]Gdje
- NFS_IP je IP adresa NFS poslužitelja
- NFS_export je dijeljeni direktorij na NFS poslužitelju
- Local_mountpoint je direktorij točke montiranja na klijentskom sustavu
U našem primjeru naredba bi bila:
$ sudo nosač 192.168.72.136: / mnt / sharedfolder / mnt / client_sharedfolderGdje 192.168.72.136 je naš IP NFS poslužitelja, / mnt / sharedfolder je zajednički direktorij na NFS poslužitelju i / mnt / sharedfolder je točka montiranja na klijentskom sustavu.

Nakon što montirate NFS share, možete ga potvrditi pomoću sljedeće naredbe:
$ df -h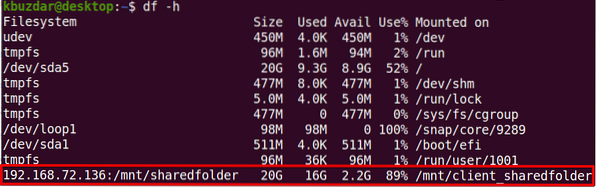
Korak 3: Testirajte NFS udio
Nakon što ste montirali NFS dijeljeni direktorij na klijentski stroj, testirajte ga pristupanjem nekim datotekama s NFS poslužitelja. Na računalu NFS poslužitelja stvorite bilo koju testnu datoteku ili direktorij i pokušajte joj pristupiti s klijentskog računala.
Upotrijebite cd naredbu za navigaciju do zajedničkog direktorija NFS poslužitelja:
$ cd / mnt / sharedfolder /Zatim pomoću naredbe touch ili mkdir stvorite testnu datoteku ili direktorij. Stvorili smo nekoliko primjera datoteka pod nazivom "testfile1" i "testfile2".
$ sudo touch testfile1 testfile2
Sada na klijentovom stroju provjerite postoje li iste datoteke.
$ ls / mnt / client_sharedfolder /
Naredba za montiranje NFS sustav datoteka privremeno montira na klijentski sustav. Svaki put kad ponovno pokrenete sustav, morat ćete ga ručno montirati. U sljedećem ćemo koraku vidjeti kako se sustav datoteka NFS automatski postavlja u vrijeme pokretanja.
Automatsko montiranje NFS datotečnog sustava
U sljedećoj ćemo metodi postaviti datotečni sustav NFS koji će se automatski montirati prilikom pokretanja. Na ovaj način nećete morati ručno montirati sustav datoteka svaki put kad pokrenete sustav.
Uredite datoteku / etc / fstab pomoću sljedeće naredbe:
$ sudo nano / etc / fstabZatim dodajte zapis u datoteku / etc / fstab koristeći sljedeći format.
NFS poslužitelj: zadane postavke nfs točke montiranja direktorija 0 0
Gdje je NFS poslužitelj: direktorij je IP NFS poslužitelja i njegov dijeljeni direktorij, točka montiranja je točka montiranja na klijentskom stroju gdje je montiran NFS direktorij i nfs definira vrstu datotečnog sustava.
U našem primjeru unos bi bio:
192.168.72.136: / mnt / sharedfolder / mnt / client_sharedfolder nfs zadane postavke 0 0Gdje 192.168.72.136 je naš IP NFS poslužitelja, / mnt / sharedfolder je zajednički direktorij na NFS poslužitelju i / mnt / client_sharedfolder je točka montiranja na klijentskom sustavu.
Nakon što dodate gornji unos u datoteku / etc / fstab, spremite i zatvorite datoteku. Upotrijebite Ctrl + O, a zatim Ctrl + X.
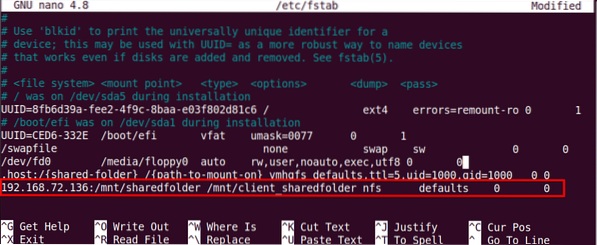
Sljedeći put kada pokrenete svoj uređaj, NFS share automatski će se montirati na navedenoj točki montiranja.
Demontaža NFS datotečnih sustava
U bilo kojem trenutku možete demontirati NFS sustav datoteka s lokalnog sustava. Upišite naredbu umount nakon koje slijedi ime točke montiranja tamo gdje je montirana.
Napomena: Naredba je “umount”, a ne demontaža.
$ sudo umount [mount_point]U našem primjeru to bi bilo:
$ umount / mnt / client_sharedfolderMeđutim, imajte na umu da će se NFS datotečni sustav montirati pomoću / etc / fstab, a opet će se montirati sljedeći put kada pokrenete sustav. Također imajte na umu da datotečni sustav neće biti demontiran ako je zauzet, poput ako su na njemu otvorene neke datoteke ili radite na nekom direktoriju.
To je sve! U ovom ste članku objasnili kako montirati NFS dijeljeni direktorij na Ubuntu 20.04 sustav i ručno i automatski. Na kraju smo također objasnili kako demontirati NFS dijeljeni direktorij kada vam više nije potreban.
 Phenquestions
Phenquestions


