Mreža korištena za ovaj vodič ne dodjeljuje IP automatski pomoću DHCP-a, sve ćemo dodijeliti ručno. U ovom uputstvu pretpostavljam da je vaš Linux uređaj distribucija zasnovana na Debianu ili Ubuntuu, možda će biti korisna i za druge distribucije, ali neke naredbe mogu biti različite, na primjer prilikom ponovnog pokretanja usluga poput Sambe.
Prvi korak je uklanjanje svih prethodnih podataka koji pripadaju starim vezama ili mrežama izvršavanjem naredbe “dhclient -r"
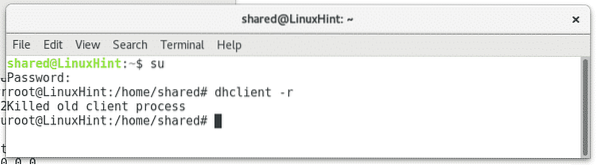
Gdje "dhclient"Spominje dhcp klijenta i"-r ” je sličan "izdanju" koji se koristi u sustavu Windows (ipconfig / puštanje) .
Dalje moramo naučiti koji će mrežni uređaj komunicirati s mrežom pokretanjem "ifconfig", Slično naredbi sustava Windows"ipconfig”, U ovom je slučaju žičani mrežni uređaj„enp2s0”Kao što je prikazano na snimci zaslona u nastavku.
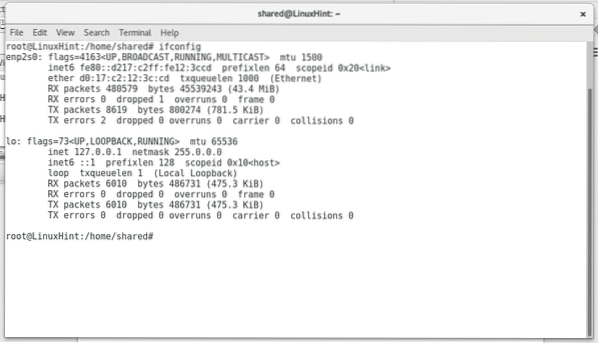
Zatim ćemo provjeriti podatke o mreži s Windows radne stanice pokretanjem ekvivalentne naredbe “ipconfig”Da biste vidjeli IP raspon i adresu pristupnika.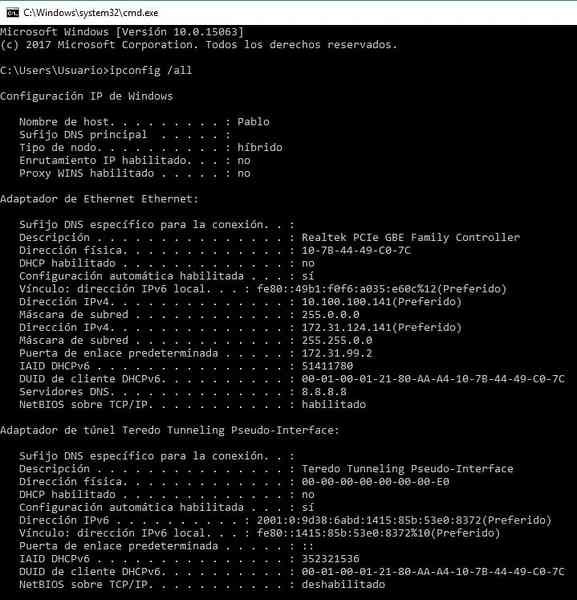
Možemo vidjeti da je mrežni uređaj dodijelio dvije IP adrese, u ovom slučaju znam jednu IP adresu (10.100.100.141) ograničen je prebacivanjem na mali dio mreže bez pristupa Internetu, dok je drugi (172.31.124.141) ima potpuni pristup. Ispričavam se, ali mreža pripada latinoameričkoj tvrtki i sve su radne stanice na španjolskom. Gdje "Direcciòn" znači "adresa", a "Puerta de enlace determinada" znači "pristupnik".
Na Windows radnoj stanici pingirat ćemo IP adrese koje pripadaju istom rasponu kako bismo dobili neraspoređenu ili besplatnu IP za dodjelu našeg uređaja (ne zaboravite da se unutar mreže IP adrese ne mogu ponoviti, a svaki uređaj mora imati jedinstvenu adresu). U ovom sam slučaju pingovao na IP 172.31.124.142 i nije reagirao, stoga je bio besplatan.
Sljedeći je korak dodijeliti našem Linux uređaju vlastiti IP i preusmjeriti ga kroz odgovarajući pristupnik izvršavanjem "ifconfig enp2s0 X.x.x.x"Dodijeliti IP adresu i"ruta dodaj zadani gw X.x.x.x¨ za određivanje pristupnika.
Ne zaboravite zamijeniti “X.x.x.X ”za odgovarajuće adrese prema informacijama o vašoj Windows mreži, kao što je prikazano na sljedećoj slici.

Zatim moramo urediti datoteku / etc / resolv.konf koja pohranjuje DNS adrese (poslužitelj imena domene) za dodavanje poslužitelja imena domena sposobnih za prevođenje imena domena poput www.linuxhint.com na IP adresu. Za uređivanje datoteke koristit ćemo uređivač teksta Nano pokretanjem "nano / etc / resolv.konf"

Upotrijebit ćemo Googleov poslužitelj imena domene 8.8.8.8, možete koristiti isti DNS za svoju mrežu ako tražite i pristup Internetu.
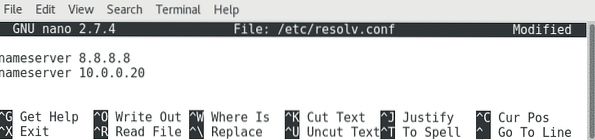
Nakon uređivanja datoteke spremit ćemo je pritiskom na CTRL + X i potvrdite pritiskom na Y.
Dalje ćemo testirati naš pristup internetu pinganjem internetske adrese poput google.com
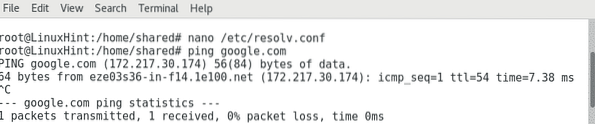
Ako želimo više od pristupa Internetu i trebamo komunicirati s drugim uređajima unutar iste mreže, moramo instalirati Sambu, uslugu koja nam omogućuje interakciju s Windows uslugama.
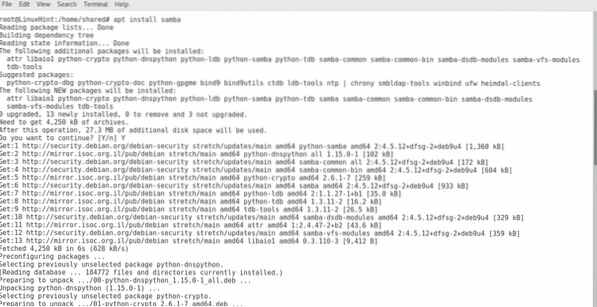
Nakon što je Samba instalirana, trebamo dodati radnu grupu, u ovom uputstvu pretpostavljam da znate grafički koristiti Windows, radnu skupinu možete provjeriti pritiskom na "This Computer" desnim klikom, a zatim provjerom svojstava. U ovom slučaju radna grupa je “Modernizacion”, uredit ćemo našu konfiguracijsku datoteku Samba pohranjenu na / etc / samba ponovnim korištenjem Nano:
nano / etc / samba / smb.konf
Vidjet ćemo istu datoteku prikazanu u nastavku, a među prvim nekomentiranim redovima parametar "radna grupa”, Onaj koji moramo urediti kako bismo dodali svoj uređaj u radnu grupu Windows.
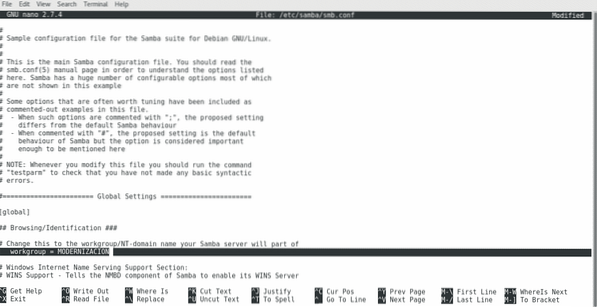
Ponovno za spremanje datoteke pritisnite CTRL + X i onda Y na pitanje želite li ga spremiti.
Nakon što izvršimo promjene u konfiguracijskoj datoteci sambe, morat ćemo ponovno pokrenuti uslugu kako bismo primijenili promjene pokretanjem “/ etc / init.d / smbd ponovno pokretanje"

Sada s našim upraviteljem datoteka možemo provjeriti nova mjesta i pisače koji pripadaju mreži.
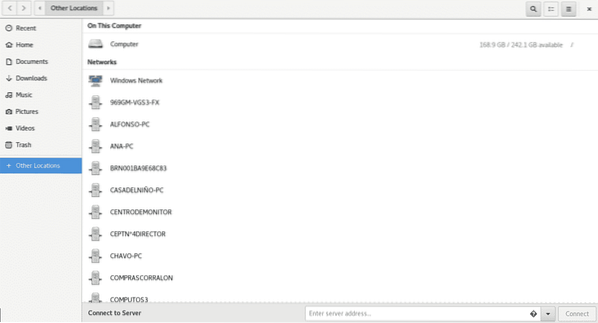
Dodavanje Linux uređaja u Windows mrežu zaista je jednostavno, možda je čak i lakše nego u ovom vodiču ako je mreža automatski dodijelila IP adrese s DHCP poslužiteljem.
Nadam se da je ovaj vodič bio koristan. Ugodan dan i uživajte čitajući LinuxHint.
 Phenquestions
Phenquestions


