Nekoliko NetBeans-ova s otvorenom izvornom prirodom Ubuntu-a sa svojom brzinom mogu stvoriti izvanredno iskustvo programiranja, pa krenimo.
Instaliranje Jave:
Da bi NetBeans mogao raditi, trebate instalirati Javu koja se mora instalirati zasebno kao JDK (Java Development Kit).
1. Ažuriranje Ubuntu-a:
Prvi korak prije instaliranja bilo kojeg važnog softvera je ažuriranje Ubuntu-a kako bi se smanjila vjerojatnost bugova i pogrešaka te mogućnost iskakanja problema s nekompatibilnošću. Ako mislite da imate najnoviju verziju Ubuntua, i dalje biste trebali pokrenuti ažuriranje samo da biste bili sigurni. Da biste ažurirali Ubuntu, samo otvorite terminal sa bočne ploče (kliknite ikonu crnog okvira):
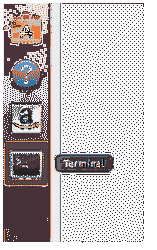
I unesite sljedeći redak:
sudo apt update && sudo apt nadogradnja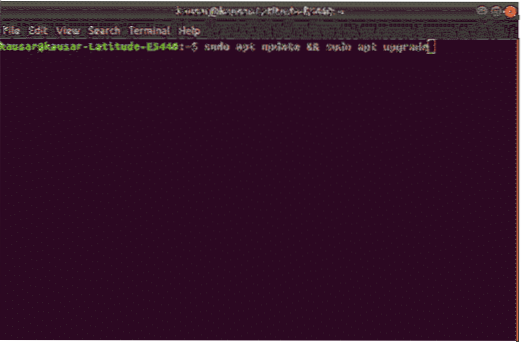
Ako prvi put postavljate Ubuntu, možda biste trebali instalirati dodatne softverske pakete za instalaciju ovim redom:
apt-get instalirati svojstva softvera-zajednička2. Instalirajte JDK:
Sad kad je sve vezano uz Ubuntu ažurirano, sada je vrijeme za instalaciju JDK. Ovaj se korak može učiniti na više načina za različite opcije, jer JDK dolazi u dvije verzije, jedna je verzija 11 koja je najnovija ažurirana verzija JDK, dok je druga verzija 8 koja je starija verzija koja i dalje dobiva podršku. Da biste instalirali JDK pomoću spremišta, prvo unesite sljedeći redak za dodavanje spremišta za JDK 11, a zatim unesite drugi redak da biste ga ažurirali, pritisnite "Enter" kad god se to zatraži:
add-apt-repozitorij ppa: linuxuprising / javaapt-get ažuriranje
Sada za instalaciju JDK 11 unesite redak:
apt-get install oracle-java11-installerZa JDK 8 unesite sljedeće retke da biste dodali spremište i ažurirali ga:
add-apt-repozitorij ppa: webupd8team / javaapt-get ažuriranje
Da biste instalirali JDK 8, unesite redak:
apt-get install oracle-java8-installerJDK također možete instalirati ručno preuzimajući ga sa službenog web mjesta tvrtke Oracle. Tamo možete odabrati verziju JDK, a također možete odabrati verziju za svoj Ubuntu koja može biti 32-bitna ili 64-bitna. Izdvojite preuzetu datoteku u mapu i instalirajte.
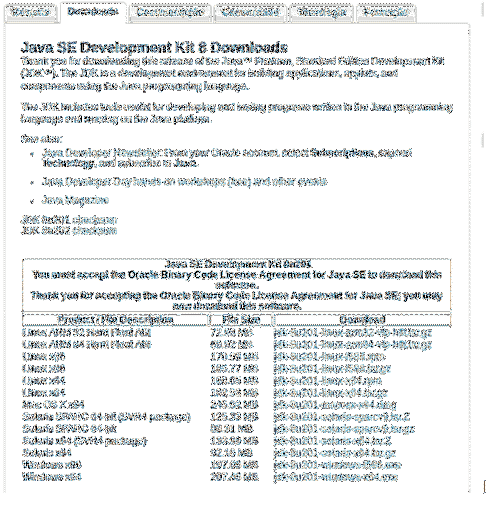
https: // www.proročište.com / technetwork / pt / java / javase / downloads / jdk8-downloads-2133151.html
3. Konfiguriranje JDK:
Sad kad je JDK instaliran, vrijeme je da konfigurira svoj put tako da druge aplikacije znaju gdje ga mogu pronaći u našem slučaju NetBeans. Iz terminala otvorite datoteku "okruženje" u uređivaču teksta što se može učiniti naredbom:
sudo nano / etc / environmentU uređivač teksta dodajte redak:
JAVA_HOME = "put do vaše instalacijske mape JDK" u našem slučaju je to bio,JAVA_HOME = ”/ user / lib / jvm / java-11-oracle”
A put bi trebao biti konfiguriran za pronalaženje drugih aplikacija. Da biste provjerili je li konfiguracija uspješna, unesite redak:
odjekni $ JAVA_HOMEAko je izlaz u ovaj redak put do instalacijske mape, sve je učinjeno kako treba i JDK je ispravno instaliran. Inače, nešto nije ispravno učinjeno.
Instaliranje NetBeans-a:
Sad kad je Java preko JDK instalirana, vrijeme je da instalirate NetBeans. Kao i u vrijeme pisanja ovog članka, najnovija verzija NetBeans IDE-a je 10.0, pa ćemo instalirati NetBeans 10.0.
1. Preuzmite NetBeans:
Postoje dva načina za preuzimanje NetBeansa, jedan je putem terminala, dok je drugi putem službenog web mjesta NetBeans. Za preuzimanje putem web mjesta idite na:
https: // www-us.apache.org / dist / inkubator / netbeans / incubating-netbeans / incubating-10.0 / incubating-netbeans-10.0-kanta.zip
Za preuzimanje s terminala unesite redak:
wget -c https: // www-us.apache.org / dist / inkubator / netbeans / incubating-netbeans /inkubiranje-10.0 / inkubiranje-netbeans-10.0-kanta.zip
Nakon preuzimanja, izvucite preuzeti paket u direktorij u kojem ga želite instalirati.
2. Konfigurirajte NetBeans:
Sada kada je paket izdvojen, ponovo otvorite datoteku "okruženje" u uređivaču teksta pomoću retka:
sudo nano / etc / environmentNakon što se datoteka otvori, dodajte sljedeći redak odmah iza retka “JAVA_HOME”:
export PATH = $ PATH: "Vaš put instalacije za NetBeans" za nas je ovaj redak bio izvozPATH = $ PATH: "/ home / user / netbeans / bin /"
Nakon spremanja datoteke, za primjenu promjena unesite redak:
izvor / itd. / okruženjeI NetBeans 10.0 je spreman za rad.
3. Instaliranje NetBeans-a pomoću Ubuntu Software Center:
NetBeans se također može instalirati putem Ubuntu softverskog centra. Da biste to učinili, otvorite Ubuntu Software Center, potražite NetBeans, kliknite potrebnu aplikaciju, instalirajte i spremno je za rad.
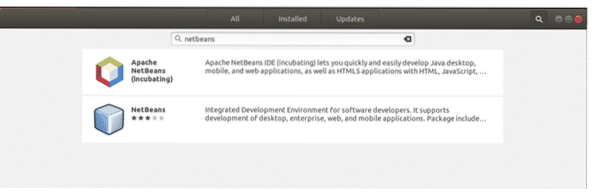
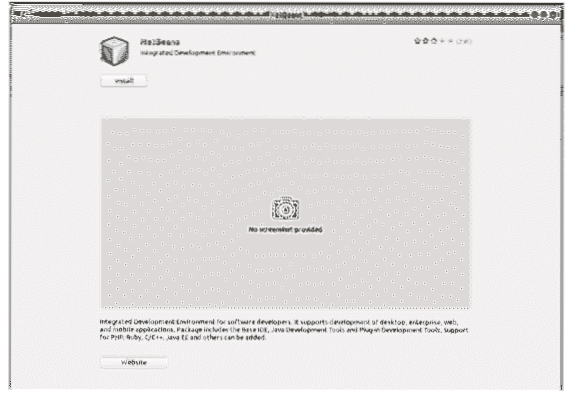
Ova metoda je i lakša i manje stresna od gore spomenute, ali to je snap paket. Snap paketi su softverski paketi u kontejneru koji se lako instaliraju, ali imajte na umu da su snap paketi veće veličine od postojećih paketa i mogu se sporo instalirati. Stoga je preporučljivo koristiti gore spomenutu metodu za instalaciju NetBeans-a, a ne kroz Ubuntu Software Center.
4. Početak rada s NetBeansom:
Sad kad je NetBeans instaliran s Java JDK, sve je spremno za rad. Da biste otvorili NetBeans, kliknite njegovu ikonu ili na terminalu unesite sljedeći redak:
NetBeansOvo će otvoriti NetBeans i prikazati stranicu s koje možete saznati više o NetBeansu. Da biste započeli s NetBeansom i napravili svoj prvi projekt na njemu, kliknite gumb "Datoteka" u gornjem lijevom kutu. S padajućeg izbornika "Datoteka" odaberite "Novi projekt", otvorit će se novi prozor koji će zatražiti odabir vrste projekta. Odaberite "Java Application" i kliknite Next. Na ovoj stranici dajte projektu naziv i kliknite završi. Sada će vam biti otvoren uređivač koda za početak programiranja.
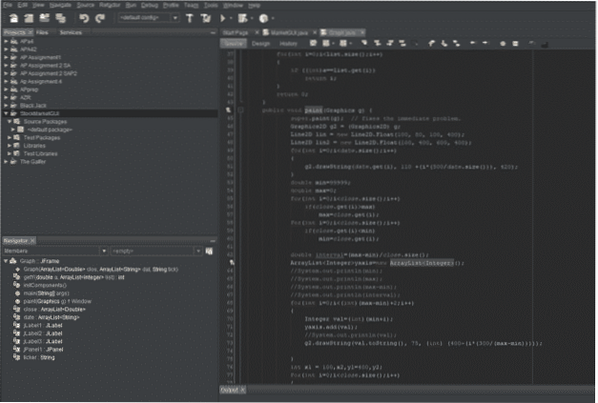
Ovaj vam vodič pokazuje kako instalirati JDK i NetBeans na Ubuntu. Daljnjim eksperimentiranjem i iskustvom možete naučiti kako iskoristiti različite značajke dostupne na NetBeansu.
 Phenquestions
Phenquestions


