Htop je više poput imerzivnog preglednika procesa i monitora uređaja Centos 8. Prikazuje mjere korištenja resursa u boji i pomaže vam da prikladno pratite performanse vašeg sustava kao poboljšanje. Uz dodatni niz izbora i jasnu sliku na ploči, ista je kao i standardna glavna naredba. Prikazuje detalje o upotrebi procesora i RAM-a, zadacima koji se rade, prosječnom opterećenju i vremenu rada. Osim toga, Htop prikazuje popis svih operativnih procesa, a može ga čak prikazati i u strukturi nalik stablu. Ako ste zainteresirani za interaktivno upravljanje uređajem, tada bi jedan od vaših najboljih izbora trebao biti naredba Htop. Izvodi se na svim distribucijama Linuxa i u većini je situacija omogućen prema zadanim postavkama.
U ovom vodiču naučit ćete instalirati Htop na Centos 8 pomoću naredbenog retka.
Postupak instalacije za HTOS Centos 8 je sljedeći:
Otvorite prozor terminala u CentOS 8. Povežite se s udaljenim poslužiteljem Centos 8 pomoću naredbe ssh ili ploče za prijavu.
Uključite spremište EPEL
Prvo, morate osigurati da vaš centos 8 ima instalirano i omogućeno spremište epel. U tu svrhu izvršite sljedeću naredbu:
$ sudo yum repolistMožete vidjeti da nijedno epel spremište nije instalirano u sustavu, kao što je prikazano na donjoj slici.

Morate izvršiti sljedeću naredbu da biste instalirali spremište Centos 8 epel:
Ili
$ sudo yum -y instalirajte epel-releaseIli
$ dnf instalacija https: // dl.fedoraprojekt.org / pub / epel / epel-release-najnovije-8.noarch.o / min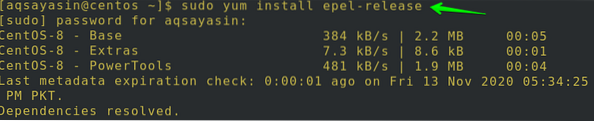
Nakon toga bit ćete ispitani kako biste potvrdili svoj postupak. Upišite 'ga zatim dodirnite Unesi za nastavak, kao što je prikazano na slici. Možete vidjeti da će spremište epel biti instalirano u vaš sustav.
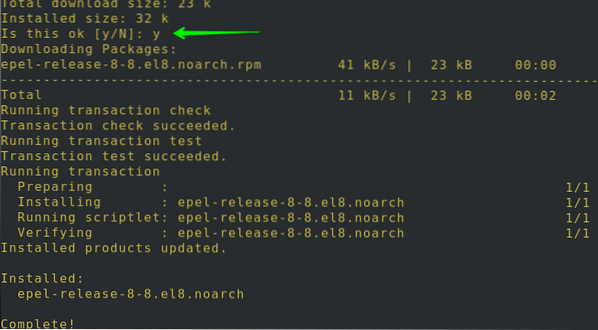
Pomoću naredbe repolist možete vidjeti da je spremište epel sada instalirano u sustavu.
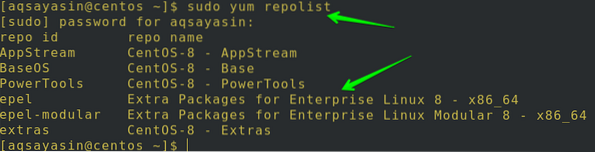
Važno je razumjeti kako provjeriti postoje li paketi. Slijedom toga, unesite sljedeću yum naredbu za provjeru Htop paketa u Centos 8:
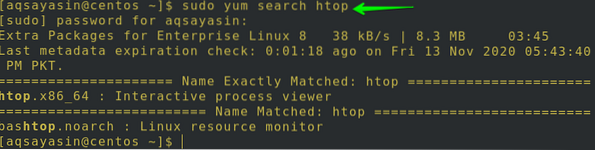
Instalirajte Htop paket
Možete koristiti bilo koju od dolje navedenih naredbi za instaliranje HTOP paketa na vaš Centos 8:
$ sudo yum instaliraj htopIli
$ dnf instaliraj htopIli
$ dnf instaliraj -y htop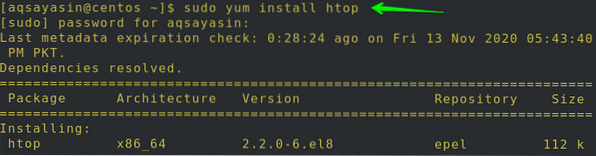
Bit ćete ispitivani više puta kako biste potvrdili svoj postupak. Upišite "y", a zatim dodirnite Enter da biste nastavili kako je prikazano. Možete vidjeti da će na slici epel spremište biti instalirano u vaš sustav.
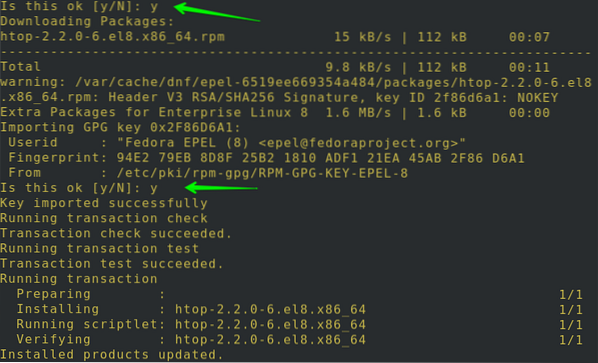
Nakon potpune instalacije, da biste provjerili je li paket učitan ili ne, otvorite terminal i upotrijebite donju naredbu:
Ako je vaš Htop paket uspješno instaliran na vašem sustavu, prikazat će njegovu verziju i informacije o izdanju, kao što je prikazano na donjoj slici.

Unesite sljedeću naredbu da biste dobili više detalja o Htop paketu koji ste upravo instalirali na vaš sustav:
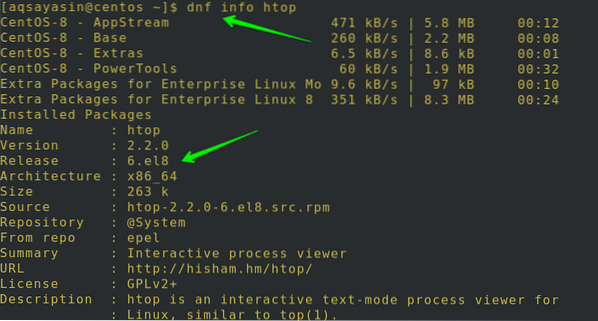
Pokrenite Htop u Centosu 8
Morate jednostavno izvršiti dolje spomenutu naredbu da biste pokrenuli paket Htop:
$ htop
Ispod navedena slika sadrži informacije na kojima se mogu vidjeti bilo koji detalji o uređaju. Korištenje spremišta i zamjene može se provjeriti na vrhu. Da biste izašli iz HTOP sesije, dodirnite F10 ili q s tipkovnice.
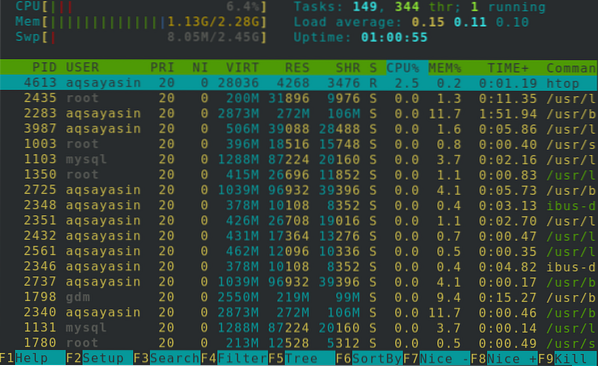
Korištenje tipki glavna je prednost Htopa. Možete koristiti F2 za postavljanje, F3 za pretraživanje, F4 za filtriranje i F9 za ubijanje bilo kojeg postupka.
Da biste dobili podršku pomoću korištene naredbe, jednostavno izvršite sljedeću naredbu:
$ htop - pomoć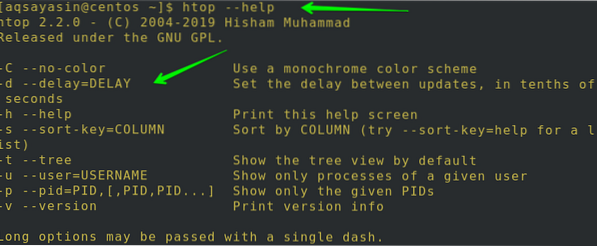
Suprotno tome, man stranicama možete pristupiti pokretanjem ove jednostavne naredbe:

Vidjet ćete sljedeći izlaz:
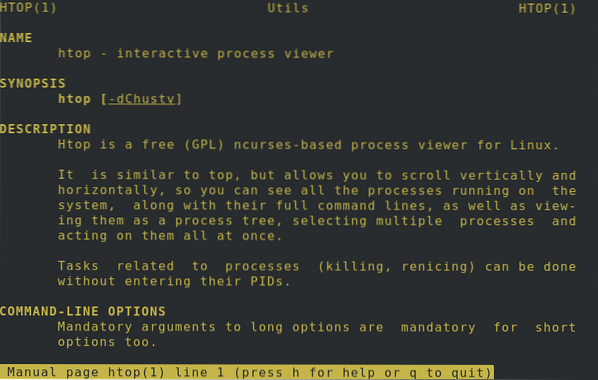
Prikaži procese određenog korisnika
Slijedom toga, mnogi se argumenti mogu proslijediti naredbi. Pretpostavimo da aqsayasin izvodi naredbu. Za pristup procesima aqsayasin morate koristiti sljedeću naredbu:
$ htop -u aqsayasinIli
$ htop --user = aqsayasin
Ovdje u glavnom oknu možete prikladno provjeriti koji su dostupni izbori i detalji. Prikazat će svu statistiku sustava za korisnika aqsayasin, kao što se vidi u nastavku.
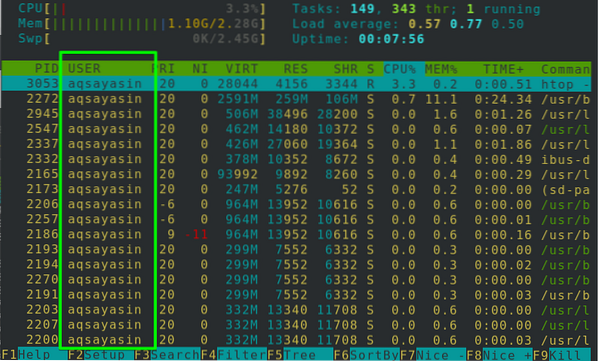
Postavite monokromatsku shemu boja
Jednobojna shema boja u Htopu može se koristiti vrlo jednostavnom naredbom kako slijedi:
$ htop -CIli
$ htop -bez boje
Kao što možete vidjeti na donjoj slici, sav je izlaz jednobojan i na zaslonu nema drugog izlaza, osim jedne boje.
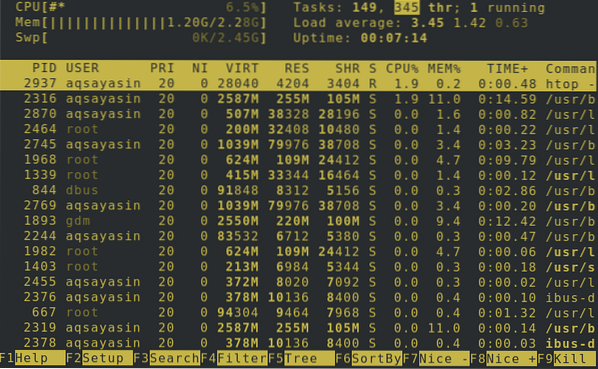
Vizualizacija stabla
To je svima omiljeno stajalište jer vam pomaže shvatiti hijerarhiju svake operacije. Želite li vidjeti vizualizaciju stabla prema zadanim postavkama dok je Htop pokrenut? U tu svrhu isprobajte dolje navedenu naredbu:
$ htop -tIli
$ htop --drvo
Da biste vidjeli vizualizaciju stabla određenog korisnika, kliknite F5 ili gumb "t" dok mora biti odabran određeni korisnik. Ovdje ćete na donjoj slici moći vidjeti vizualizaciju stabla procesa pomoću sistemskih resursa.
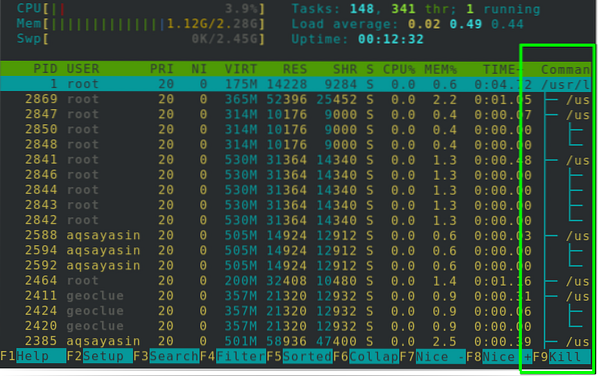
Granični procesi za zadane PID-ove
Također možete prikazati procese nekih specifičnih PID-ova pomoću vrlo jednostavnih naredbi. U ovoj naredbi morate samo spomenuti PID određenog korisnika umjesto njegovog korisničkog imena kao što je prikazano u sljedećem:
$ htop -p PIDOvdje je PID osobni ID koji dodjeljuje sustav. Na primjer:
$ htop -p 3053Također možete ograničiti procese za više PID-ova na sljedeći način:
$ htop -p PID1, PID2
Zaključak:
U ovom smo vodiču istražili kako instalirati Htop i kako ga koristiti u Centos 8. Vidjeli smo kako uključiti epel repozitorij, instalirati Htop paket, pokrenuti Htop u Centos 8, prikazati određene korisničke operacije, popraviti monokromatsku shemu boja, predstavljanje stabla i ograničiti procese za relevantne PID-ove.
Vjerujem da će vam ovaj vodič pomoći da brzo razumijete HTOP narudžbu u Centos 8.
 Phenquestions
Phenquestions


