Većina poslužiteljskih operativnih sustava, uključujući Ubuntu Server, ne dolazi s grafičkim korisničkim sučeljem. Glavni razlog za to je taj što GUI uzima velik dio resursa sustava za pokretanje osnovnih zadataka poslužitelja. Međutim, to ne znači da možete instalirati GUI na svoj Ubuntu poslužitelj.
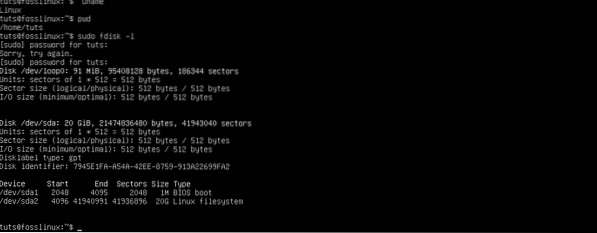
Ovaj je vodič za vas ako želite pokrenuti grafičko sučelje za postavljanje Ubuntu poslužitelja. Dat ćemo vam korak po korak postupak kako možete instalirati GUI na svoj Ubuntu poslužitelj.
Instaliranje GUI-a na Ubuntu poslužitelj
Preduvjeti
- Instaliran Ubuntu poslužitelj s root privilegijama
- Aktivna internetska veza.
Općenito, čak i bez sučelja, poslužitelju možete pristupiti putem naredbenog retka ili ssh-a pomoću alata kao što je Putty.
Bilješka: Ako pristupite svom poslužitelju putem Putty-a, nećete pristupiti instaliranom GUI sučelju. Trebat će vam alat za pristup udaljenoj radnoj površini Linux.
Ažurirajte spremišta i sistemske pakete
Izvršite naredbe u nastavku:
sudo apt-get ažuriranje sudo apt-get nadogradnja
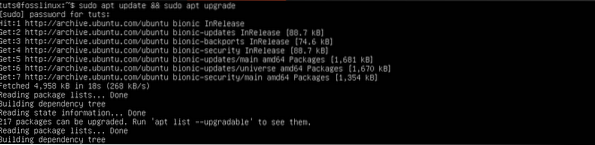
Ova radnja osigurava instaliranje najnovijih paketa u vaš sustav.
Dalje, trebat ćemo instalirati uslužni program tasksel manager. Tasksel je uslužni program za Ubuntu / Debian koji se koristi za instaliranje više povezanih paketa. Izvršite naredbu ispod na naredbenom retku.
sudo apt instalirati tasksel
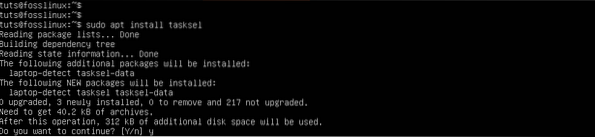
Instalirajte Display Manager
Upravitelj zaslona, poznat i kao 'Upravitelj prijave', uslužni je program odgovoran za pokretanje poslužitelja zaslona, učitavanje radne površine i upravljanje provjerom autentičnosti korisnika. Neki od upravitelja zaslona dostupni za instalaciju uključuju SDDM, SLiM i LightDM.
Da biste instalirali upravitelj zaslona po vašem izboru, upotrijebite upravitelj paketa apt.
- Instalirajte SLiM:
sudo apt instalirati tanak
- Instalirajte LightDM:
sudo apt instalirati lightdm
U našem ćemo slučaju instalirati SLiM upravitelj zaslona za naš poslužitelj.
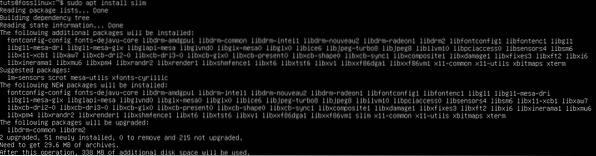
Ako želite instalirati SDDM upravitelj zaslona, možete ga odabrati prilikom instaliranja KDE okruženja radne površine.
Instalirajte GUI za svoj poslužitelj
Desktop Environment (DE) je zbirka softvera koji se izvodi na jezgri Linuxa za izradu grafičkog korisničkog sučelja. DE određuje izgled i izgled prozora, ikona aplikacija, mapa, boja i još mnogo toga.
Neka od popularnih dostupnih okruženja radne površine uključuju GNOME, KDE plazmu, Mate Core, XFCE, Lubuntu Core Server Desktop, Xubuntu Core Server Desktop, itd.
-
Instalirajte GNOME
Korak 1. Pokrenite taskel izvršavanjem naredbe dolje na naredbenom retku.
$ tasksel
Otvorit će se živopisno sučelje s popisom raznih softvera. Pomaknite se pomoću tipki sa strelicama i odaberite Ubuntu Desktop. Savjet: Koristite SpaceBar tipka za odabir stavke. Koristiti Tab tipka za preskakanje na u redu gumb i pritisnite Unesi.
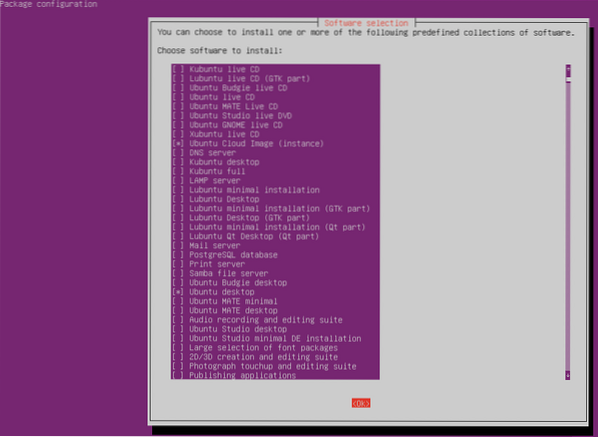
Bit će instalirano radno okruženje GNOME i ponovno će se pokrenuti, dajući vam grafičko sučelje za prijavu generirano od instaliranog Display Managera. U našem slučaju to je SLiM.
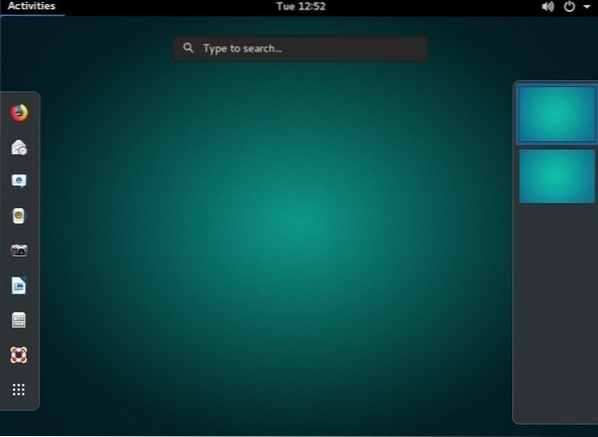
-
Instalirajte KDE plazma okruženje radne površine
Da biste instalirali KDE plazmu, izvršite naredbu u nastavku:
sudo apt instalirati KDE-plasma-desktop
Da biste pokrenuli KDE plazmu, upotrijebite naredbu u nastavku:
pokretanje sudo usluge [your-display-manager]
Zamijeniti 'vaš upravitelj zaslona' s instaliranim upraviteljem zaslona, e.g., SLiM, LightDM, SDDM itd. Tada ćete trebati unijeti svoje vjerodajnice za prijavu.
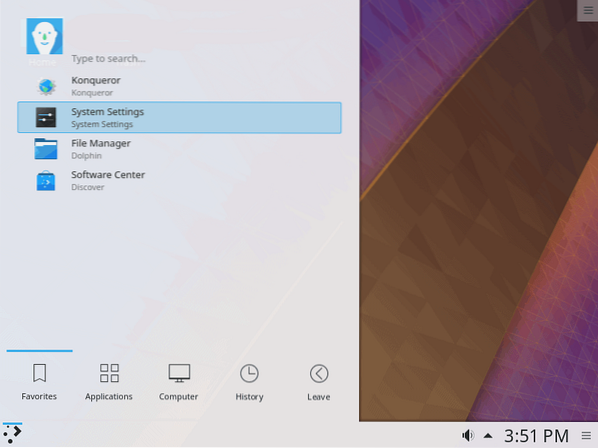
-
Instalirajte Mate Core Server Desktop
Izvršite naredbu ispod na naredbenom retku.
sudo tasksel instalirati ubuntu-mate-core
Nakon završetka akcije, pokrenite sučelje radne površine pomoću naredbe u nastavku.
sudo usluga [your-display_manager] start
Da biste izašli iz grafičkog sučelja, izvršite naredbu u nastavku:
sudo service display-manager stop
Napomena: Zamijeni 'vaš-display_manager ' s instaliranim upraviteljem zaslona, e.g., SLiM, LightDM, SDDM itd.
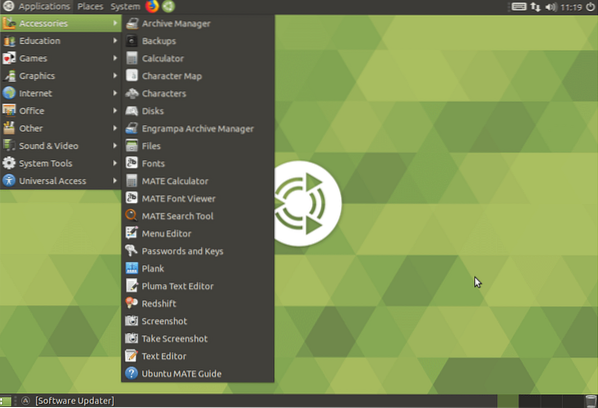
-
Instalirajte Lubuntu Core Server Desktop
Zasnovan na LXDE radnom okruženju, Lubuntu jezgra je lagani GUI koji možete koristiti za svoj Ubuntu poslužitelj. Da biste instalirali Lubuntu, izvršite naredbu u nastavku:
sudo tasksel instalirati lubuntu-core
Jednom instaliran, pokrenite upravitelj zaslona naredbom u nastavku:
sudo usluga [your-display_manager] start
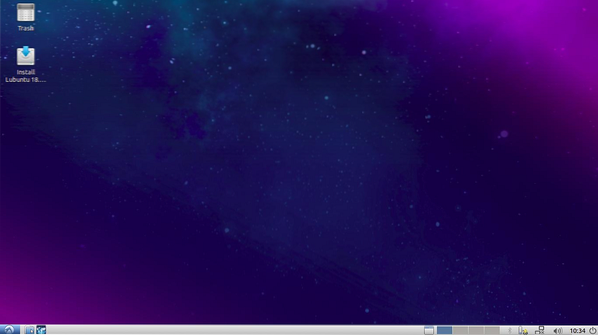
-
Instalirajte Xubuntu Server Core Desktop
Xubuntu jezgra je lagani GUI zasnovan na XFCE Desktop Environment. Izvršite donju naredbu za pokretanje instalacije:
sudo tasksel instalirati xubuntu-core
Kada je instalacija završena, pokrenite Xubuntu jezgru s naredbom ispod:
sudo usluga [your-display_manager] start
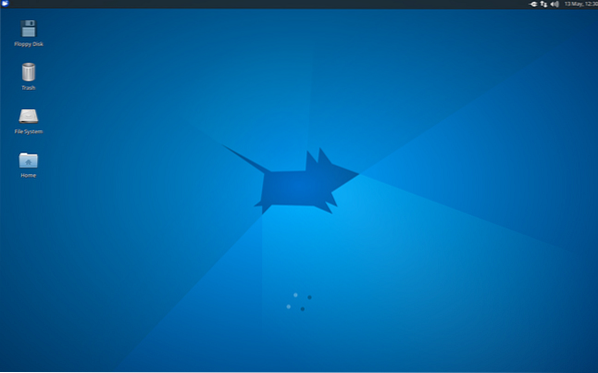
-
Instalirajte Xfce Desktop
Bilješka: XFCE je kompatibilan samo s upraviteljem radne površine SLiM.
Također možete instalirati GUI izravno na svoj Ubuntu poslužitelj. Naredba u nastavku instalirat će XFCE4 GUI zajedno s upraviteljem zaslona SLiM. Izvršite naredbu u nastavku:
sudo apt-get instalirati xfce4 tanak
Pokrenite XFCE pomoću naredbe u nastavku:
sudo servis tanak početak
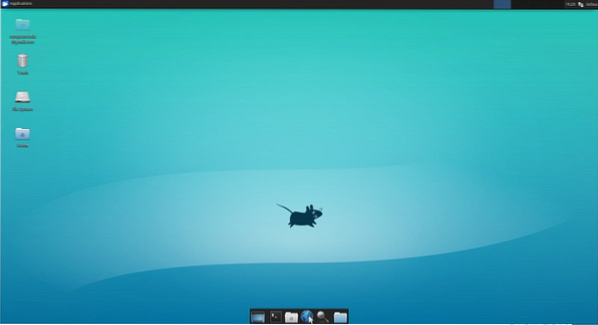
Zaključak
Iz ovog posta možete vidjeti da je za vaš poslužitelj dostupno toliko grafičkih korisničkih sučelja. Ovdje ne biste trebali ići s rečenicom „što veće, to bolje.”Bilo bi najbolje da imate GUI koji je lagan i koji se neće natjecati za resurse s poslužiteljskim uslugama.
Srećom, Ubuntu podržava puno GUI-a i lako se može instalirati s apt upraviteljem paketa. Ako se suočite s bilo kakvim pogreškama ili problemima prilikom instaliranja vašeg Ubuntu Server GUI, slobodno ostavite komentar u nastavku.
 Phenquestions
Phenquestions


