Prema zadanim postavkama, Pop!_OS dolazi s instaliranim preglednikom Mozilla Firefox koji vam pomaže u pregledavanju interneta. Pouzdan je web preglednik koji pokriva gotovo sve značajke i funkcije koje su vam potrebne. Međutim, rad s Firefoxom primjetno je drugačiji u usporedbi s Google Chromeom, posebno sa stajališta brzine. Google Chrome malo je brži od Firefoxa.
Ako uživate u korištenju preglednika Chrome ili se smatrate ljubiteljem korisničkog sučelja, evo detaljnog vodiča koji će vam pomoći da instalirate Chrome na svoj Pop!_OS sustav. Pokazat ćemo vam i kako instalirati preglednik Chromium u slučaju da želite isti okus kao Chrome, ali tražite nešto otvorenog koda.
Započnimo.
Instaliranje Google Chromea i Chromiuma na Pop!_OS
Prvo, prođimo kroz način na koji možete koristiti GUI (grafičko korisničko sučelje) za instaliranje Google Chromea i Chromiuma na svoj Pop!_OS sustav.
Instaliranje Chromea GUI metodom
Prvo ćete morati otvoriti Firefox. Zatim prijeđite na službenu web stranicu Google Chromea. Odatle kliknite gumb "Preuzmi Chrome".
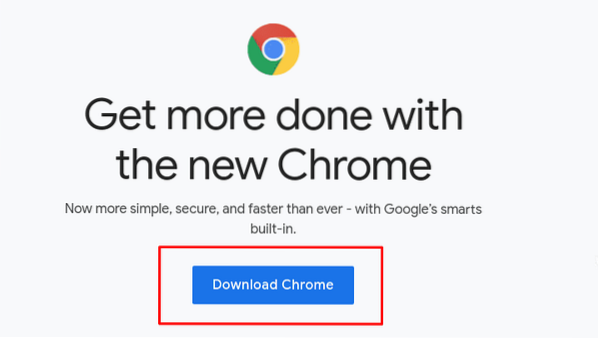
Sad, otkad je Pop!_OS je distribucija zasnovana na Ubuntuu, morate odabrati 64-bitnu .deb paket za preuzimanje. Zatim kliknite na „Prihvati i instaliraj“ za preuzimanje paketa na svoj Pop!_OS lokalna pohrana.
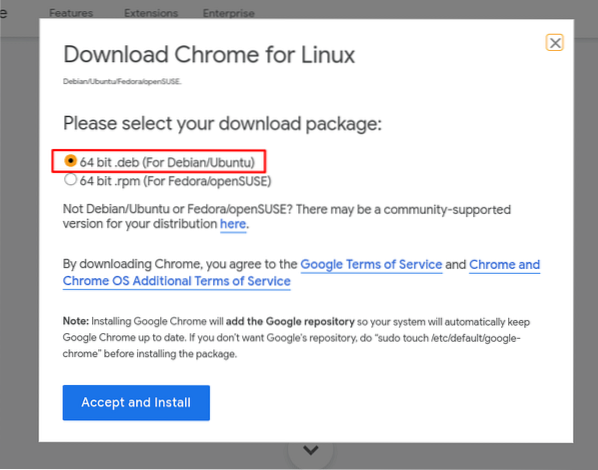
Trebali biste vidjeti skočni prozor sličan onome prikazanom na donjoj slici. Možete ga otvoriti s Eddyjem - pojednostavljeni program za instaliranje paketa Debian za Pop!_OS ili „Spremi datoteku“ u lokalnu pohranu.
Preporučujemo da ga prvo spremite samo kako bi vam instalacijski paket bio pri ruci. Nakon odabira Spremi datoteku, kliknite na U redu.
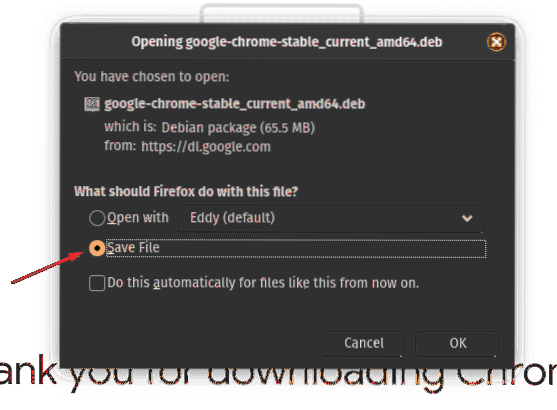
Jednom kada se paket preuzme u vašu lokalnu pohranu, možete se uputiti u svoju biblioteku> mapu za preuzimanje, gdje biste trebali vidjeti ovu datoteku. Mjesto datoteke može se promijeniti ovisno o postavkama mape "Preuzimanja" koja imate na Firefoxu.
Dalje, morat ćete dvaput kliknuti na .deb datoteku i otvorit će se Eddy. Kao što vidite sa slike, sve što trebate je kliknuti gumb "Instaliraj" i počet će instalirati Chrome u vaš sustav.
Kada je Chrome instaliran, kliknite Super tipka (tipka s logotipom sustava Windows na Windows tipkovnici) da biste prešli na izbornik Aktivnosti i upisali Krom u traci za pretraživanje i trebali biste vidjeti ikonu Google Chrome. Možete otvoriti i započeti pregledavanje interneta pomoću Chromea.
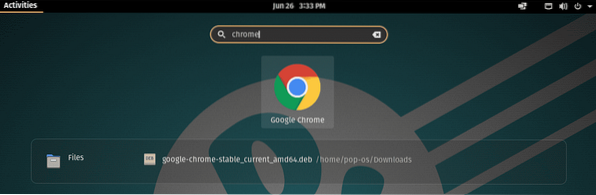
Instaliranje Chromiuma
Budući da je Chromium aplikacija s otvorenim kodom, dostupna je iz gotovo svih spremišta softvera distroa. U slučaju Popa!_OS, Chromium preglednik možete pronaći putem Pop-a!_Dućan.
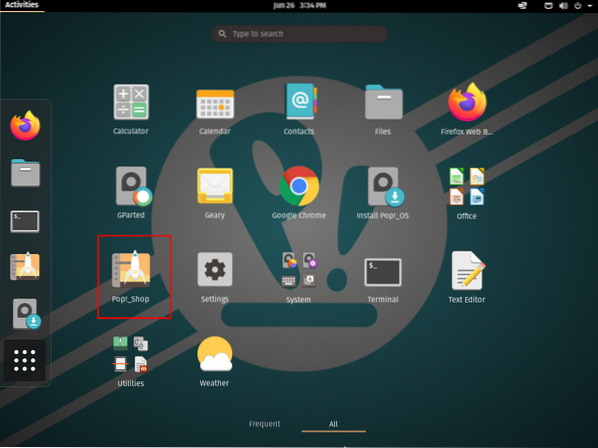
Nakon otvaranja Popa!_Kupujte, upišite Chromium u navedenu traku za pretraživanje, a zatim kliknite na "Install" za istaknutu aplikaciju na slici.
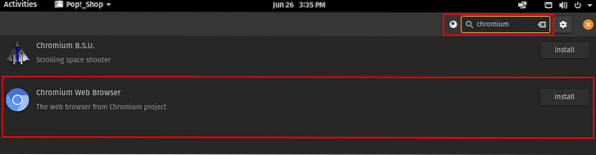
Po završetku instalacije vratite se na izbornik Aktivnosti pritiskom na tipku Windows i u traku za pretraživanje unesite Chrome.
Kao što vidite, uspješno ste instalirali Chrome i Chromium na svoj Pop!_OS sustav.

Instaliranje Chromea i Chromiuma pomoću naredbenog retka
Korištenje GUI-a za instalaciju ovih aplikacija može se činiti intuitivnijim, pogotovo ako dolazite iz Windows sustava. Međutim, ako vam je ugodno koristiti terminal, postupak se može ubrzati eksponencijalno. Evo kako možete instalirati Chrome i preglednik Chromium pomoću terminala.
Instaliranje Chromiuma
Budući da je preglednik Chromium dostupan u spremištu softvera Ubuntu, možete ga brzo nazvati i instalirati pomoću ove osnovne naredbe:
$ sudo apt instaliraj Chrome-preglednik
Nakon učitavanja svih datoteka, Chromium će biti uspješno instaliran na vaš sustav, a vidjet ćete sljedeći zaslon.
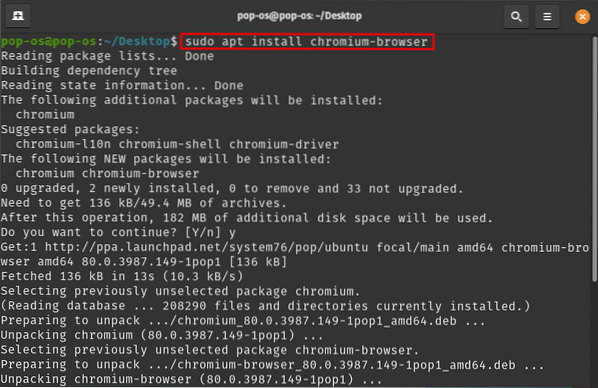
Instaliranje Chromea
Sada naredba terminala za instalaciju Chromea neće biti tako jednostavna kao prije. Ovdje ćete morati dohvatiti odgovarajući .deb datoteku pomoću naredbe wget, a zatim je instalirajte na svoj sustav.
Možete samo kopirati i zalijepiti ovu naredbu na terminal da biste dobili chrome DEB datoteku:
wget https: // dl.google.com / linux / direct / google-chrome-stable_current_amd64.deb
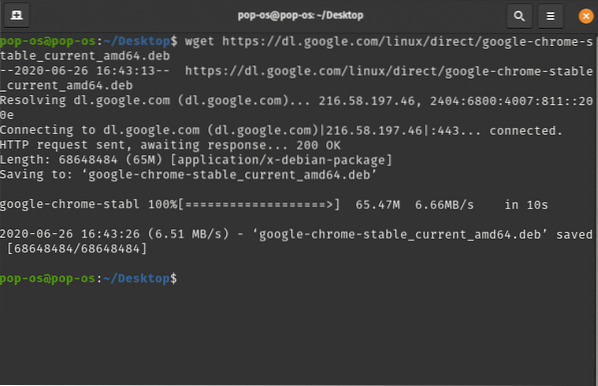
Nakon dohvaćanja .deb, upotrijebite ovu dpkg naredbu da biste je instalirali:
sudo dpkg -i google-chrome-stable_current_amd64.deb
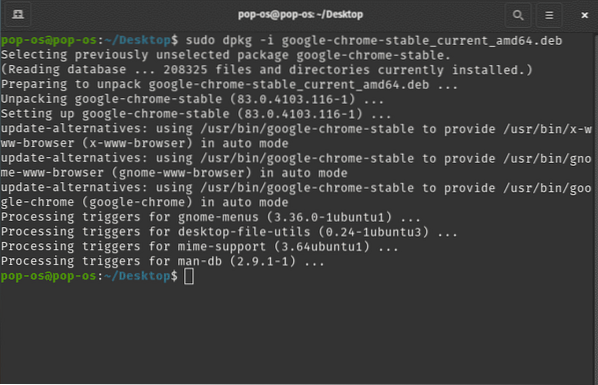
Deinstaliranje preglednika Chrome i Chromium
Sada kada ste uspješno instalirali Chrome i Chromium na svoj sustav, završit ćemo ovaj vodič pokazujući vam kako i njih deinstalirati.
Da biste deinstalirali Chrome, u terminal možete upisati sljedeću naredbu:
$ sudo apt purge google-chrome-stable
Slično uklanjanju Chromiuma, također možete upotrijebiti naredbu:
$ sudo apt očisti krom-preglednik
The pročišćavanje naredba se koristi za potpuno uklanjanje paketa (a), kao i svih njihovih konfiguracijskih postavki iz vašeg sustava. Umjesto da koristite pročišćavanje, možete koristiti i ukloniti naredba. Međutim, neće ukloniti nijednu postavku konfiguracije koju je aplikacija ostavila na vašem sustavu.
Završavati
To je sve o tome kako na svoj Pop možete instalirati Google Chrome, kao i preglednik Chromium!_OS sustav. Ako volite Popa!_OS, provjerite detaljni pregled nedavno objavljene verzije Focal Fossa. Nadamo se da vam je ovaj vodič bio koristan i da vam je pomogao pri instaliranju vašeg omiljenog preglednika na vaš Linux distro.
 Phenquestions
Phenquestions



