Preuzimanje instalacijske slike CentOS 8 ISO
Prvo posjetite službenu web stranicu CentOS-a iz web preglednika. Nakon što se stranica učita, kliknite na CentOS Linux DVD ISO gumb kao što je označeno na snimci zaslona ispod.
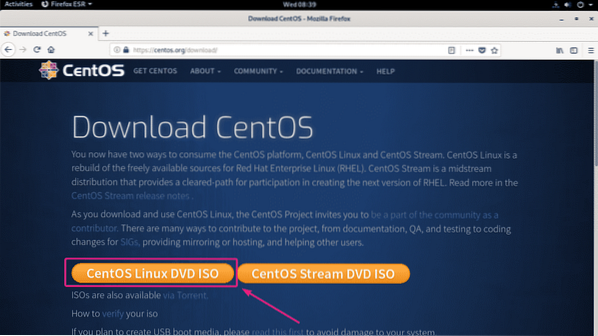
Sada kliknite vezu zrcala koja vam je zemljopisno bliža.
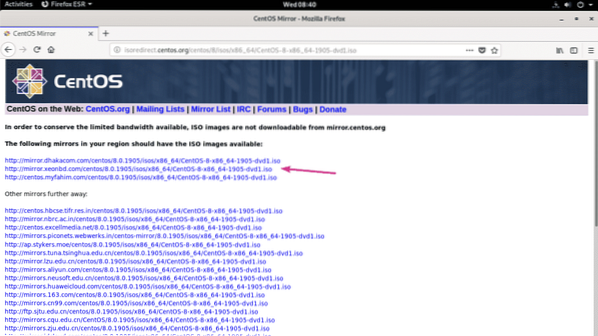
Sada kliknite na Spremiti datoteku.
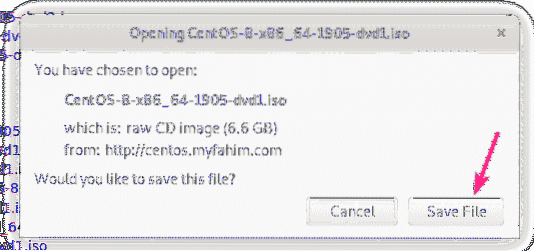
Vaš bi preglednik trebao započeti preuzimanje instalacijske slike CentOS 8 ISO. Preuzimanje datoteka može potrajati neko vrijeme.
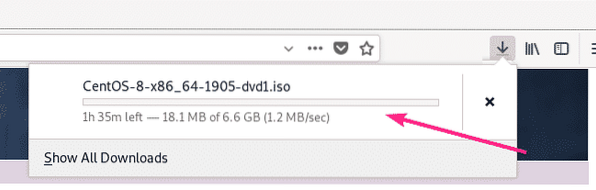
Premještanje CentOS 8 ISO slike u KVM spremište:
Jednom kada se preuzme ISO slika CentOS 8, trebali biste premjestiti ISO sliku u svoj KVM spremište gdje obično čuvate sve svoje ISO datoteke. U mom slučaju, spremište je na putu / kvm / iso /.
Kao što vidite, CentOS 8 ISO slika nalazi se u ~ / Preuzimanja imenik.
$ ls -lh ~ / Preuzimanja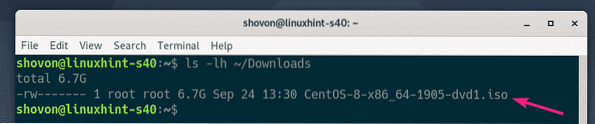
Sada premjestite CentOS 8 ISO sliku u KVM ISO spremište (/ kvm / izo u mom slučaju) kako slijedi:
$ sudo mv ~ / Downloads / CentOS-8-x86_64-1905-dvd1.iso / kvm / iso /
Kao što vidite, CentOS 8 ISO slika premješta se u KVM ISO spremište.

Stvaranje KVM virtualnog stroja (VM) pomoću programa Virtual Machine Manager:
Sada otvorite Virtual Machine Manager. Zatim desnom tipkom miša pritisnite QEMU / KVM vezu i kliknite na Novi.
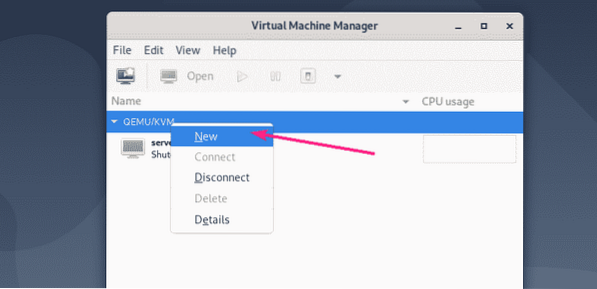
Sada odaberite Lokalni instalacijski medij (ISO slika ili CDROM) i kliknite na Naprijed.
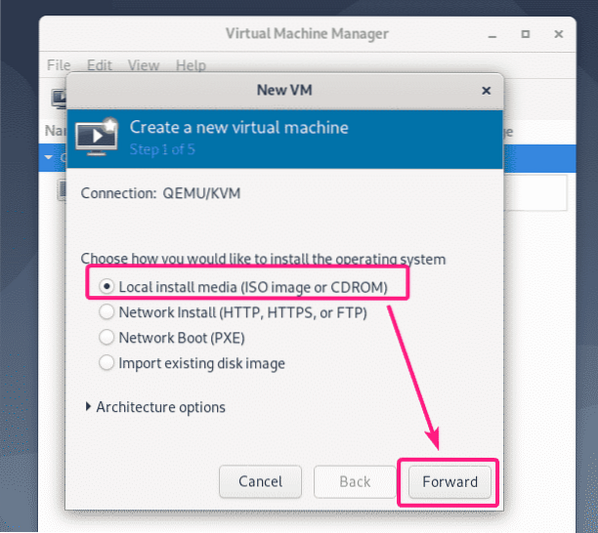
Sada kliknite na Pretraživati…
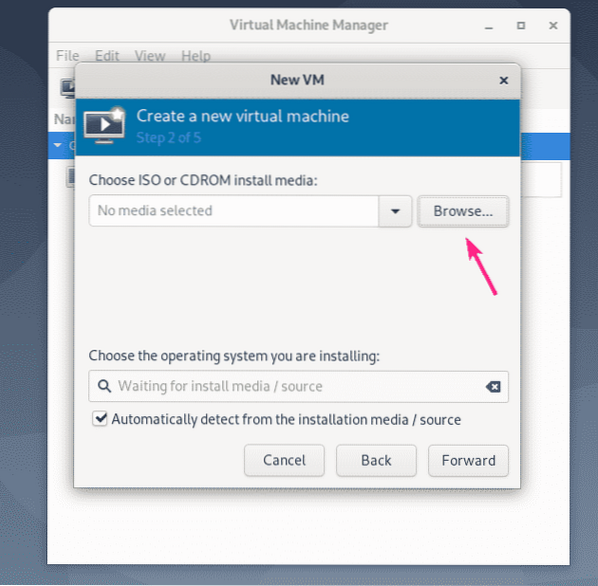
Sada odaberite CentOS 8 ISO sliku iz ISO spremišta i kliknite na Odaberite Glasnoća.
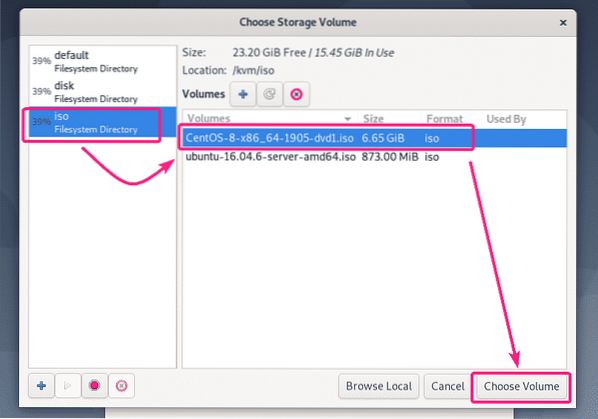
Odznačite Automatski otkrij s instalacijskog medija / izvora, upišite crveni šešir u okviru za pretraživanje i odaberite Red Hat Enterprise Linux 8.0 (rhel8.0) s popisa.
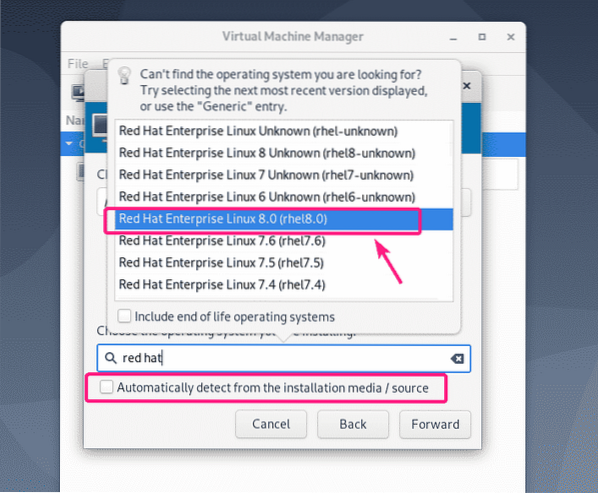
Zatim kliknite na Naprijed.
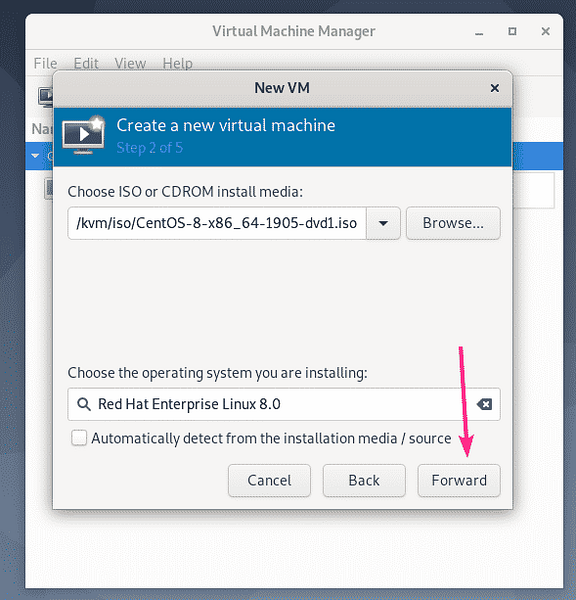
Sada unesite količinu memorije koju želite da ovaj VM ima i broj CPU-a koji će se dodijeliti VM-u.
Za poslužitelj CentOS 8 bez glave, 1 GB ili 1024 MB je više nego dovoljno.
Za CentOS 8 Server s GUI-jem trebali biste dodijeliti barem 3-4 GB ili 3072-4096 MB sjećanja.
Kada završite, kliknite na Naprijed.
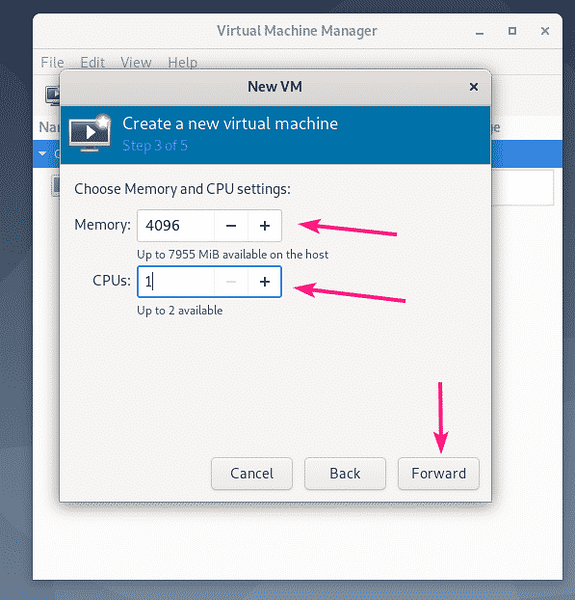
Sada morate stvoriti virtualni tvrdi disk za VM.
Zadani spremište za pohranu u kojem će se spremiti slika virtualnog tvrdog diska je / var / lib / libvirt / images.
Ako želite koristiti zadani spremište, tada odaberite Stvorite sliku diska za virtualni stroj i unesite veličinu virtualnog tvrdog diska u GB i kliknite na Naprijed.

Ako želite spremiti sliku virtualnog tvrdog diska u drugo spremište, tada odaberite Odaberite ili izradite prilagođenu pohranu. Zatim kliknite na Upravljati…
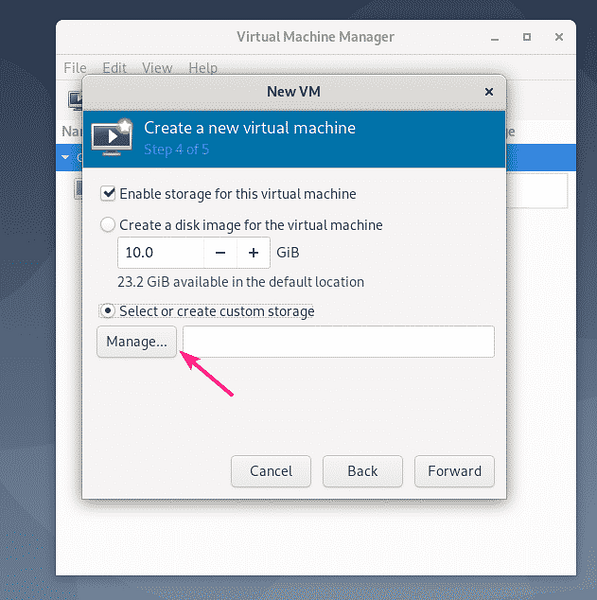
Sada odaberite svoj prostor za pohranu i kliknite na + gumb kao što je označeno na snimci zaslona ispod.
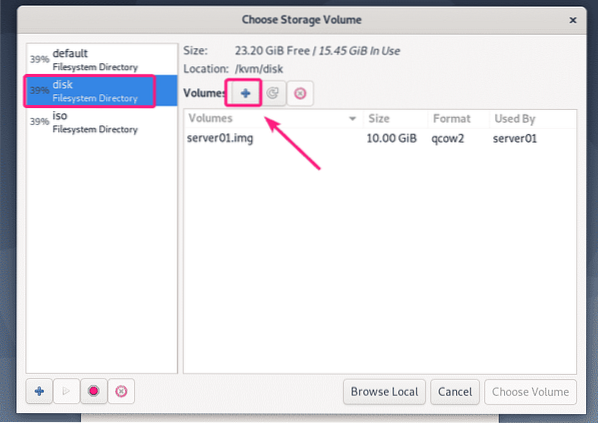
Sada upišite a Ime datoteke virtualnog tvrdog diska. Također upišite Maksimalni kapacitet u GB.
Za CentOS 8 bezglavi poslužitelj i poslužitelj s GUI-jem 20 GB je dovoljno za većinu svrha.
Kada završite, kliknite na Završi.
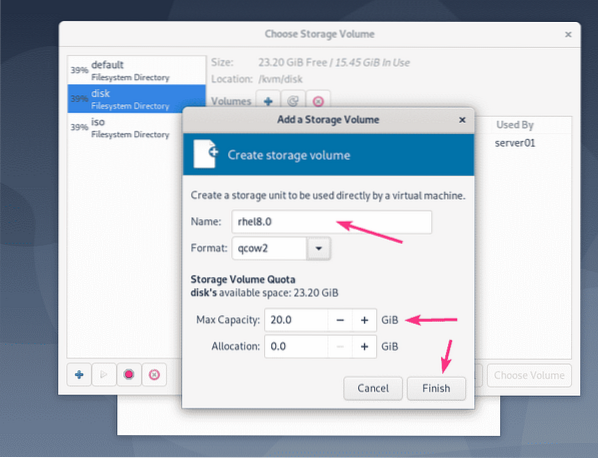
Treba stvoriti virtualnu sliku tvrdog diska. Sada odaberite sliku virtualnog tvrdog diska i kliknite na Odaberite Glasnoća.
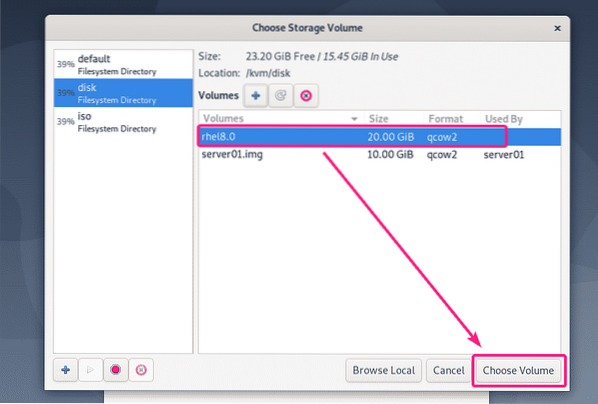
Zatim kliknite na Naprijed.
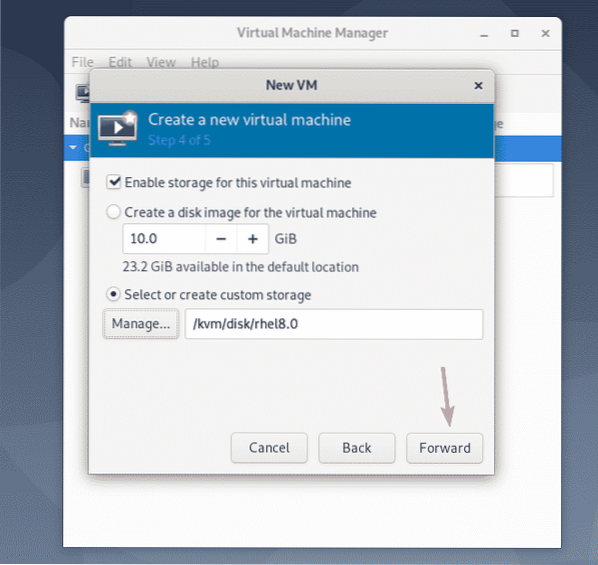
Sada upišite ime za VM i kliknite na Završi.
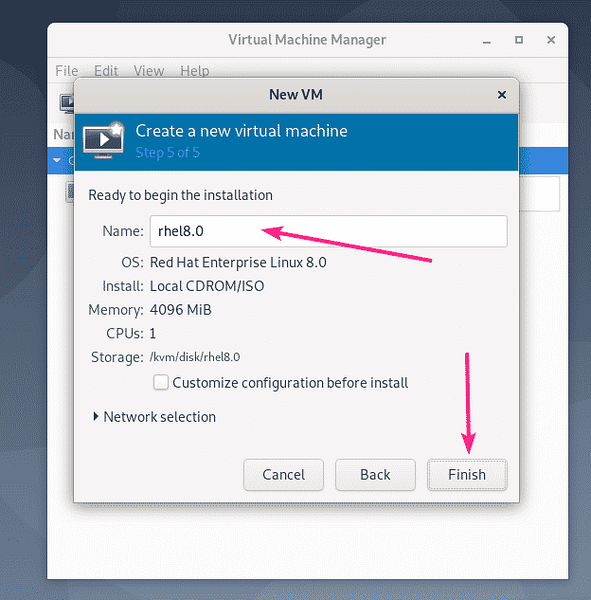
Treba stvoriti novi VM.
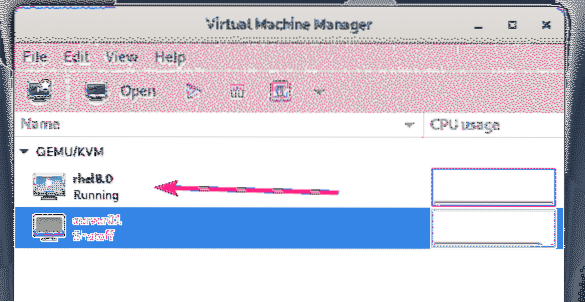
VM bi se trebao automatski pokrenuti i pokrenuti s instalacijske slike CentOS 8 ISO, kao što možete vidjeti na snimci zaslona u nastavku.
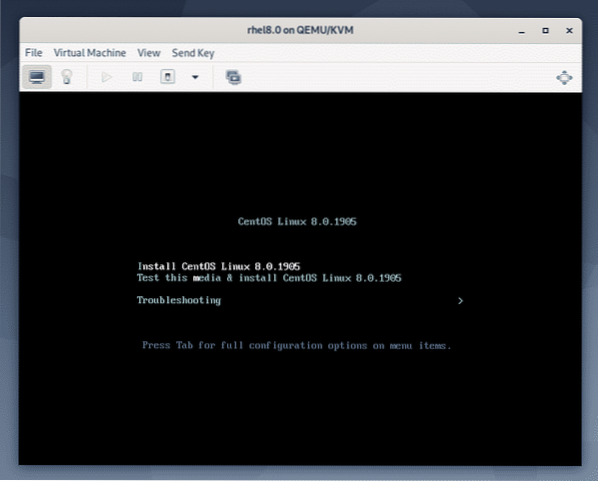
Instaliranje CentOS 8 na KVM / QEMU VM:
Sada odaberite Instalirajte CentOS Linux 8.0.1905. godine s popisa i pritisnite
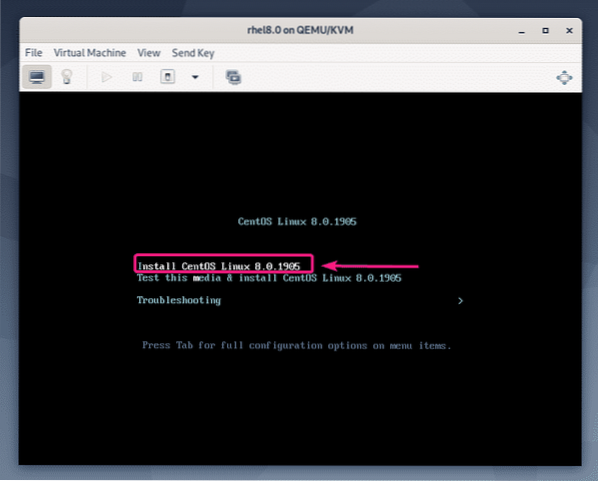
Sada odaberite svoj jezik i kliknite na Nastaviti.
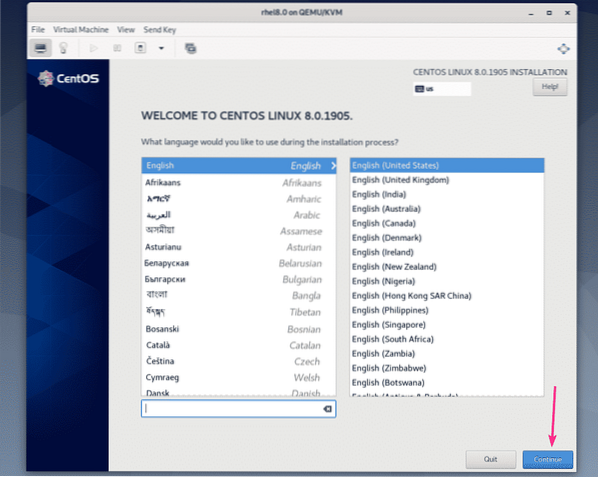
Sada kliknite na Odredište instalacije.
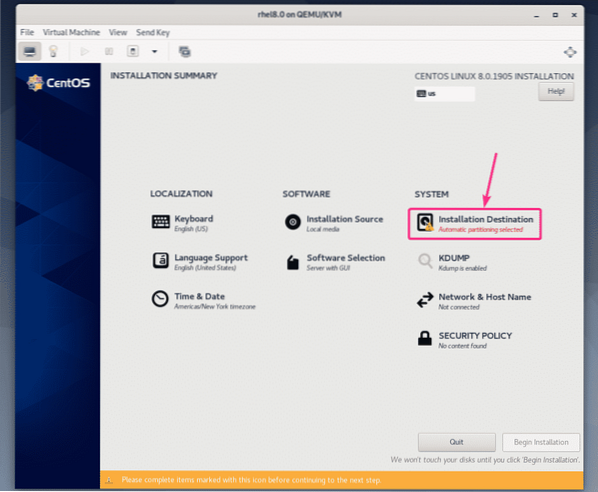
Sada odaberite virtualni tvrdi disk, odaberite Automatski iz Konfiguracija pohrane odjeljak i kliknite na Gotovo.
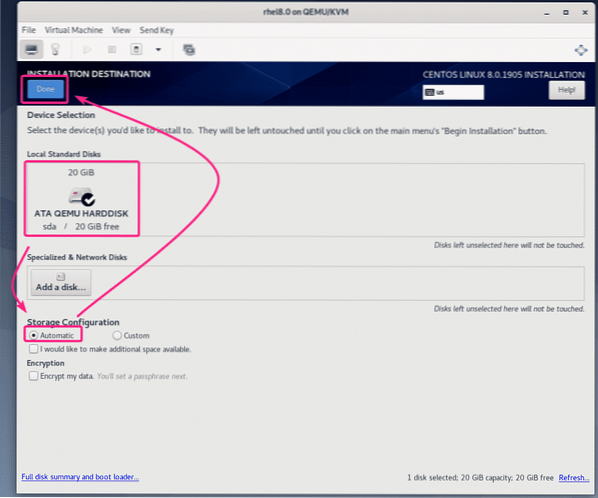
Sada kliknite na Ime mreže i hosta.
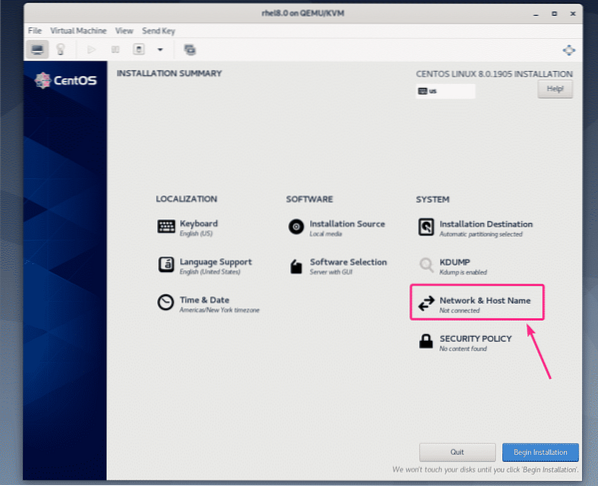
Upišite ime hosta i kliknite na Prijavite se.
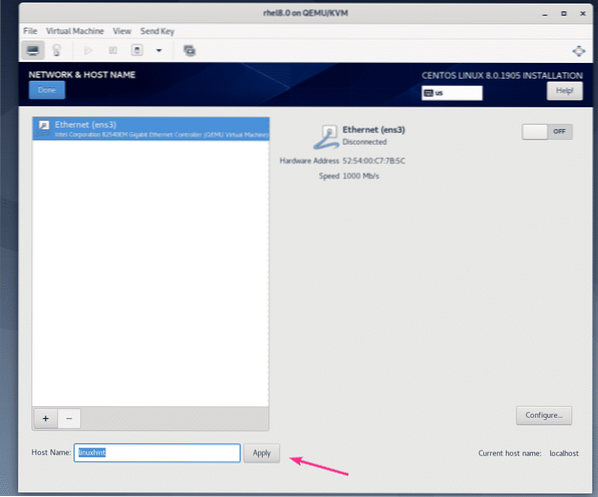
Sada kliknite gumb za prebacivanje u gornjem desnom kutu da biste aktivirali mrežni adapter. Kada se mreža aktivira, kliknite na Gotovo.
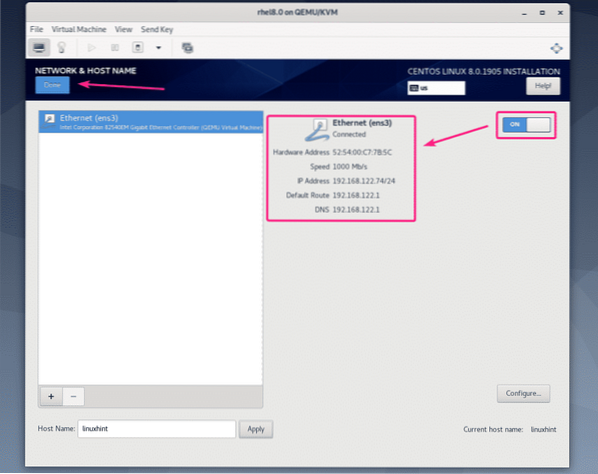
Ako želite postaviti svoju vremensku zonu, kliknite na Vrijeme i datum.
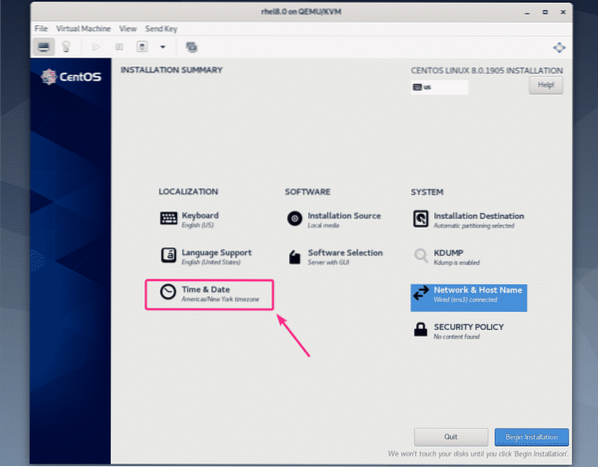
Sada odaberite svoj Regija i Grad i kliknite na Gotovo.
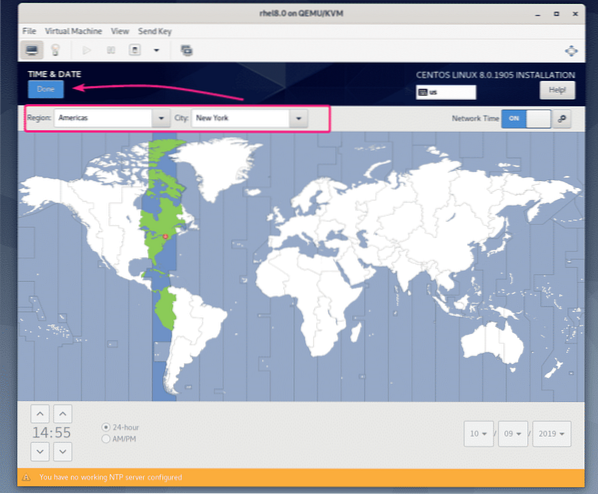
Ako želite instalirati CentOS 8 poslužitelj s grafičkim korisničkim sučeljem, tada ne morate raditi ništa drugo.
Ako želite instalirati CentOS 8 poslužitelj bez glave, kliknite na Izbor softvera.
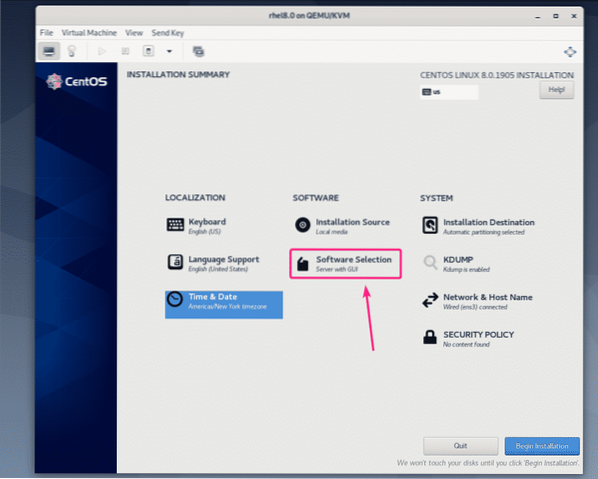
Sada odaberite Poslužitelj i kliknite na Gotovo.
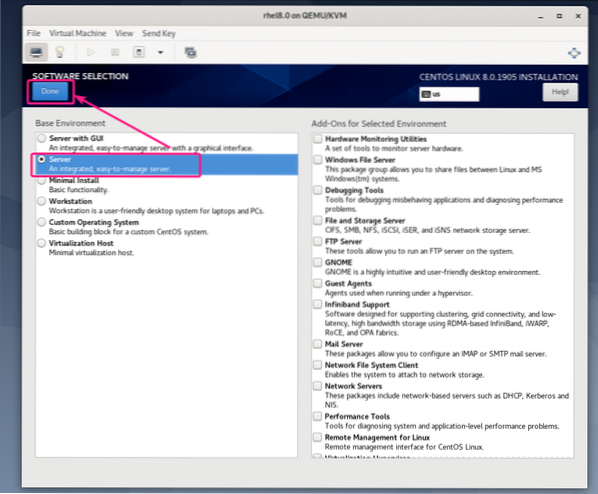
Jednom kad budete zadovoljni, kliknite na Započnite instalaciju.
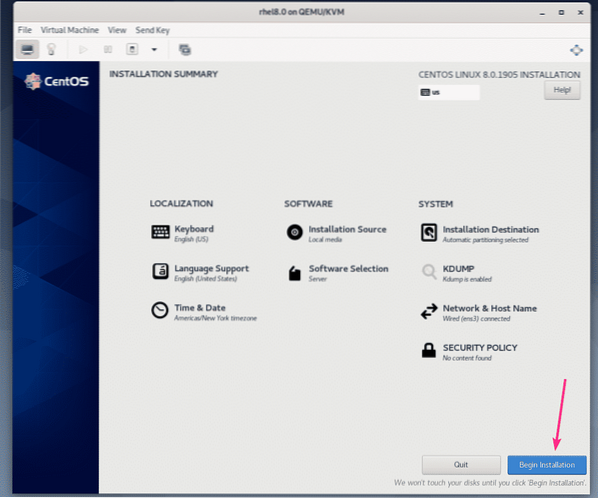
Instalacija bi trebala započeti.
Sada morate stvoriti novog korisnika za prijavu. Da biste to učinili, kliknite na Stvaranje korisnika.
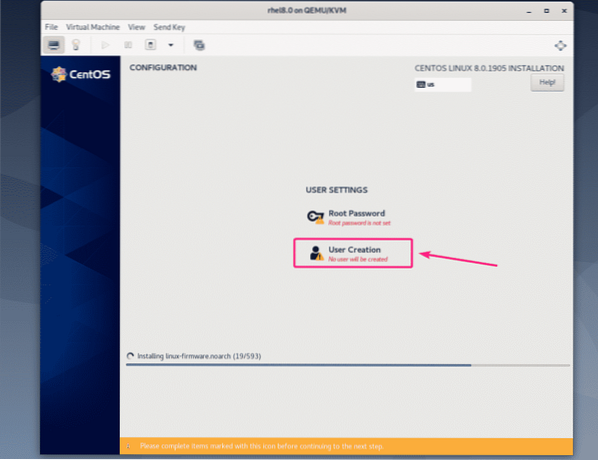
Upišite svoje osobne podatke, provjerite Postavite ovog korisnika za administratora i kliknite na Gotovo.
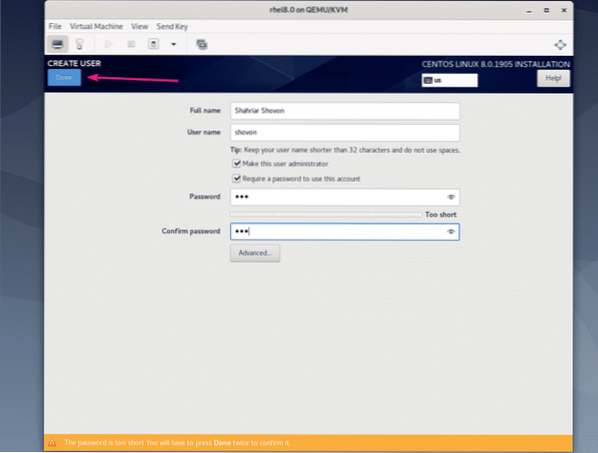
Instalacija bi se trebala nastaviti.
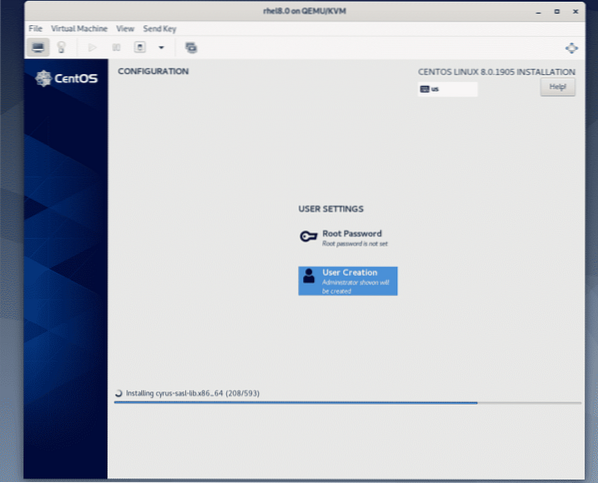
Po završetku instalacije kliknite na Ponovno podizanje sustava.
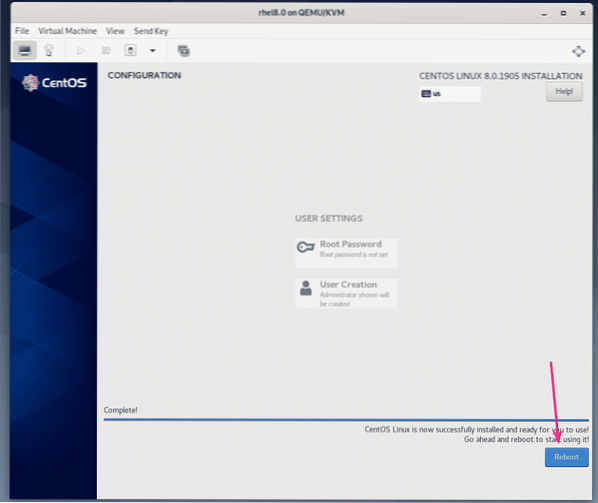
Nakon što se CentOS 8 pokrene s virtualnog tvrdog diska, možete se prijaviti pomoću korisničkog imena i lozinke koje ste postavili tijekom instalacije.
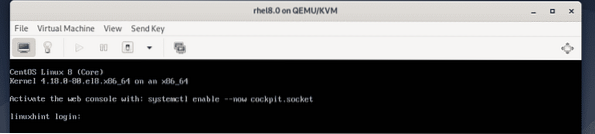
Kao što vidite, koristim CentOS 8, a verzija Linux jezgre je 4.18.0.
$ mačka / etc / redhat-release$ uname -r
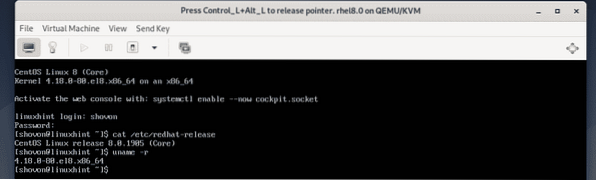
Dakle, tako instalirate CentOS 8 na KVM / QEMU virtualni stroj. Hvala što ste pročitali ovaj članak.
 Phenquestions
Phenquestions

