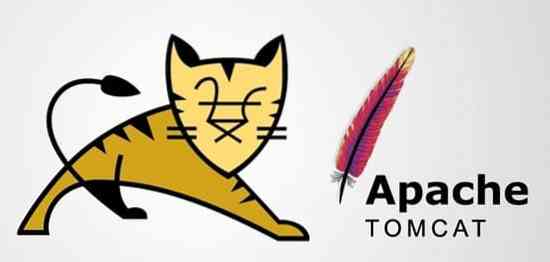
Instalirajte Apache web poslužitelj
U ovom članku pokazat ću vam kako instalirati web poslužitelj Apache na Ubuntu 20.04. To zahtijeva root ili administrativne privilegije, pa se prijavite u sustav putem root-a.
Korak 1: Nadogradite svoj APT
Kao i uvijek, prvo ažurirajte i nadogradite svoj APT.
$ sudo apt ažuriranje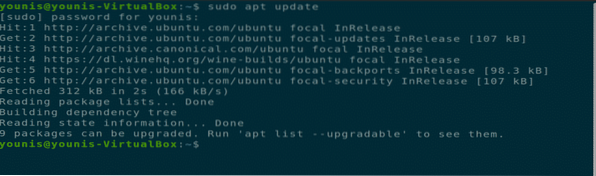
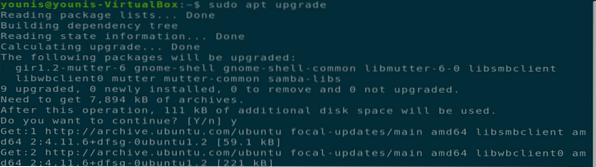
Korak 2: Preuzmite i instalirajte Apache
Zatim preuzmite i instalirajte web poslužitelj Apache iz spremišta softvera Ubuntu izvršavanjem sljedeće naredbe terminala.
$ sudo apt instalirati apache2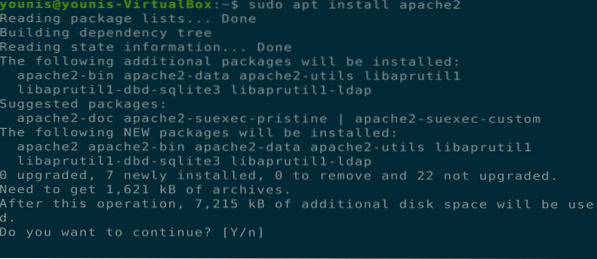
Korak 3: Provjerite instalaciju Apachea
Da biste provjerili je li Apache instalirao, provjerite status poslužitelja. Kada se instalacija dovrši, poslužitelj apache2 automatski će se pokrenuti.
$ sudo systemctl status apache2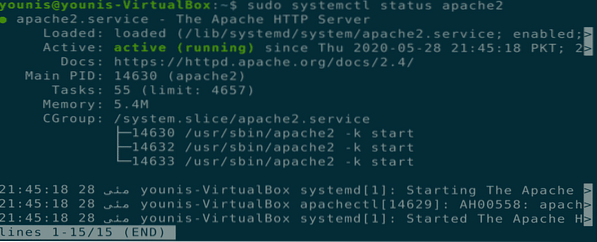
Korak 4: Omogućite postavke vatrozida
Sada biste trebali omogućiti postavke vatrozida za web poslužitelj Apache. Da biste to učinili, upotrijebite naredbu UFW da omogućite Apache promet na priključcima 443 i luci 80 putem sljedeće naredbe terminala.
$ sudo ufw dopustiti 'Apache Full'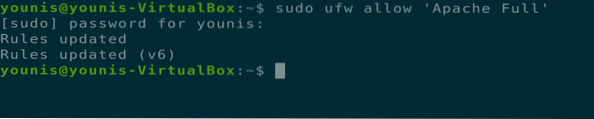
Korak 5: Potvrdite promjene
Ovu promjenu možete provjeriti provjerom statusa vatrozida sljedećom naredbom terminala.
$ sudo ufw status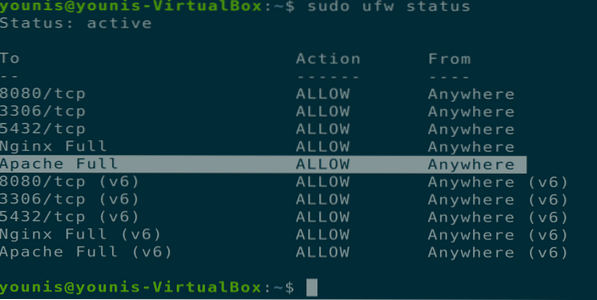
Korak 6: Provjerite radi li Apache
Provjerite radi li Apache ispravno na vašem sustavu. Otvorite web preglednik na vašem Ubuntu stroju, otvorite novu karticu i unesite sljedeći URL u URL traku. Obavezno zamijenite IP koji smo koristili IP adresom vašeg računala.
URL = http: // 10.0.2.15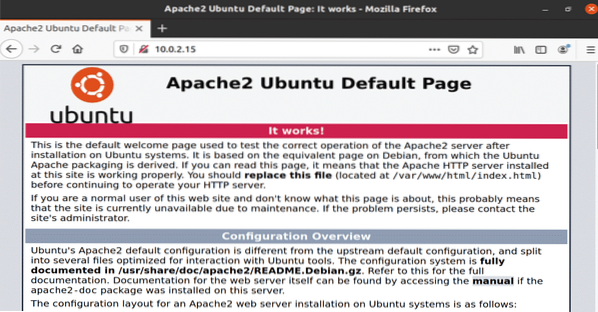
Slika: Apache usluga koja se izvodi u prozoru preglednika.
Korak 7: Postavljanje virtualnog hosta
Sada ste spremni za postavljanje virtualnog hosta pomoću instaliranog Apache web poslužitelja. Apache sadrži testni virtualni host koji je omogućen prema zadanim postavkama kada se instalira. Hostiranje jedne web stranice jednostavno je; samo trebate prenijeti sadržaj web stranice u njegovu konfiguracijsku datoteku pod “/ var / www / html.”Put do ove konfiguracijske datoteke definiran je kako slijedi.
Put = / etc / apache2 / sites-enabled / 000-default.konf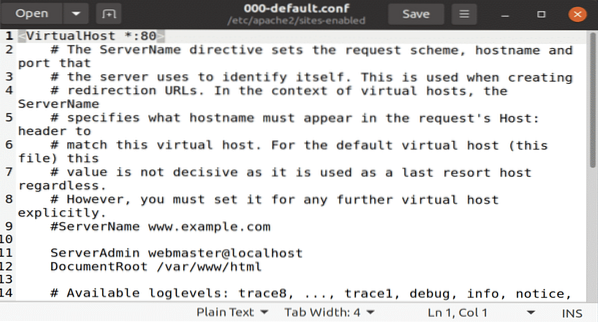
Slika: Zadana konfiguracijska datoteka otvorena u gedit editoru.
Korak 8: Stvorite ime domene
Ako hostirate više web mjesta, upotrijebite sljedeću naredbu za stvaranje nove konfiguracijske datoteke virtualnog hosta za svako novo web mjesto. Naziv domene stvoren u ovom testnom primjeru je www.primjer.com; ovo se može zamijeniti željenim imenom domene.
$ sudo mkdir -p / var / www / primjer.com
Korak 9: Stvorite novu datoteku direktorija
Stvorite novu datoteku u direktoriju nazvanom „index.html ”i zalijepite sljedeći sadržaj u ovu datoteku.
Uspjeh! primjer.com početna stranica!
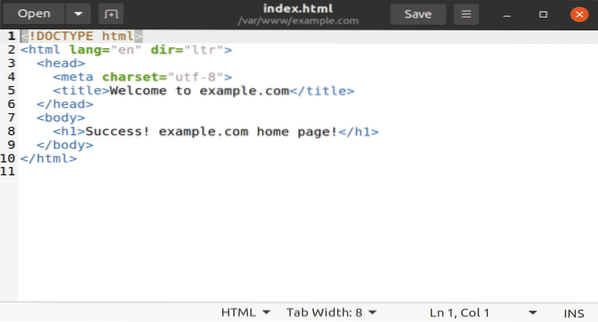
Slika: Novi indeks.html datoteka sa sadržajem web lokacije.
Spremite datoteku i zatvorite je. Promijenite opcije dopuštenja datoteke sljedećom naredbom terminala.
$ sudo chown -R www-data: / var / www / primjer.com
Korak 10: Stvorite dokument u programu za uređivanje teksta
Otvorite svoj omiljeni uređivač teksta i stvorite ovu datoteku na mjestu “/ etc / apache2 / sites-available”. Koristim gedit uređivač teksta.
Primjer imena poslužitelja.com
ServerAlias www.primjer.com
ServerAdmin [zaštićen e-poštom]
DocumentRoot / var / www / primjer.com / public_html
Opcije -Indeksi + FollowSymLinks
AllowOverride All
ErrorLog $ APACHE_LOG_DIR / primjer.com-pogreška.zapisnik
CustomLog $ APACHE_LOG_DIR / primjer.com-pristup.trupac kombiniran
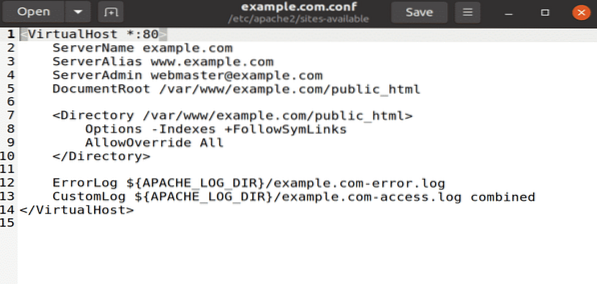
Slika: primjer.datoteka conf otvorena s gedit editor.
Korak 11: Povežite konfiguracijsku datoteku
Povežite ovu konfiguracijsku datoteku s a2ensite uslužni program izvršavanjem sljedeće naredbe terminala.
$ sudo a2ensite primjer.com
Da biste provjerili sintaksnu pogrešku u konfiguracijskoj datoteci, izvršite sljedeću naredbu.
$ sudo apachectl configtest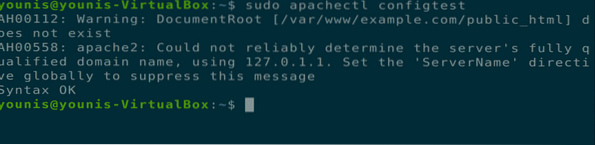
Korak 12: Ponovo pokrenite Apache
Sada ponovo pokrenite uslugu Apache, otvorite web preglednik i unesite sljedeći URL u URL traku.
$ sudo systemctl ponovno pokrenite apache2
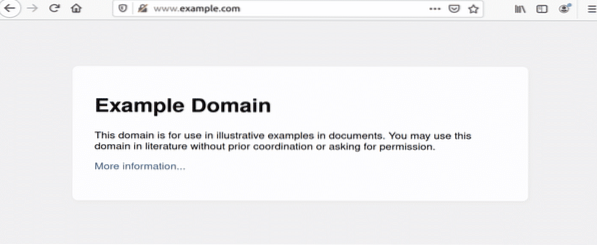
Slika: primjer.com otvoren u prozoru preglednika.
Deinstaliranje web poslužitelja Apache
Možete potpuno deinstalirati web poslužitelj Apache putem sljedećih naredbi terminala.
$ sudo apt-get čišćenje apache2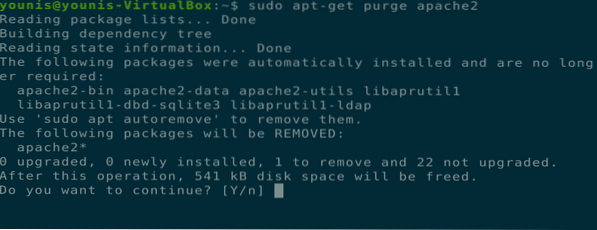
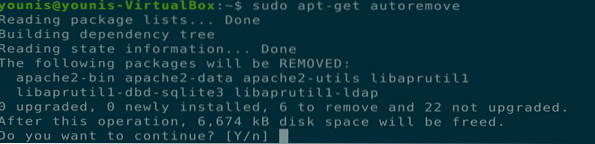
Zaključak
Ovaj je članak obuhvatio kako instalirati web poslužitelj Apache, konfigurirati postavke vatrozida za Apache, postaviti virtualne hostove na web poslužitelju Apache i deinstalirati Apache.
 Phenquestions
Phenquestions


