Što je kafein?
Kao i ostali KDE proizvodi, Kaffeine je multimedijski uređaj razvijen posebno za Linux. Temelji se na VLC Media framework-u, koji mu pruža podršku za široku paletu formata za medijske kodeke. Kaffeine je dobro poznat po korisničkom sučelju i prepun je značajki koje mu omogućuju izvršavanje svih osnovnih multimedijskih zadataka koje multimedijski uređaj može.
Kaffeine ne samo da vam omogućuje reprodukciju video i audio datoteka, već vam omogućuje i pokretanje datoteka s DVD-a, kao i VCD-ova. Za razliku od uobičajenih media playera, Kaffeine također ima gumb za pokretanje digitalne televizije uživo na vašim sustavima, oslobađajući korisnike muke s preuzimanjem njihovih omiljenih emisija i jednostavnim streamingom uživo. Sve ove značajke i više čine Kaffeine vrijednim proizvodom.
Instaliranje kafeina
Ubuntu nudi dvije primarne metode pomoću kojih možete instalirati Kaffeine u svoj sustav. Sljedeći odjeljci će pogledati ove metode:
Metoda # 1: Instaliranje kafeina pomoću ugriza
Kaffeine se lako može instalirati pomoću programa Snap of the program, koji su razvili ljudi iz Canonical-a i koji sadrži kompletan paket, zajedno sa svim ovisnostima. Ovaj oblik instalacije postao je prilično popularan u posljednje vrijeme, jer Snaps možete instalirati na bilo koju Linux distribuciju.
Da biste instalirali Kaffeine iz Snap trgovine, prvo otvorite terminal putem Ctrl + Alt + T prečac ili pretraživanjem 'terminala' u Ubuntu Dash-u. Zatim u terminal unesite sljedeću naredbu:
$ sudo snap instalirajte kaffeine-player --edgeMetoda # 2: Instaliranje kafeina pomoću službenog Ubuntu spremišta
Međutim, Snapsi još uvijek nisu toliko stabilni i čine se pomalo neispravnima u pogledu svojih performansi. Alternativna metoda je korištenje službenog spremišta Ubuntua za instaliranje Kaffeinea, što je već godinama početak. Budući da se čini da je Kaffeine uključen u službeno spremište Ubuntu-a, može se instalirati jednostavnim korištenjem naredbe apt.
Prije nego što instalirate Kaffeine, prikladna se predmemorija prvo mora ažurirati kako bi se spriječilo da se problemi pojave kasnije tijekom instalacije. Da biste ažurirali prikladnu predmemoriju, u terminalu unesite sljedeću naredbu:
$ sudo apt-get ažuriranjeSada unesite sljedeću naredbu u terminal da instalirate Kaffeine:
$ sudo apt instalirajte kafeinKorištenje Kaffeine Media Player-a
Kaffeine ima prilično jednostavno i jednostavno za korištenje sučelje. Kad otvorite Kaffeine, prikazat će vam se više opcija za ono što želite učiniti.
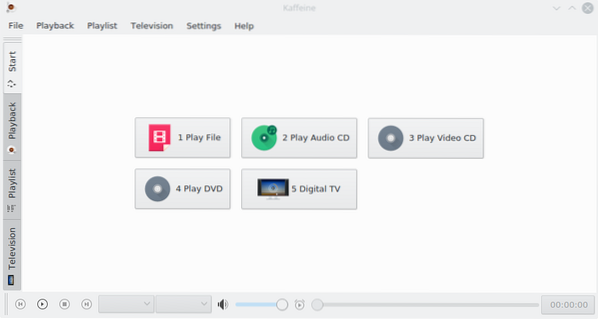
Kao što je gore spomenuto, Kaffeine omogućuje reprodukciju video i audio datoteka iz više izvora. Da biste reproducirali datoteku, jednostavno kliknite Reproduciraj datoteku, koja će zatim zatražiti da odaberete datoteku koju želite reproducirati. Kaffeine podržava sve formate koje podržava VLC Media Player, jer se ovaj program temelji na okviru LibVLC.
Kaffeine također omogućuje korisnicima otvaranje više popisa za reprodukciju odjednom. Klikni na Popis za reprodukciju na bočnoj traci, a ovo će otvoriti sljedeći prozor:
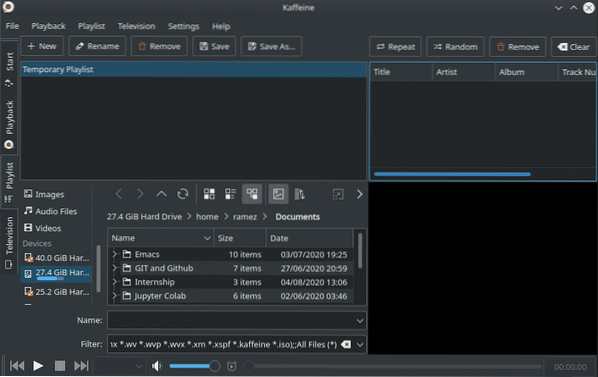
Kao što se gore vidi, Kaffeine vam omogućuje stvaranje novih popisa pjesama, preimenovanje popisa pjesama, uklanjanje svih postojećih, pa čak i spremanje na vaš sustav. Na svoje popise za reprodukciju možete dodati i više datoteka. Korisnici mogu pokretati datoteke i popise za reprodukciju u petlji, miješati ih, uklanjati datoteku koja ih ne zanima, pa čak i brisati cijeli popis pjesama.
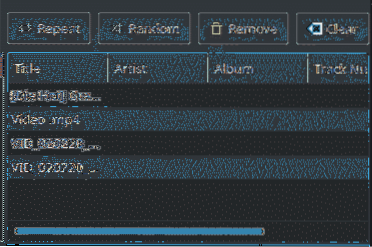
Kaffeine također ima podršku za digitalnu TV uživo, gdje ne samo da možete gledati televiziju, već je i snimati. To je moguće samo ako je u vaš sustav instalirana tuner kartica, jer Kaffeine prvo otkriva ovu karticu i koristi je kao izvor za skeniranje kanala. Klikni na Televizija na bočnoj traci, a zatim pritisnite Započni skeniranje dugme.

Zatim odaberite kanal koji želite gledati:
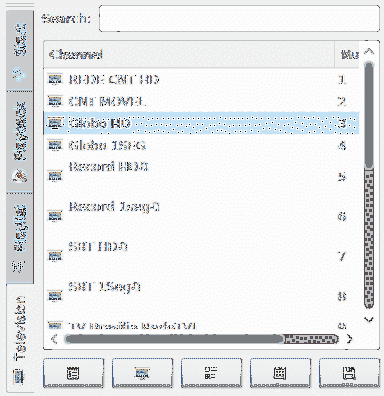
Da biste prethodno postavili sesiju snimanja za određeni kanal, otvorite Televizija stavku izbornika i kliknite Snimanje sesije. Zatim kliknite Novi, i možete postaviti sesiju kao vi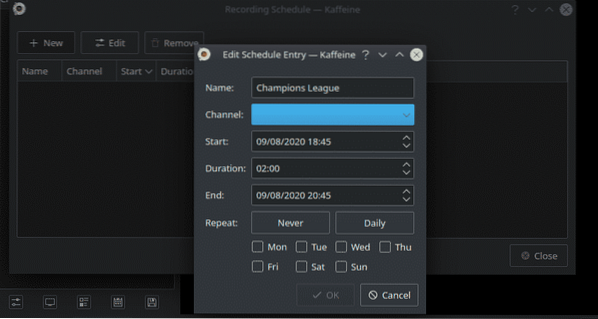
Kao.
Da biste se poigrali s trenutno pokrenutom datotekom, možete koristiti mogućnosti reprodukcije, kao što je prikazano na donjoj slici:

Zašto koristiti kafein?
Kaffeine je solidan media player koji podržava više video i audio formata, kao i pokretanje datoteka s DVD i CD uređaja. Jedinstvena značajka koja izdvaja Kaffeine od ostalih medijskih playera je sposobnost pokretanja digitalne televizije uživo. Kaffeine je svakako aplikacija koju vrijedi koristiti.
 Phenquestions
Phenquestions


