GIMP na Linux Mint-u
Korištenjem GIMP-a ne može se izvoditi samo retuširanje i uređivanje slika već i crtanje u slobodnom obliku, pretvorba formata slike i drugo. Iako je nevjerojatno moćan, GIMP je besplatan i otvoren je i licenciran pod GPLv3+. Zbog toga se GIMP često nalazi kao unaprijed instalirani alat u mnogim Linux distribucijama. Međutim, u slučaju Linux Mint, GIMP ne dolazi unaprijed instaliran. Provjerimo kako instalirati GIMP na Linux Mint.
Instalirajte GIMP na Linux Mint
Linux Mint distribucija je temeljena na Ubuntuu. Ubuntu i druge glavne distribucije nude GIMP izravno s poslužitelja paketa. Pomoću APT-a možemo instalirati GIMP u jednom kadru.
GIMP je dostupan i kao snap i flatpak paketi. To su univerzalni Linux paketi koji se mogu instalirati u bilo koji Linux distribucijski sistem bez obzira na njegovu strukturu sve dok su dostupni upravitelji paketa snap i flatpak. Pokazat ću sve metode.
Započnimo!
Instaliranje GIMP-a pomoću APT-a
Upalite terminal. Prvo ćemo ažurirati APT i sve instalirane pakete.
$ sudo apt update && sudo apt nadogradnja -y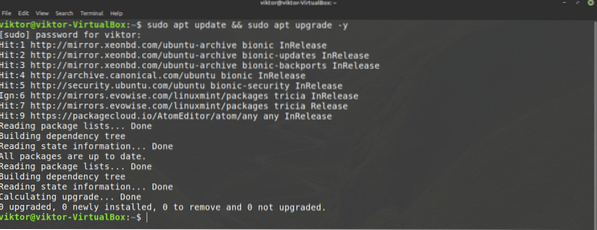
Kada se zadatak završi, recite APT-u da instalira GIMP.
$ sudo apt instalirati gimp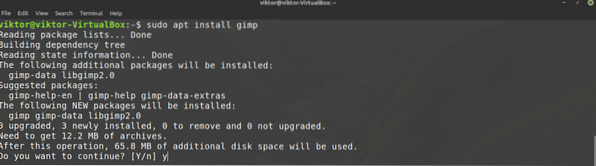
Instalirajte GIMP koristeći snap
Snap je univerzalni Linux paket sustav. Snap paket raditi će na bilo kojem Linux distribucijskom sustavu sve dok je podržan menadžer brzih paketa. To smanjuje probleme programera i korisnika.
Prvo, trebamo brzi upravitelj snap paketa. Ako ste već instalirali snappy, jednostavno preskočite ove korake i idite izravno na GIMP snap instalaciju. Inače slijedite vodič.
Da biste instalirali snappy, pokrenite sljedeću naredbu.
$ sudo apt update && sudo apt install snapd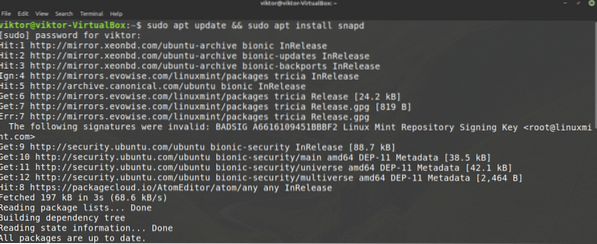
Sada recite snappyju da instalira snap jezgru. Da, samo snap je snap paket. Pokrenite sljedeću naredbu.
$ sudo snap instalacijska jezgra
Evo, već imam instaliranu snap jezgru, tako da se ova poruka pojavljuje.
Ponovo pokrenite uslugu snap da biste pokrenuli promjene.
$ sudo systemctl ponovno pokrenite snapd
Sada je snappy spreman za preuzimanje GIMP-a. GIMP je dostupan u Snapcraft trgovini. Recite snappyju da instalira GIMP.
$ sudo snap instaliraj gimp
Instalirajte GIMP koristeći flatpak
Flatpak je još jedna vrsta univerzalnog Linux paketa, slična snapu. Flatpak paket može se instalirati na bilo koji Linux distribucijski sustav ako je podržan upravitelj flatpak paketa. Do trenutka pisanja ovog članka, flatpak podržavaju 22 distro-a.
Slično snapu, prvo nam treba upravitelj flatpak paketa. U slučaju Linux Mint-a, flatpak dolazi unaprijed instaliran, nije potrebno postavljanje. Ako u bilo kojem trenutku niste deinstalirali flatpak, prijeđite izravno na GIMP flatpak instalaciju. Inače, slijedite.
Pokrenite naredbu za instaliranje flatpak-a.
$ sudo apt update && sudo apt install flatpak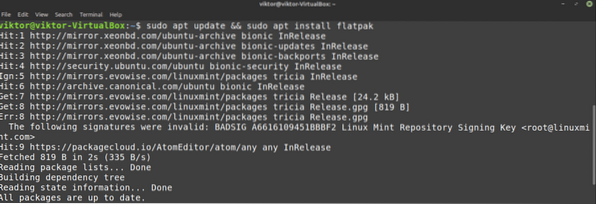
Dodajte spremište Flathub. Flathub se može opisati kao službeni paketni poslužitelj flatpak-a.
$ flatpak remote-add --af-ne postoji flathub https: // flathub.org / repo / flathub.flatpakrepo
Na kraju, instalirajte GIMP flatpak. Pogledajte GIMP na Flathubu.
$ sudo flatpak instaliraj flathub org.gimp.GIMP
Korištenje GIMP-a
Nakon završetka instalacije, spremni smo za upotrebu GIMP-a. Pokrenite GIMP s izbornika.
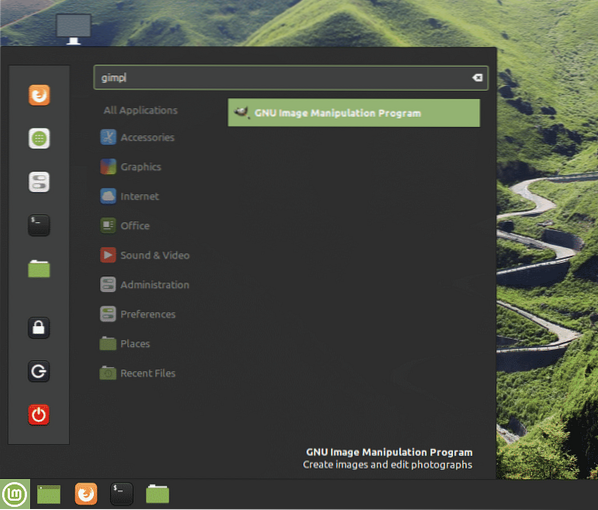
Ovdje sam učitao sliku iz svoje osobne kolekcije tapeta. GIMP nudi mnoštvo alata i značajki. Slobodno se poigrajte.
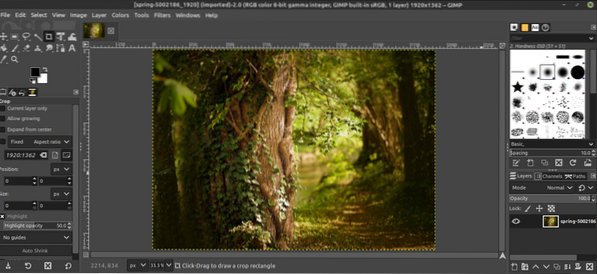
Sada, GIMP nije tako jednostavan da se općenito može savladati potpuno sam. Mnogo je vodiča i vodiča dostupnih na cijelom Internetu na GIMP-u. YouTube je dobro mjesto za početak potrage.
Završne misli
GIMP nije jedini urednik fotografija. Naravno, jedan je od najboljih vani. Međutim, postoji mnoštvo drugih uređivača fotografija koje bi vam mogle biti zanimljive. Ne postoji jedinstveni alat za sve, pa što više iskustva imate, to bolje. Pogledajte top 5 uređivača slika za Linux.
Uživati!
 Phenquestions
Phenquestions


