OpenVAS se sastoji od:
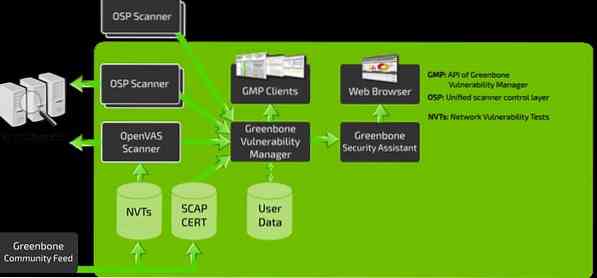
- Baza podataka koja se sastoji od rezultata i konfiguracija
- Skener koji pokreće razne testove ranjivosti mreže
- Zbirka testova ranjivosti mreže
- Greenbone Security Assistant, web sučelje koje vam omogućuje pokretanje i upravljanje skeniranjima u pregledniku
U ovom uputstvu pokriti ćemo kako instalirati i konfigurirati alat OpenVAS na Kali Linux.
Instaliranje OpenVAS-a
Prije instaliranja OpenVAS-a, prvo što moramo učiniti je osigurati da je vaš sustav ažuran.
BILJEŠKA: Preskočite ovaj korak ako imate ažurirani sustav:
sudo apt-get ažuriranjesudo apt-get dist-upgrade
Nakon što sistem ažurirate, možemo instalirati OpenVAS:
sudo apt-get instalirati openvasNakon uspješnog instaliranja OpenVAS-a imat ćete pristup skripti za postavljanje. Pokrenite ga da biste prvi put konfigurirali OpenVAS:
sudo gvm-setupBILJEŠKA: Ovisno o konfiguraciji vašeg sustava, možda ćete trebati instalirati SQLite bazu podataka.
Ne zaboravite zabilježiti lozinku koja je generirana tijekom postupka postavljanja jer će vam biti potrebna za prijavu na web sučelje Greenbone Security Assistant.
Pokretanje i zaustavljanje OpenVAS-a
Ako ste OpenVAS pravilno konfigurirali, možete ga pokrenuti izvršavanjem naredbe:
sudo gvm-startOva bi naredba trebala pokrenuti uslugu OpenVAS i otvoriti preglednik. Možete ručno doći do web sučelja pomoću zadanih priključaka za slušanje.
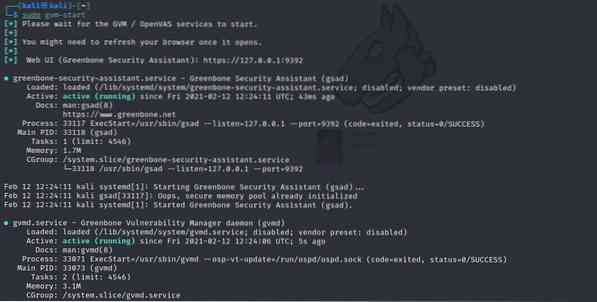
Ova bi naredba trebala pokrenuti usluge koje slušaju na priključcima 9390 i 9392
Rješavanje problema s pogreškama
Instaliranje OpenVAS-a na starijim verzijama Kali i drugih Debian okusa može rezultirati nekim pogreškama. Evo nekoliko mogućih načina ispravljanja mogućih pogrešaka:
Instalirajte bazu podataka PostgreSQL ili SQLite3
sudo apt-get instalirati postgresqlsudo servis postgresql start
sudo apt-get instalirati sqlite3
sudo usluga sqlite3 start
Zatim upotrijebite gvm naredbe:
sudo apt instalirati gvm -ysudo gvm-setup
sudo gvm-feed-update
sudo gvm-start
BILJEŠKA: Ovisno o verziji koju ste instalirali, možda ćete trebati koristiti naredbu gvm (Greenbone Vulnerability Manager) koja nije OpenVAS.
Pristup OpenVAS web korisničkom sučelju
Korištenjem značajki Greenbone Security Assistant možete pristupiti web korisničkom sučelju OpenVAS s lokalnog računala. Za pristup sučelju morat ćete pokrenuti OpenVAS.
Otvorite svoj preglednik i idite na http: // localhost: 9392
Koristite korisničko ime kao administratora i lozinku generiranu u postupku postavljanja.
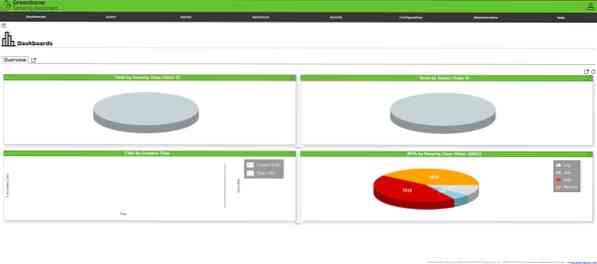
Nakon što se prijavite, trebali biste imati pristup web korisničkom sučelju OpenVAS, koje možete konfigurirati prema svojim potrebama.
Dodaj cilj
Prvi korak prema korištenju sigurnosnog pomoćnika je dodavanje ciljeva. Dođite do konfiguracijskog izbornika i odaberite ciljeve.
U gornjem lijevom kutu odaberite plavu ikonu da biste započeli s dodavanjem ciljeva. To će pokrenuti dijaloški prozor koji vam omogućuje dodavanje podataka o cilju, kao što su:
- Ime cilja
- IP adresa
Nakon što dodate sve relevantne informacije o cilju, trebali biste ih vidjeti na popisu u odjeljku o ciljevima.
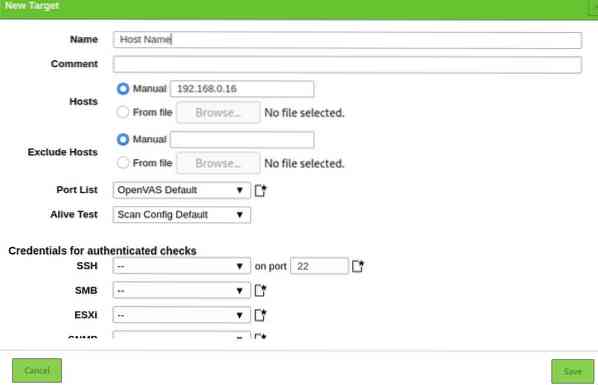
Izrada zadatka skeniranja
Krenimo sada sa izradom zadatka skeniranja. Zadatak u OpenVAS-u definira ciljeve koje želite skenirati i potrebne parametre skeniranja. Radi jednostavnosti koristit ćemo zadane opcije skeniranja.
Dođite do odjeljka Skeniranje i na padajućem izborniku odaberite Zadaci. Kliknite ikonu s lijeve strane da biste stvorili novi zadatak.
To će pokrenuti prozor koji vam omogućuje da navedete sve relevantne informacije za zadatak skeniranja.
- Naziv zadatka
- Cilj skeniranja
- Raspored
Upotrijebite zadane postavke i kliknite Stvori.
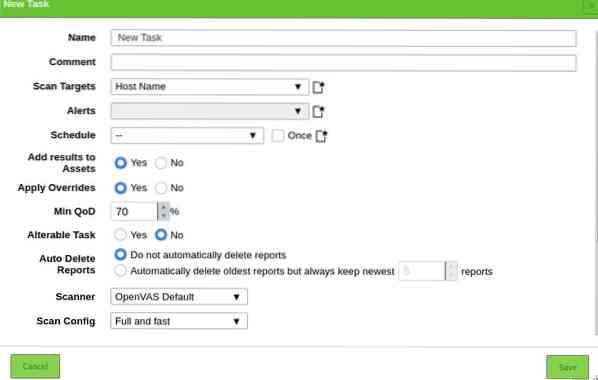
Da biste pokrenuli zadatak, kliknite ikonu Reproduciraj u donjem lijevom dijelu popisa zadataka.

Dodavanje korisnika
OpenVAS omogućuje vam dodavanje različitih korisnika i dodjeljivanje različitih uloga njima. Da biste dodali korisnika ili ulogu, pomaknite se do odjeljka za administraciju i kliknite na korisnike. Odaberite ikonu za dodavanje nove i dodajte podatke o korisniku:
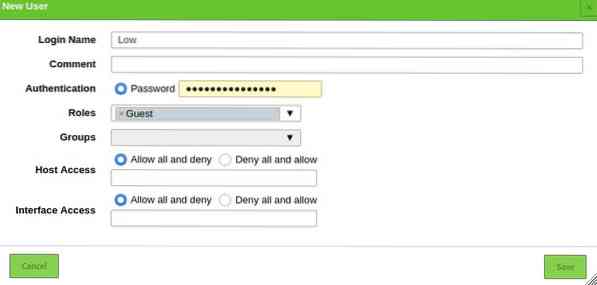
Zaključak
OpenVAS moćan je alat koji u vaše ruke donosi moć istraživanja kibernetičke sigurnosti. Možete ga koristiti za nadgledanje uređaja u vašoj mreži i web mjesta na udaljenim poslužiteljima.
 Phenquestions
Phenquestions


