Prednosti upotrebe Gita
Git je alat otvorenog koda i besplatan je za svakoga. Gotovo sve promjene vrše se lokalno i nema potrebe za širenjem tih promjena na bilo koji središnji poslužitelj. Projekt se može uređivati lokalno, a kasnije se može spremiti na poslužitelj na kojem svaki suradnik može vidjeti i pratiti ove promjene. Za razliku od centraliziranog VCS-a, Git nema niti jednu točku kvara.
Budući da je Git distribuirao arhitekturu, svatko može dobiti najnoviju snimku djela, kao i cjelokupni sadržaj spremišta i njegovu povijest. Ako iz nekog razloga poslužitelj padne, kopija s klijenta može se koristiti kao sigurnosna kopija i vratiti na poslužitelj.
Za spremanje i prepoznavanje objekata u svojoj bazi podataka, Git koristi kriptografsku hash funkciju poznatu kao SHA-1 hash. Prije spremanja bilo kakvih podataka, Git provjere ih je sažeo i koristi se ovom kontrolnom sumom kako bi ih uputio.
Vrlo se jednostavno instalira i ne zahtijeva vrhunski hardver na strani klijenta. Mnoge usluge internetskog hostinga poput GitHub pružaju usluge internetskog hostinga vašeg Git projekta za daljinski pristup. Može se dobiti cijela sigurnosna kopija spremišta na njihovom lokalnom računalu. Promjene koje je unio suradnik u spremište postaju njegov dio nakon operacije urezivanja.
Operacija urezivanja izrađuje snimku trenutnog stanja u spremištu ili bazi podataka. Nakon što lokalno poradimo na našem projektu, možemo objaviti lokalne predaje u našoj udaljenoj Git bazi podataka ili spremištu pomoću naredbe push.
Što ćemo pokriti?
U ovom ćemo priručniku vidjeti kako možemo instalirati i konfigurirati Git na Fedora 33 OS. Git ćemo instalirati iz službenog spremišta na Fedori, kao i iz izvornog koda preuzetog sa službenog web mjesta Git. Krenimo s postupkom instalacije Gita.
Metoda 1. Instaliranje Gita iz Fedora spremišta pomoću dnf / yum
Ovo je vrlo jednostavna metoda instaliranja Gita. Samo trebate pokrenuti naredbe u nastavku:
Korak 1. Ažurirajte dostupne sistemske pakete sljedećom naredbom:
$ sudo dnf -y ažuriranjeKorak 2. Sada instalirajte git s naredbom u nastavku:
$ sudo dnf -y instaliraj gitNakon završetka gornje naredbe, upotrijebite sljedeću naredbu za provjeru instalirane verzije Gita:
$ git --verzija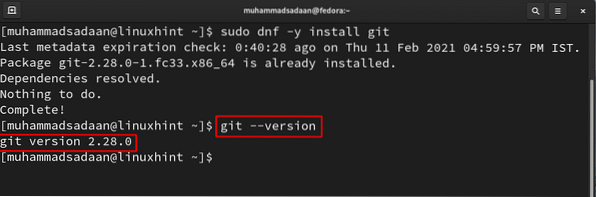
To je sve! Kao što vidite, Git se već instalira na Fedori 33, ali ako nije, možete ga instalirati iz gornje naredbe.
U ovom slučaju želite deinstalirati Git, jednostavno pokrenite dodanu naredbu u nastavku:
$ sudo dnf -y ukloni git
Metoda 2. Izrada Gita iz izvornog koda na Fedori
Git se također može instalirati na Fedoru iz dostupnog izvornog koda na web mjestu Git. Da biste ih instalirali iz izvornog koda, slijedite postupak u nastavku:
Korak 1. Git zahtijeva instaliranje nekoliko paketa prije nego što ga možemo instalirati iz izvornog koda. Pokrenite naredbu ispod kako biste instalirali ove ovisnosti:
$ sudo dnf instaliraj dh-autoreconf curl-devel expat-devel gettext-devel openssl-devel perl-devel zlib-develKorak 2. Nakon što postavimo sve potrebne ovisnosti, možemo prijeći na preuzimanje izvornog koda. Pokrenite sljedeću naredbu da biste preuzeli komprimirani tarball Git izvornog koda:
$ wget https: // www.zrno.org / pub / software / scm / git / git-2.30.1.katran.gz
Možete i posjetiti ovu vezu i ručno preuzeti datoteku u svoj sustav. Ovo je prikazano ovdje:

3. korak. Izdvojite preuzetu tar datoteku pomoću naredbe u nastavku:
$ tar -zxf git-2.30.1.katran.gz
4. korak. Sada prijeđite na izdvojenu mapu u prozoru naredbenog retka:
$ cd git-2.30.1Korak 5. Pokrenite naredbu make:
$ make configure
Korak 6. Pokrenite skriptu za konfiguraciju:
$ ./ configure --prefix = / usr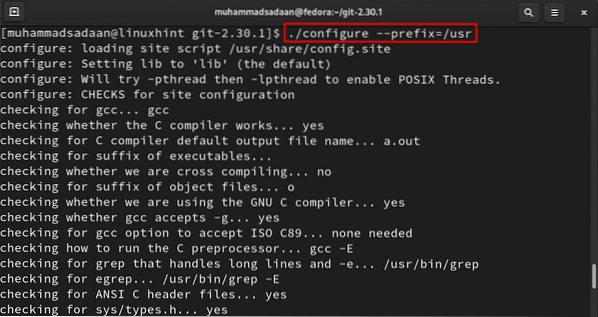
Korak 7. Pokrenite naredbu make all:
$ čine sve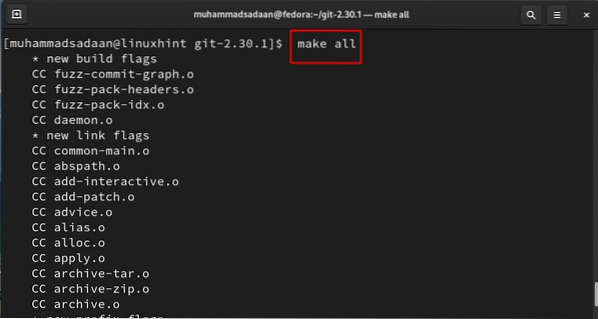
Korak 8. Pokrenite naredbu make install:
$ sudo make install
Sada je Git instaliran na vašem sustavu. Provjerite inačicu ovdje:
$ git --verzija
Konfiguriranje Git postavki na Fedori
Nakon instalacije Gita, morat ćemo dodati svoje korisničko ime i e-adresu na naš Git račun. To će nam omogućiti da pravilno uredimo svoj kod. Ove informacije koristi Git pri svakom izvršavanju obveza.
Bilješka: Git korisničko ime nije isto kao korisničko ime za GitHub.
Da biste postavili ove detalje, pokrenite sljedeće naredbe:
$ git config - globalni korisnik.ime "vaše korisničko ime"$ git config - globalni korisnik.e-pošta "[e-pošta zaštićena]"
Ovdje zamijenite "vaše-korisničko ime" korisničkim imenom po vašem izboru, a "[e-pošta zaštićena]" svojim e-mail ID-om. Globalna ključna riječ učinit će da se ovi podaci koriste pri svakoj promjeni na vašem sustavu. Ako želite koristiti različite informacije za projekt, jednostavno uklonite globalnu ključnu riječ kada ste unutar tog određenog projekta.
Dodajmo primjer korisničkog imena i e-adrese kao:
Korisničko ime = linuxhintKorisnička adresa e-pošte = mail @ me.com
Pokrenite sljedeću naredbu da provjerite rade li ove postavke ispravno:
$ git config --listTo je prikazano u nastavku:
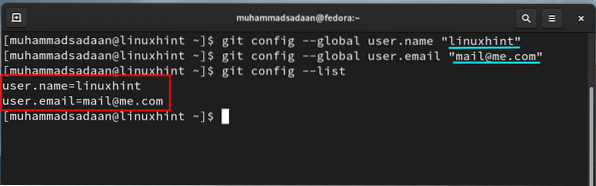
Zaključak
Čestitamo, sada ste uspješno instalirali Git na svoj Fedora OS. Ako ste pravilno slijedili ovaj vodič, primijetit ćete da je Metoda 1 vrlo jednostavna za instaliranje Gita. Trebate samo pokrenuti jednostavnu naredbu da biste Git postavili na svoj sustav. U međuvremenu, Metoda 2 duga je ruta za instaliranje Gita i preporučuje se samo naprednim korisnicima i administratorima sustava. Prednost korištenja ove metode je u tome što možete dobiti njezinu najnoviju dostupnu verziju. Na primjer, u Metodi 1 verzija Gita instalirana iz službenog spremišta je 2.28.0, dok u Metodi 2 imamo verziju 2.30.1.
 Phenquestions
Phenquestions


