U ovom postu pomoći ćemo vam omogućiti prozirnost akrila za Windows terminal pozadina na Windows 10. Moći ćete postaviti zamagljena prozirnost na pozadinu terminala Windows uvođenjem nekih manjih promjena u datoteku s postavkama. Također možete odabrati želite li postaviti akrilnu prozirnost na sve profile - poput Windows PowerShell, Azure Cloud Shell itd., ili samo za određeni profil (recimo naredbeni redak).

Omogućite prozirnu pozadinu u terminalu Windows
Windows Terminal možete jednostavno prilagoditi pomoću različitih opcija, kao i dodavanjem naredbi / vrijednosti u datoteku Postavke. Jedna od takvih prilagodbi je dodavanje zamućene prozirnosti Windows Terminalu.
Provjerimo kako to učiniti.
Prvo pokrenite Windows Terminal pomoću okvira za pretraživanje ili izbornika Start u sustavu Windows 10. Nakon toga otvorite datoteku Postavke Windows Terminala pomoću Ctrl+, prečac. Možete kliknuti i na Otvorite novu karticu padajuće ikone i upotrijebite Postavke opcija.
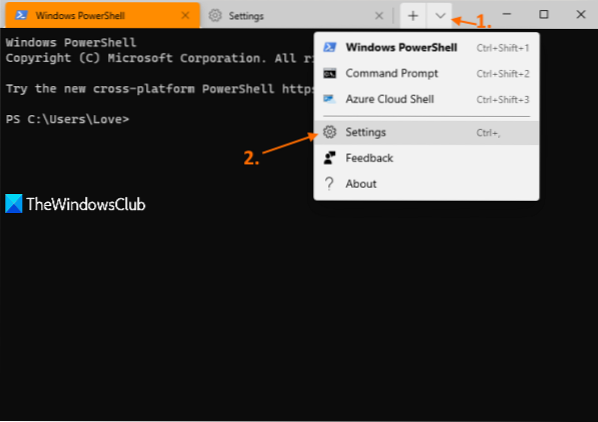
Datoteka s postavkama JSON formata otvorit će se sa zadanim uređivačem teksta. Ako se zatraži kako želite otvoriti tu JSON datoteku, između dostupnih opcija možete odabrati Notepad, neki uređivač teksta ili softver za uređivanje koda po vašem izboru.
Sada potražite profil za koji želite postaviti akrilnu prozirnost. Na primjer, ako želite postaviti akrilnu prozirnu pozadinu za profil naredbenog retka, potražite / potražite "commandline": "cmd.exe ", vrijednost. Ispod te vrijednosti, vidjet ćete "Skriveno": lažno.
Tamo dodajte a zarez(,) na false, pritisnite Unesi tipku i zalijepite sljedeću naredbu ili vrijednost:
"useAcrylic": true, "acrylicOpacity": 0.3
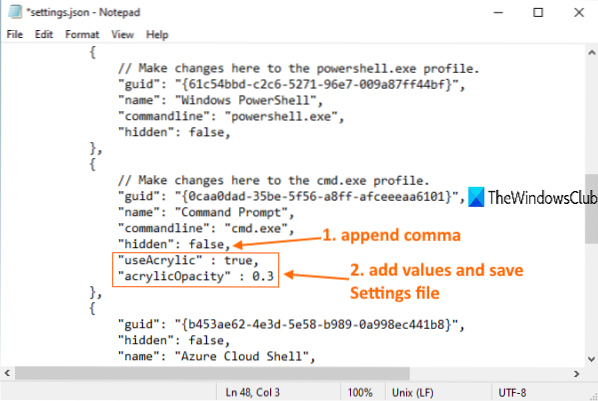
Zamagljenu razinu također možete promijeniti na 0.5, 0.7 itd. Što je manja vrijednost veća, to će biti razina transparentnosti.
Spremite datoteku i promjene će se primijeniti odmah. Kada otvorite profil naredbenog retka u terminalu Windows, u pozadini ćete vidjeti akrilnu prozirnost. Međutim, imajte na umu da je akrilna prozirnost vidljiva samo kad je aktivan Windows Terminal.
Ako želite primijeniti zamućenu prozirnost na sve profile u Windows Terminalu, potražite "Zadane vrijednosti": odjeljak i zalijepite sljedeće vrijednosti na traženo mjesto:
"useAcrylic": true, "acrylicOpacity": 0.3
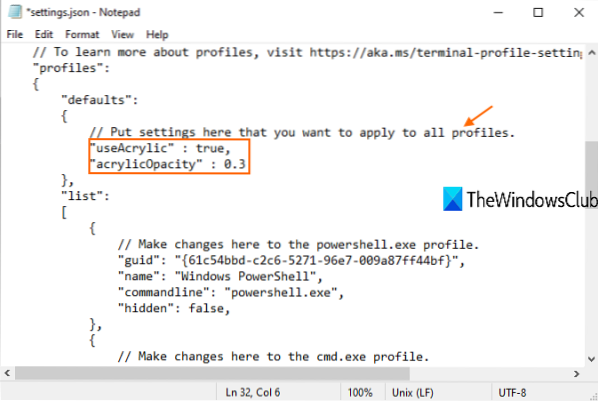
Opet, možete postaviti razinu neprozirnosti prema svojim potrebama. Na kraju, spremite datoteku s postavkama. Dodati će promjene.
Nadam se da je ovo korisno.
Pročitajte sljedeće: Kako postaviti pozadinsku sliku u Windows terminalu.

 Phenquestions
Phenquestions

