KVM ili Kernel Virtual Machine je rješenje za virtualizaciju za Linux. To je modul jezgre Linuxa koji omogućava jezgri Linuxa da djeluje kao program hipervizora poput VMware ESXi ili VSphere.
Ranije je bilo nemoguće pokrenuti KVM na Raspberry Pi pomoću OS Raspberry Pi (poznat i kao Raspbian). To je zato što KVM radi samo na 64-bitnom operativnom sustavu. Raspberry Pi OS bio je 32-bitni operativni sustav. Drugi razlog bio je taj što su Raspberry Pi 3 i raniji modeli imali samo 1 GB memorije, a to je nedovoljno za pokretanje KVM-a. Docker je bio bolje rješenje za uređaje s 1 GB memorije.
U vrijeme pisanja ovog članka moguće je pokrenuti KVM na Raspberry Pi pomoću OS Raspberry Pi. Budući da se Raspberry Pi OS službeno isporučuje s 64-bitnom jezgrom, a Raspberry Pi 4 ima model od 8 GB (ima 8 GB memorije). Nažalost, 64-bitna jezgra Raspberry Pi OS nije omogućena prema zadanim postavkama. Morate ga omogućiti ručno.
U ovom članku pokazat ću vam kako omogućiti 64-bitnu jezgru Raspberry Pi OS i instalirati KVM na Raspberry Pi OS.
Pa, krenimo!
Stvari koje će vam trebati:
Da biste slijedili ovaj članak, trebat će vam sljedeće stvari za postavljanje Raspberry Pi 4 u bezglavi način:
- Raspberry Pi 4 (preporučena verzija od 8 GB, također će raditi i verzija od 4 GB) jednokratno računalo
- USB adapter napajanja tipa C
- Trepnula je MicroSD kartica kapaciteta 32 GB ili više s OS Raspberry Pi (u radnom okruženju)
- Mrežna povezanost na Raspberry Pi 4
- Prijenosno ili stolno računalo za VNC pristup udaljenoj radnoj površini Raspberry Pi 4
Ako svoj Raspberry Pi 4 ne želite postaviti u bezglavi način, trebat će vam i:
- Monitor
- HDMI ili mikro-HDMI kabel
- Tipkovnica
- Miš
Ako vam je potrebna bilo kakva pomoć za bljeskanje slike OS Raspberry Pi na MicroSD kartici, pogledajte moj članak Kako instalirati i koristiti Raspberry Pi Imager.
Ako ste početnik Raspberry Pi i trebate pomoć u instaliranju OS Raspberry Pi na vaš Raspberry Pi 4, pogledajte moj članak Kako instalirati Raspberry Pi OS na Raspberry Pi 4.
Također, ako vam je potrebna bilo kakva pomoć oko bezglavog postavljanja Raspberry Pi 4, pogledajte moj članak Kako instalirati i konfigurirati Raspberry Pi OS na Raspberry Pi 4 bez vanjskog monitora.
Nadogradnja OS Raspberry Pi
Prije omogućavanja 64-bitne jezgre i instaliranja KVM-a na Raspberry Pi OS, dobra je ideja nadograditi sve postojeće pakete vašeg Raspberry Pi OS-a. Ovo će ažurirati jezgru ako je dostupna nova verzija jezgre ili popraviti poznate greške (ako ih ima).
Provjerimo verziju jezgre prije nadogradnje svih postojećih paketa OS Raspberry Pi.
$ uname -rKao što vidite, pokrećem verziju jezgre 5.4.51 sastavljen za ARMv7l arhitekturu.
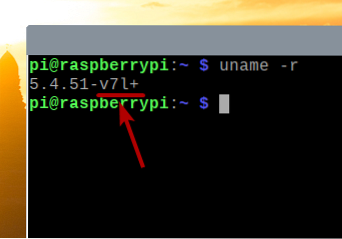
Sada, nadogradimo sve postojeće pakete OS Raspberry Pi.
Prvo ažurirajte svu predmemoriju spremišta APT paketa sljedećom naredbom:
$ sudo apt ažuriranje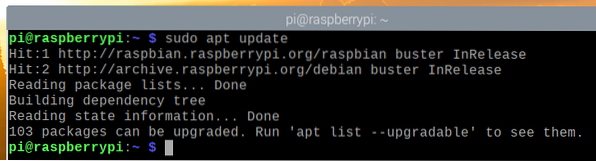
Da biste nadogradili sve postojeće pakete (uključujući jezgru), pokrenite sljedeću naredbu:
$ sudo apt potpuna nadogradnja
Da biste potvrdili instalaciju, pritisnite Y a zatim pritisnite <Unesi>.
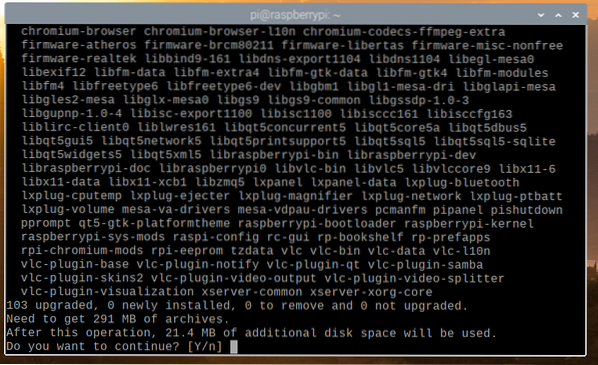
APT upravitelj paketa preuzet će sve potrebne pakete s Interneta, ali trebat će neko vrijeme da se završe.
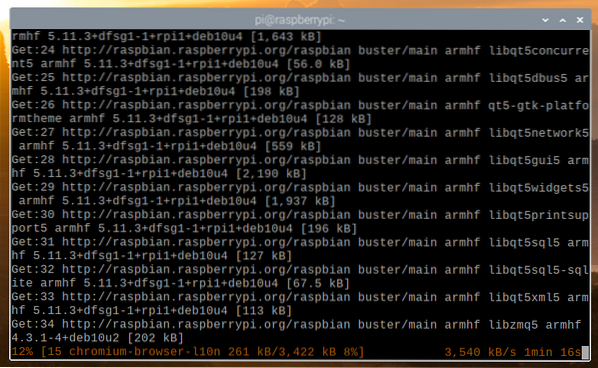
Nakon završetka preuzimanja, automatski će ih instalirati. Potrajat će neko vrijeme.
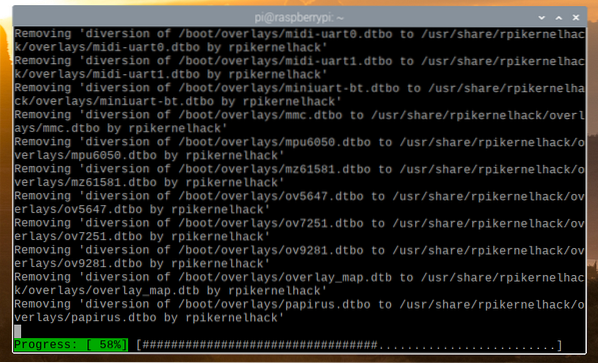
U ovom trenutku treba instalirati sva ažuriranja.
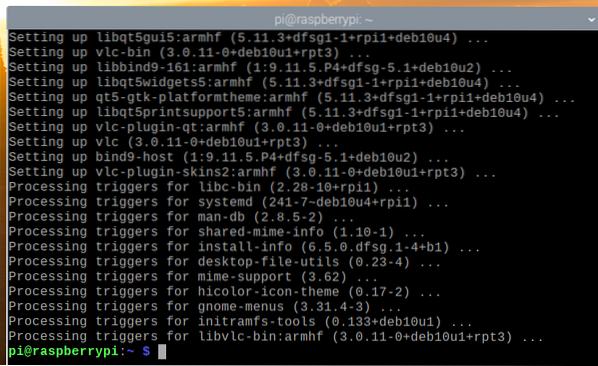
Da bi promjene stupile na snagu, ponovno pokrenite Raspberry Pi 4 sljedećom naredbom:
$ sudo ponovno pokretanje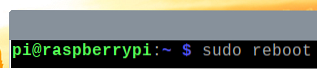
Jednom kada se vaš Raspberry Pi 4 pokrene, možda ćete primijetiti da je verzija jezgre ažurirana.
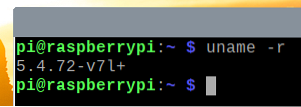
Omogućavanje 64-bitne jezgre na OS Raspberry Pi
Na najnovijem izdanju Raspberry Pi OS-a, 64-bitni kernel se prema zadanim postavkama distribuira zajedno s 32-bitnim kernelom. 64-bitna jezgra je još uvijek u beta verziji. Dakle, nije postavljen kao zadani kernel na OS Raspberry Pi.
Da biste koristili 64-bitnu jezgru na OS Raspberry Pi, otvorite / boot / config.txt datoteku s nano uređivač teksta kako slijedi:
$ nano / boot / config.txt
Dodati arm_64bit = 1 na kraju / boot / config.txt datoteku kako je označeno na snimci zaslona u nastavku.
Kada završite, pritisnite
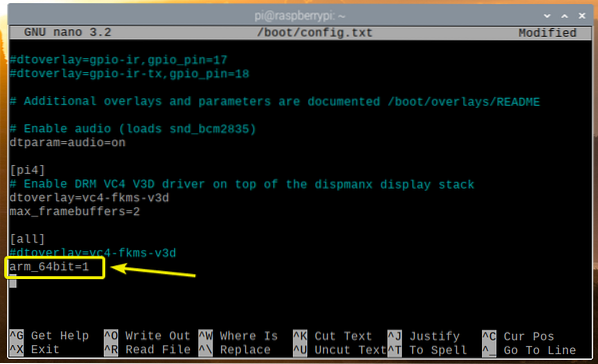
Da bi promjene stupile na snagu, ponovo pokrenite Raspberry Pi 4 sljedećom naredbom:
$ sudo ponovno pokretanje
Nakon što se Raspberry Pi 4 pokrene, provjerite verziju jezgre slijedećom naredbom:
$ uname -rTrebali biste vidjeti v8+ na kraju verzije jezgre, kao što možete vidjeti u označenom odjeljku snimke zaslona u nastavku. Znači da koristimo 64-bitnu jezgru.
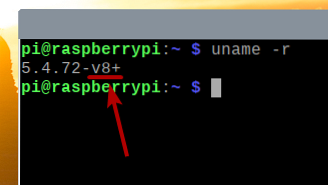
Datoteka / dev / kvm također bi trebao biti dostupan, kao što možete vidjeti na snimci zaslona u nastavku.
$ sudo ls -lh / dev / kvm
Instaliranje KVM / QEMU:
Jednom kada je omogućena 64-bitna jezgra, možete instalirati KVM, QEMU i Virtual Machine Manager pomoću sljedeće naredbe:
$ sudo apt instalirati virt-manager libvirt0 qemu-system
Da biste potvrdili instalaciju, pritisnite Y a zatim pritisnite <Unesi>.
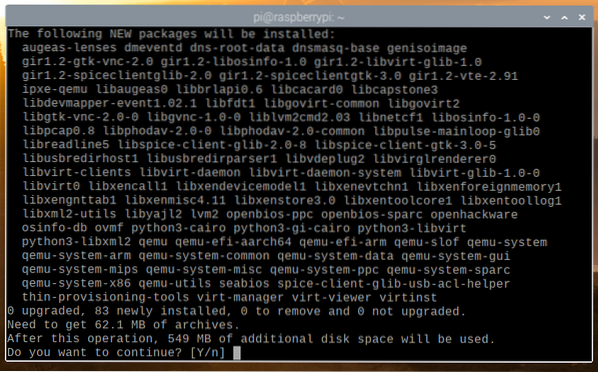
Upravitelj paketa APT preuzet će sve potrebne pakete s interneta. Dovršenje može potrajati.
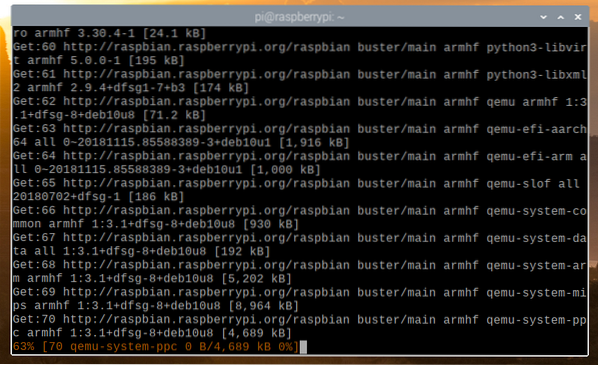
Nakon što se paketi preuzmu, APT upravitelj paketa će ih instalirati. Dovršenje može potrajati.
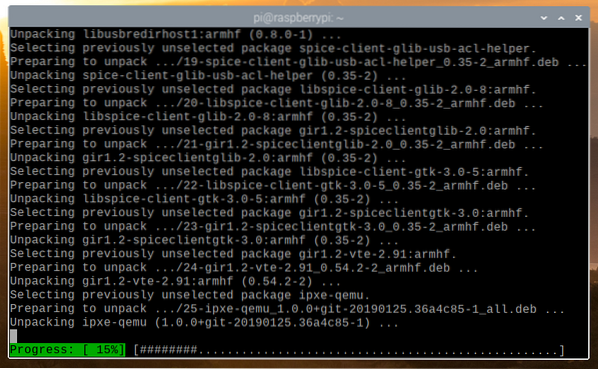
U ovom trenutku trebaju se instalirati svi potrebni paketi.
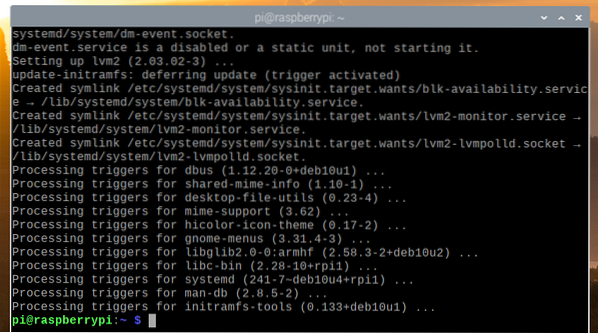
Sada dodajte pi korisnik na libvirt-qemu grupa sa sljedećom naredbom:
$ sudo usermod -aG libvirt-qemu $ (whoami)
Da bi promjene stupile na snagu, ponovno pokrenite Raspberry Pi 4 sljedećom naredbom:
$ sudo ponovno pokretanje
Nakon što se Raspberry Pi 4 pokrene, pokrenite zadanu KVM mrežu sljedećom naredbom:
$ sudo virsh net-start zadana vrijednost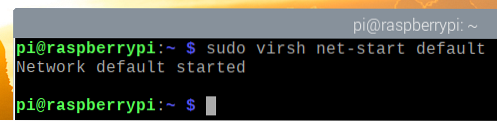
Da biste bili sigurni da se zadana KVM mreža automatski pokreće prilikom pokretanja, pokrenite sljedeću naredbu:
$ sudo virsh net-autostart zadani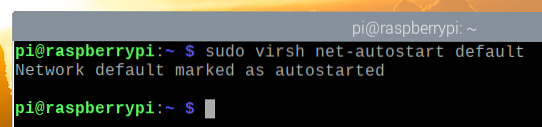
Preuzimanje instalacijske slike Alpine Linux ISO
U ovom ću članku instalirati Alpine Linux na KVM virtualni stroj za testiranje KVM-a na OS Raspberry Pi.
BILJEŠKA: U vrijeme pisanja ovog članka, KVM ubrzanje ili hardversko ubrzanje nisu dostupni na Raspberry Pi OS-u. Operativni sustavi će se izvoditi u načinu emulacije u KVM virtualnom stroju. Dakle, nećemo postići puno performansi. Zbog toga sam za demonstraciju izabrao Alpine Linux. To je također vrlo lagan operativni sustav. Iako će virtualni stroj raditi u načinu emulacije, još uvijek ga možemo testirati. Nadamo se da će u kasnijem ažuriranju OS Raspberry Pi biti dostupno KVM ubrzanje ili hardversko ubrzanje. Ali, trenutno je ovo što dalje možemo.
Da biste preuzeli ISO instalacijsku sliku za Alpine Linux, posjetite službenu web stranicu Alpine Linux.
Nakon što se stranica učita, kliknite na Preuzimanja.
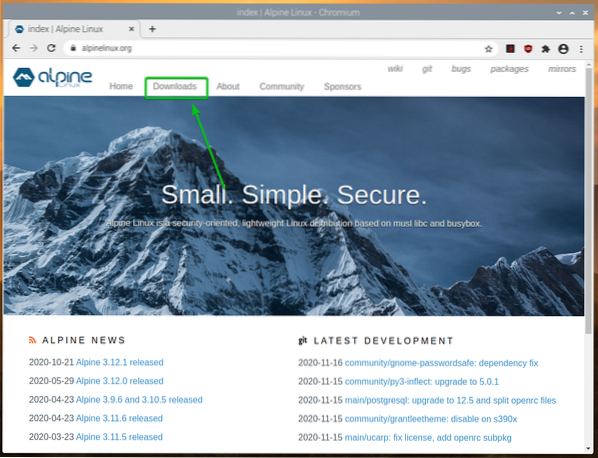
Kad se stranica učita, pomaknite se malo prema dolje i kliknite na VIRTUALNI aarch64 link za preuzimanje kako je označeno na snimci zaslona u nastavku.
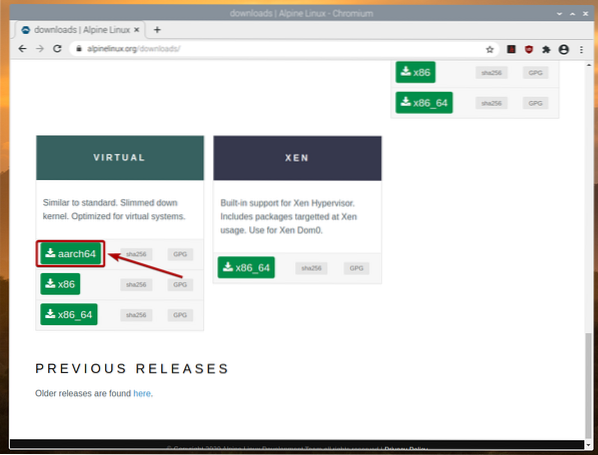
Vaš bi preglednik trebao započeti preuzimanje instalacijske slike Alpine AARCH ISO. Dovršenje može potrajati nekoliko sekundi.
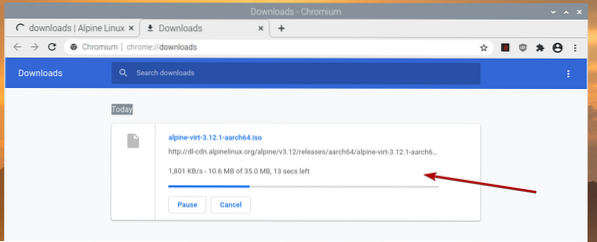
Premještanje Alpine Linux ISO slike u KVM direktorij slika:
Nakon preuzimanja Alpine ISO slike, trebali biste je moći pronaći u ~ / Preuzimanja imenik.
$ ls -lh ~ / Preuzimanja
Premjestite alpsku ISO sliku na / var / lib / libvirt / images direktorij kako slijedi:
$ sudo mv -v ~ / Downloads / alpine-virt-3.12.1-aarch64.iso / var / lib / libvirt / images /
Stvaranje Alpine Linux KVM virtualnog stroja
Da biste kreirali virtualni stroj Alpine Linux KVM, pokrenite Upravitelj virtualnih strojeva iz Izbornik Raspberry Pi> Alati sustava> Upravitelj virtualnih strojeva, kako je označeno na snimci zaslona u nastavku.
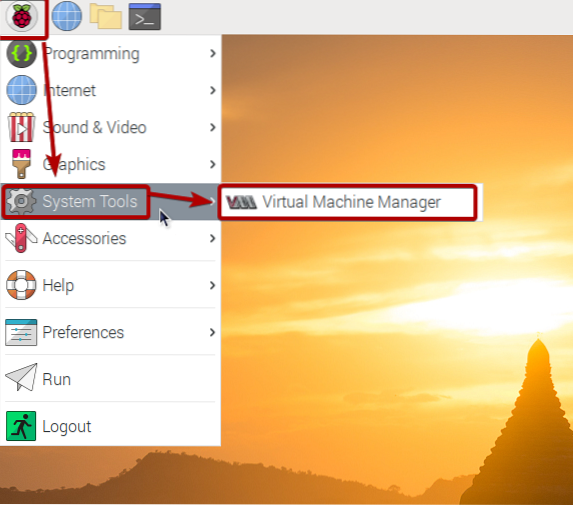
Upišite lozinku za prijavu i pritisnite <Unesi>.
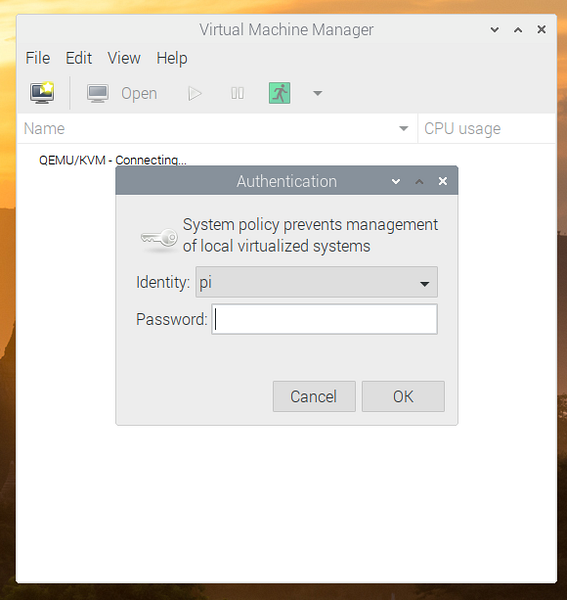
Sada kliknite označenu ikonu ( ), kao što je prikazano na snimci zaslona u nastavku.
), kao što je prikazano na snimci zaslona u nastavku.
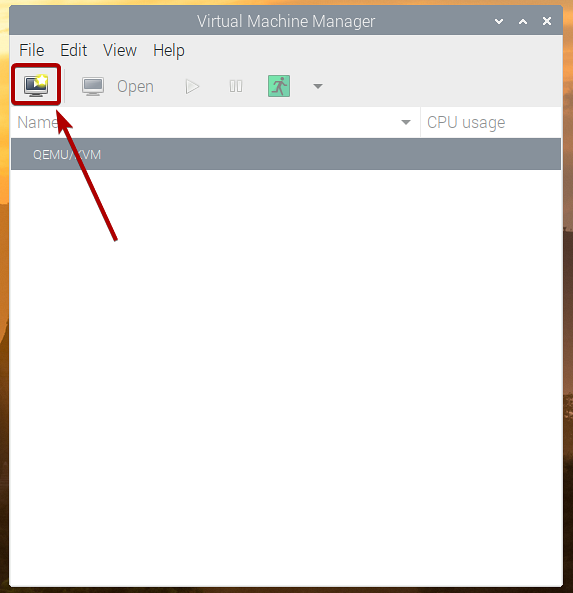
Odaberi Lokalni instalacijski medij (ISO slika ili CDROM) s popisa i kliknite na Naprijed.
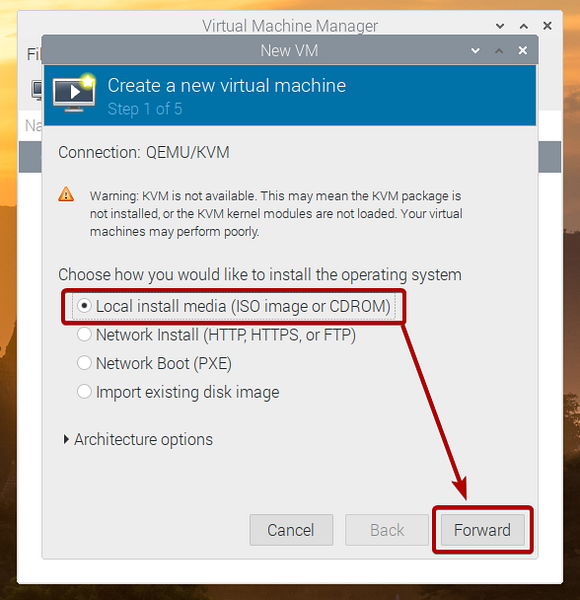
Kliknite na pretraživati..
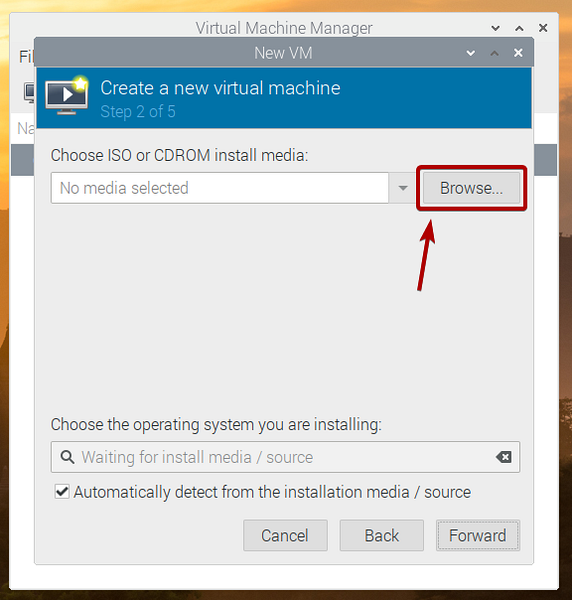
S popisa odaberite Alpine ISO sliku i kliknite na Odaberite Glasnoća.
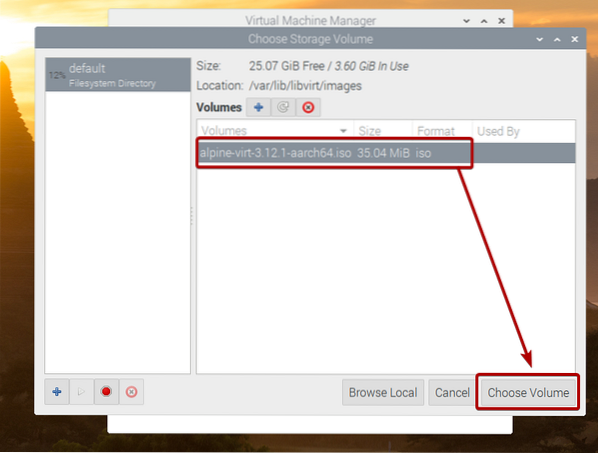
Poništite Automatski otkrij s instalacijskog medija / izvora potvrdni okvir.
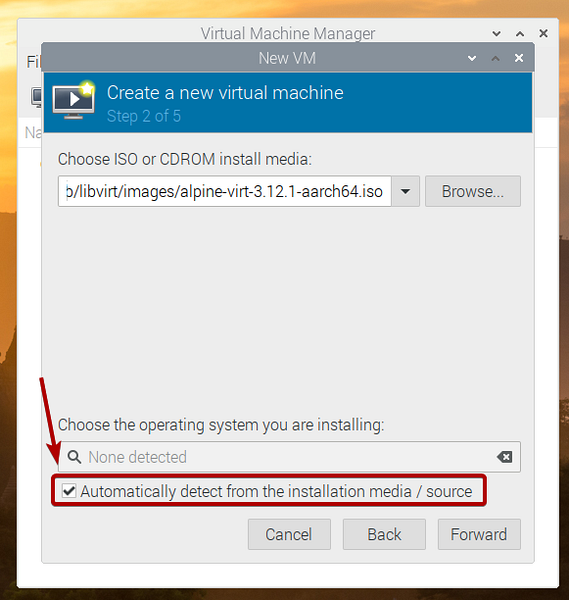
Traziti alpski i odaberite Alpine Linux 3.8 (ili noviji ako je dostupan s trenutka kada pročitate ovaj članak) s popisa.
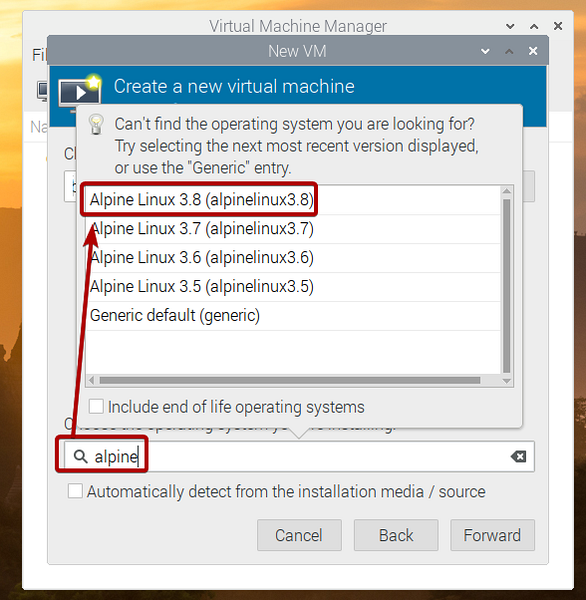
Kliknite na Naprijed.
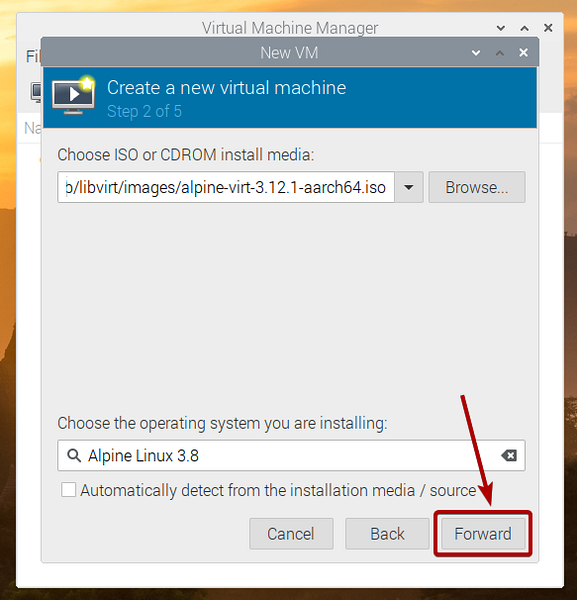
Postavite količinu memorije i broj jezgri procesora koje želite za ovaj virtualni stroj.
Kada završite, kliknite na Naprijed.
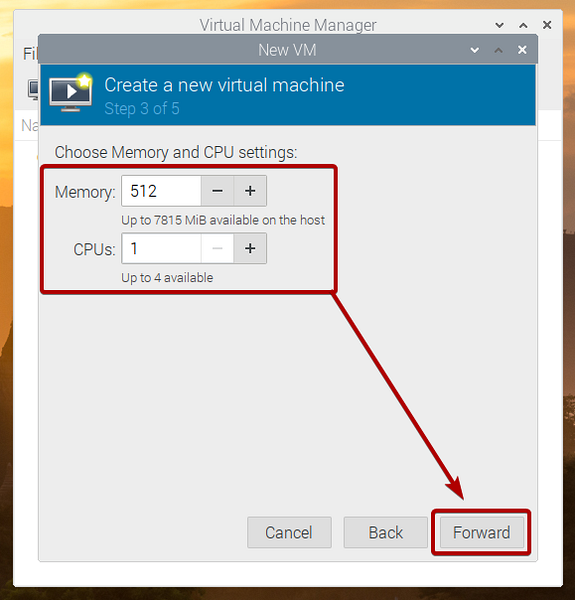
Postavite veličinu diska ovog virtualnog stroja i kliknite na Naprijed.
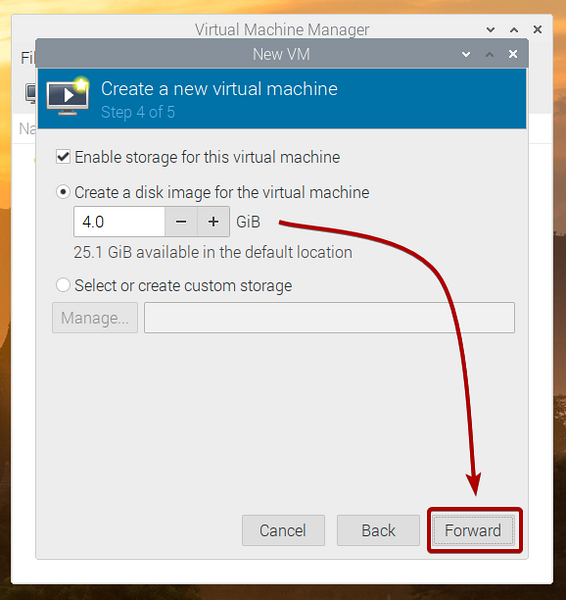
Upišite naziv za virtualni stroj i kliknite na Završi.
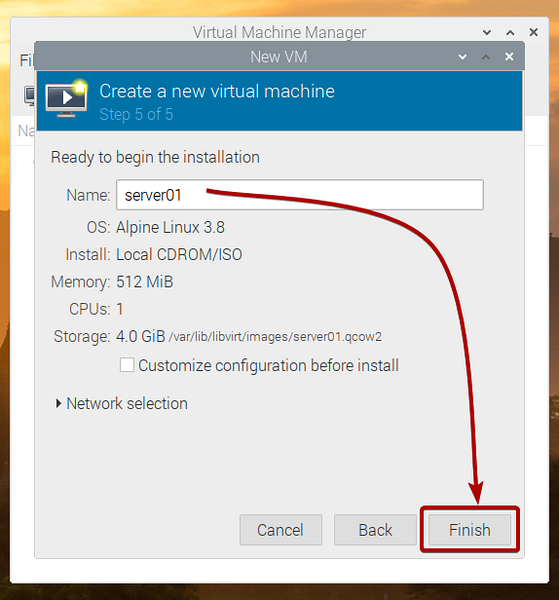
Stvara se virtualni stroj. Dovršenje može potrajati nekoliko sekundi.
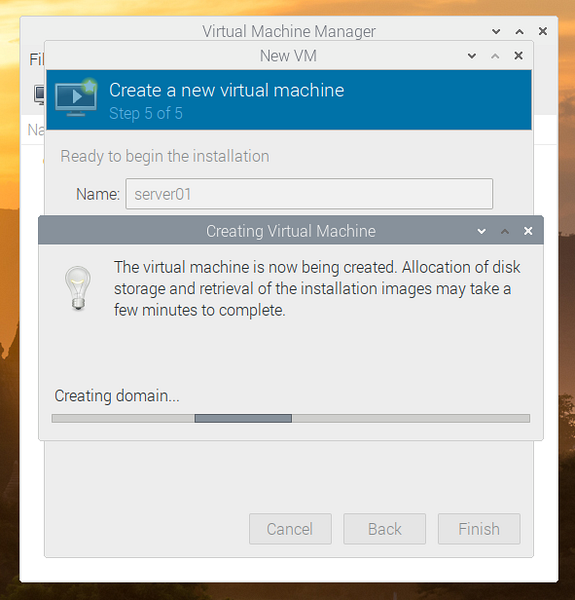
Jednom kada se virtualni stroj stvori, trebao bi se pokrenuti s instalacijske slike Alpine ISO, kao što možete vidjeti na snimci zaslona u nastavku.
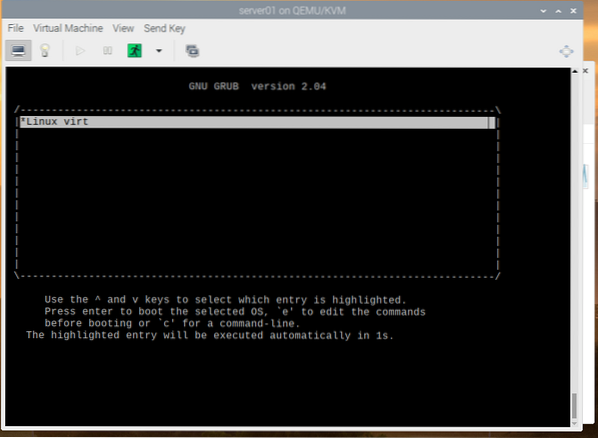
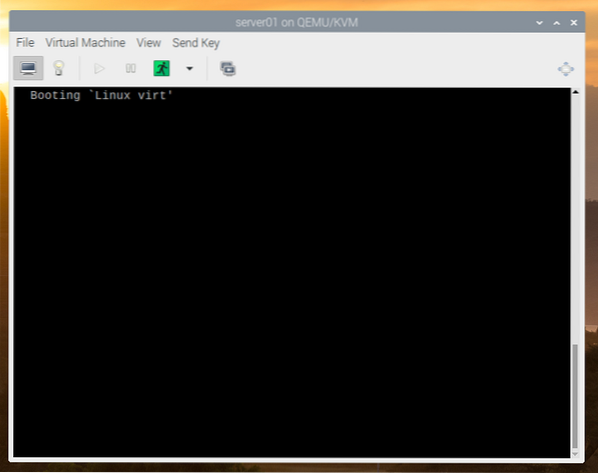
Nakon nekoliko sekundi trebali biste vidjeti prozor za prijavu Alpine Linux.
Zadano korisničko ime je korijen. Prema zadanim postavkama nije postavljena lozinka za korijen korisnik. Dakle, samo upišite root i pritisnite <Unesi>.
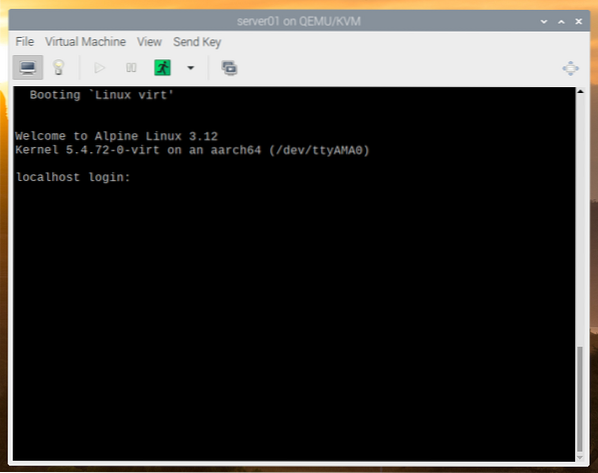
Trebali biste biti prijavljeni. Odavde možete isprobati Alpine Linux.
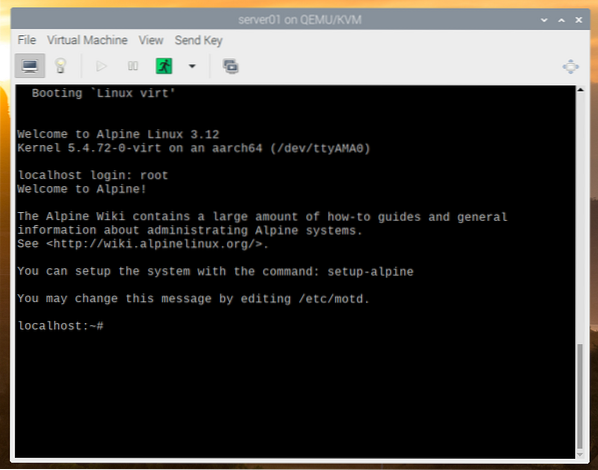
Ako vam se sviđa Alpine Linux i želite ga trajno instalirati na tvrdi disk virtualnog stroja, pokrenite sljedeću naredbu:
$ postava-alpska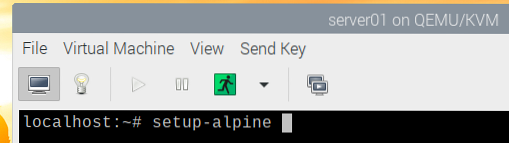
Postavljanje Alpine Linuxa pokreće se. Može potrajati nekoliko sekundi.

Ubrzo biste trebali vidjeti sljedeći prozor.
Da biste postavili raspored tipkovnice, s popisa unesite dvoslovni kôd rasporeda tipkovnice i pritisnite <Unesi>.
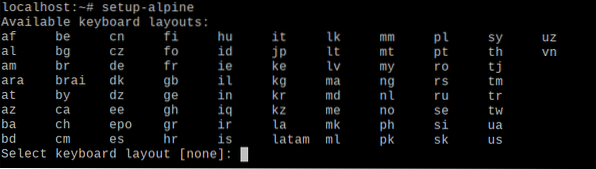
Da biste postavili varijantu rasporeda tipkovnice, s popisa unesite kod varijante rasporeda tipkovnice i pritisnite <Unesi>.
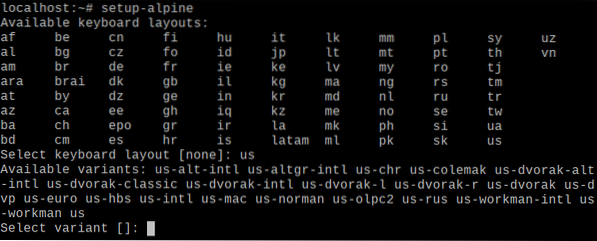
Upišite naziv hosta i pritisnite <Unesi>.
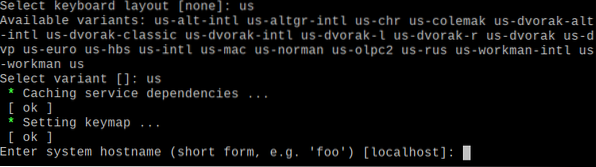
Pritisnite <Unesi>.

Pritisnite <Unesi>.

Pritisnite <Unesi>.

Upišite željenu lozinku za prijavu i pritisnite <Unesi>.
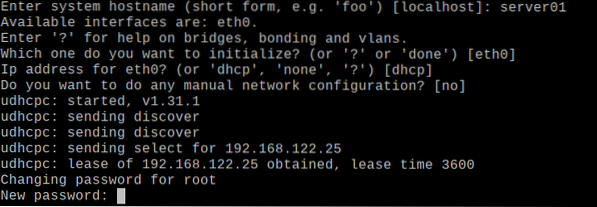
Ponovno upišite korijen lozinku za prijavu i pritisnite <Unesi>.

Čarobnjak za postavljanje je inicijaliziran. Može potrajati nekoliko sekundi.

Nakon što vidite sljedeći prozor, pritisnite <Unesi>.

Pritisnite <Unesi>.

Pritisnite <Unesi>.

Tijekom instaliranja Alpine Linuxa na disk mogli biste vidjeti sljedeću pogrešku.
Povremeno se Alpine Linux ne uspijeva povezati s internetom i dohvatiti zrcalnu bazu podataka spremišta Alpine paketa. Tada vidite ovu pogrešku. Srećom, to je lako riješiti.
Pritisnite f a zatim pritisnite <Unesi> onoliko puta koliko vidite ovu pogrešku.
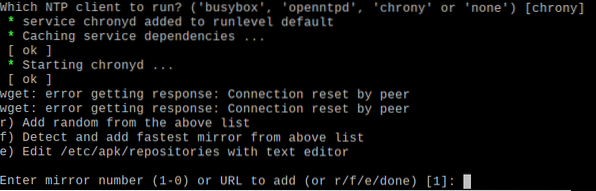
Kad vidite popis zrcala, odaberite jedno od zrcala (upisivanjem broja zrcala) i pritisnite <Unesi>.
Također možete pritisnuti f a zatim pritisnite <Unesi> da Alpine automatski odabere najbrže ogledalo.
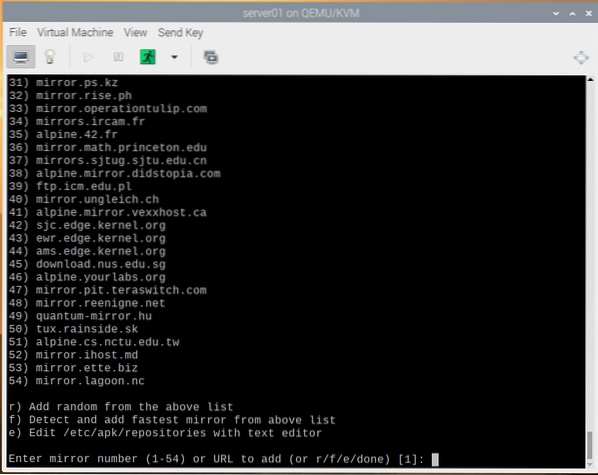
Kad odaberete zrcalo, trebali biste vidjeti sljedeći prozor.
Pritisnite <Unesi>.

Treba instalirati OpenSSH poslužitelj.

Sada bi vam Alpine trebao reći da odaberete disk na koji želite instalirati Alpine Linux.
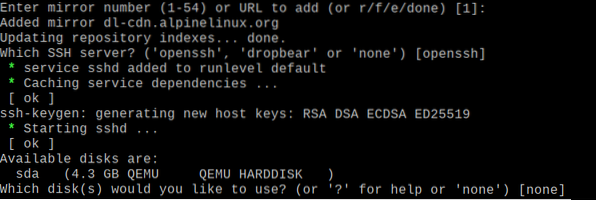
Želimo ga instalirati na virtualni tvrdi disk sda. Dakle, upišite sda i pritisnite <Unesi>.
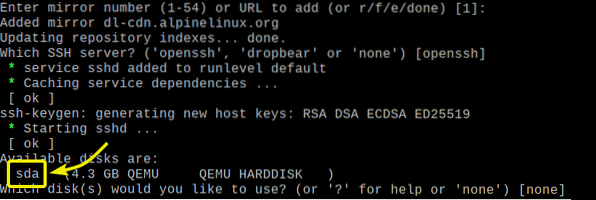
Upišite sys i pritisnite <Unesi>.

Pritisnite g, a zatim pritisnite <Unesi> za potvrdu instalacije.
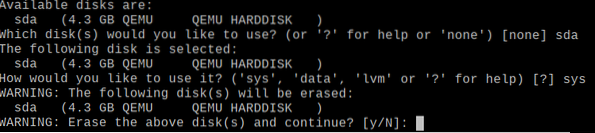
Alpine se instalira na virtualni tvrdi disk. Dovršenje može potrajati nekoliko minuta.

U ovom trenutku treba instalirati Alpine.
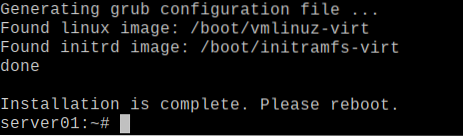
Ponovo pokrenite virtualni stroj sa sljedećom naredbom:
$ sudo ponovno pokretanje
Sljedeći put kad se virtualni stroj pokrene, Alpine Linux će pokrenuti s virtualnog tvrdog diska.
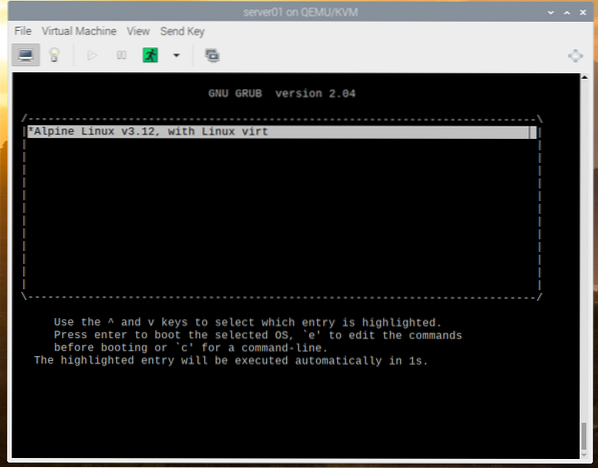
Alpine Linux pokreće se s virtualnog tvrdog diska.
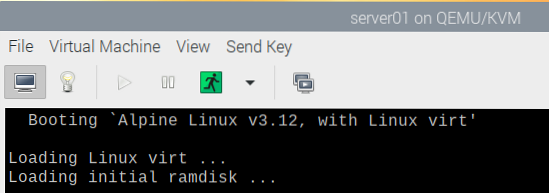
Nakon pokretanja Alpine Linuxa, trebali biste vidjeti prozor za prijavu.
Upišite root kao korisničko ime i lozinku za prijavu koju ste ranije postavili za prijavu na Alpine Linux.
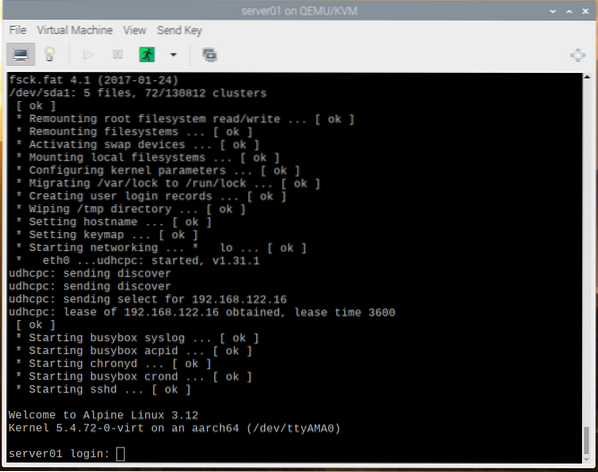
Trebali biste biti prijavljeni na Alpine Linux.
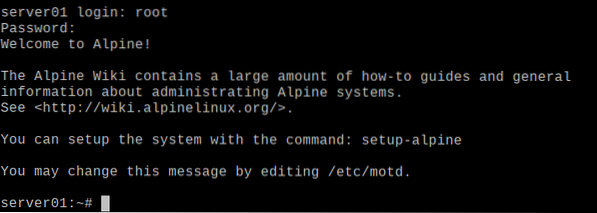
Nakon što se prijavite, trebali biste moći pokrenuti bilo koju naredbu koju želite.
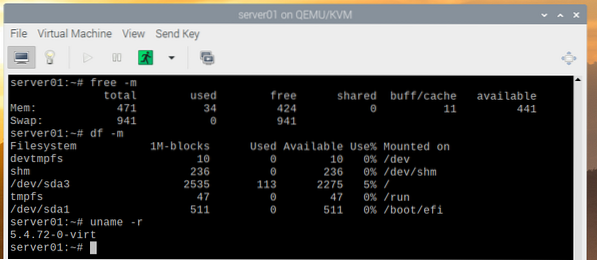
The Upravitelj virtualnih strojeva aplikacija trebala bi na nadzornoj ploči prikazati sve KVM virtualne strojeve koje ste stvorili. Svojim virtualnim strojevima možete upravljati odavde.
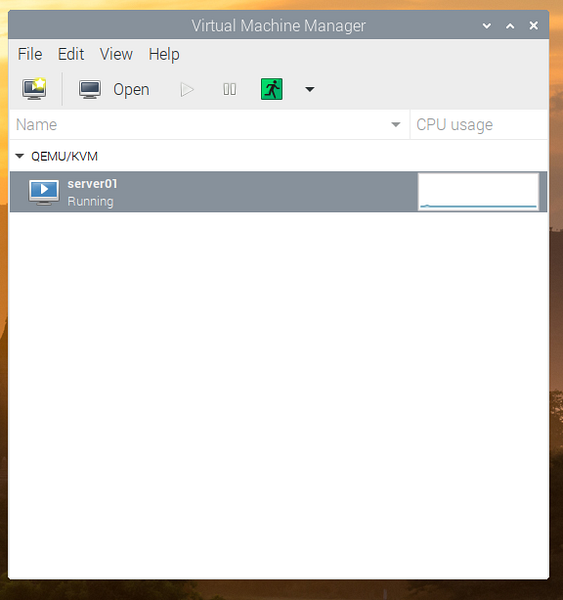
Zaključak
U ovom sam vam članku pokazao kako omogućiti jezgru Raspberry Pi OS 64-bitnu i instalirati KVM na OS Raspberry Pi. Također sam vam pokazao kako instalirati Alpine Linux kao KVM virtualni stroj na OS Raspberry Pi. Na Raspberry Pi OS-u hardversko ubrzanje za KVM virtualne strojeve još uvijek nije dostupno. Možda će biti dostupan u budućem ažuriranju OS-a Raspberry Pi. Ali zasad možete pokretati samo lagane operativne sustave u KVM virtualnim strojevima. Ako trenutno želite pokrenuti hardverski ubrzane KVM virtualne strojeve na Raspberry Pi 4, upotrijebite Fedoru 33 kao KVM hosta na Raspberry Pi 4.
 Phenquestions
Phenquestions


