Preglednik Google Chrome automatski preuzima i instalira ažuriranja kako bi bio ažuran. Automatska ažuriranja osiguravaju da na računalu uvijek koristite najnoviju i najbolju verziju Chromea.
Većina korisnika Chromea zadovoljna je automatskim ažuriranjem. Međutim, mali dio korisnika možda će htjeti spriječiti Chrome da se automatski ažurira.
Ako želite onemogućiti automatsko ažuriranje u pregledniku Google Chrome, morat ćete onemogućiti usluge odgovorne za automatsko ažuriranje Chromea. Trenutno Chrome ne nudi postavku za onemogućavanje ili odgađanje automatskih ažuriranja.
Spriječite Chrome da se automatski ažurira
VAŽNO: Ne preporučujemo onemogućavanje automatskih ažuriranja Chromea. Čuvanje Chromea na računalu presudno je za sigurno pregledavanje.
Korak 1: Otvorite prozor Usluge. To se može učiniti tipkanjem usluge.msc u naredbenom okviru Pokretanje / traka zadataka ili Pokreni, a zatim pritisnite tipku Enter.

Korak 2: Kad se prozor Usluge prikaže na vašem zaslonu, pomaknite se prema dolje da biste vidjeli Usluga Google Update (gupdate) i Usluga Google Update (gupdatem).

Korak 3: Prvi, dvostruki klik na Usluga Google Update (gupdate) otvoriti njegova svojstva. Promijeni Vrsta pokretanja do Onemogućeno. Klikni na Prijavite se dugme.

Korak 4: Sljedeći, dvostruki klik na Googleova usluga ažuriranja (gupdatem) otvoriti njegova svojstva. U Vrsta pokretanja padajući izbornik, odaberite Onemogućeno opcija.
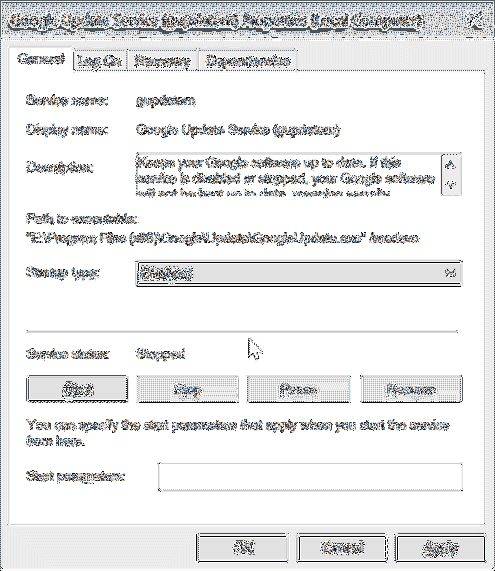
Ne zaboravite kliknuti na Prijavite se dugme.
To je sve što trebate učiniti. Od sada se Google Chrome neće automatski ažurirati na vašem računalu.
Omogućite automatsko ažuriranje Google Chromea u sustavu Windows 10
Korak 1: Otvorite prozor Usluge upisivanjem usluge.msc u naredbenom okviru Pokreni pretraživanje ili Pokreni.
Korak 2: Tražiti Usluga Google Update (gupdate) i Usluga Google Update (gupdatem). Dvostruki klik na svakom od njih i promijenite vrstu pokretanja u Automatski ili Automatski (odgođeni start).
Pritisnite Prijavite se dugme. Jednom ponovo pokrenite preglednik Chrome.
Također vas može zanimati kako uvesti lozinke u Google Chrome iz vodiča datoteka CSV.
 Phenquestions
Phenquestions

