Kao težnji Manjaru, idealno je imati USB koji se može pokrenuti uživo. Živi USB pruža prikladan način za bilo kojeg početnika da eksperimentira s distribucijom bez da je instalira na sustav.
U ovom članku pokrivamo različite načine stvaranja pokretačkog Manjaro USB-a u sustavima Windows i Linux.
Početak rada
Prije početka preuzmite ISO datoteku sa službenog web mjesta Manjaro. Trenutno Manjaro nudi tri radne površine, odaberite prema vlastitim željama.
Stvorite Manjaro Bootable USB u sustavu Windows
Da bismo Manjaro ISO sliku spalili na USB, potreban nam je alat koji to radi. Dostupno je puno softvera; međutim, službena web stranica Manjaro predlaže korištenje uslužnog programa Rufus.
Unatoč maloj veličini, Rufus je koristan za brojne uzroke. Formatira USB-ove / CD-ove za stvaranje pokretačkih flash pogona za rad na neinstaliranom OS-u ili stvaranje instalacijskih medija s USB-a uživo.
Preuzmite i instalirajte uslužni program i priključite USB pogon u priključak. Sada pokrenite aplikaciju Rufus. Kao što je prikazano na snimci zaslona u nastavku, automatski prepoznaje priključeni USB.
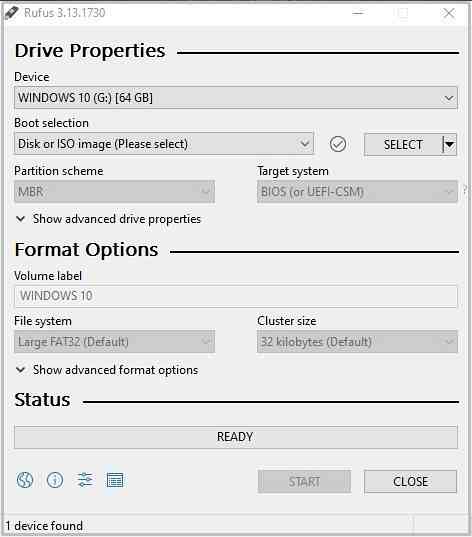
Sada kliknite na "Odaberi" da biste zgrabili Manjaro ISO datoteku koju želite upisati na odabrani uređaj.
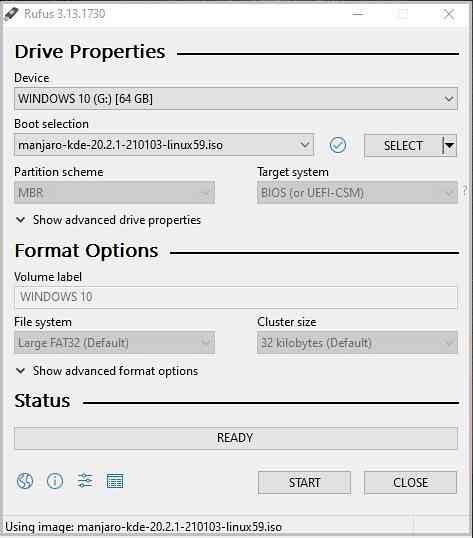
Uslužni program Rufus automatski odabire vrstu particije diska i ciljni način BIOS-a sustava (UEFI / Legacy). Međutim, bolje je potvrditi shemu particija otvaranjem prozora za upravljanje diskom i desnom tipkom miša odaberite "Svojstva" i otvorite karticu "Glasnoća". Provjerite vrstu particije iz opcije Partition Style. Slično tome, provjerite način BIOS-a.
Nakon provjere kliknite na "Start" da biste započeli postupak snimanja ISO slike. Pojavit će se zaslon za odabir ispravnog načina upisivanja. Odaberite preporučeni način ISO slike.
Rufus će se pojaviti sa zaslonom upozorenja za formatiranje pogona ako podaci imaju sigurnosnu kopiju i kliknite "U redu" za nastavak postupka.
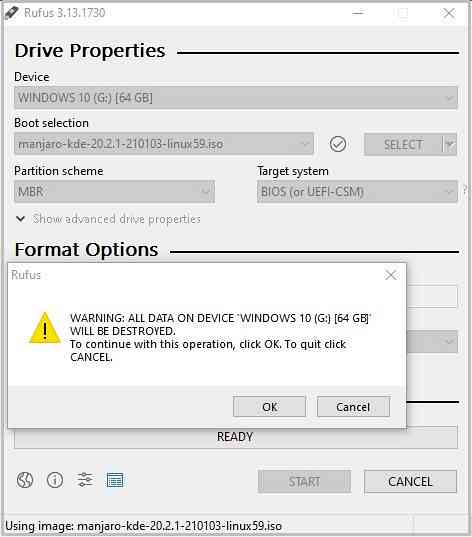
Pojavit će se traka napretka za praćenje postupka snimanja slike. Nakon završetka, ponovno pokrenite stroj i pritisnite tipku za pokretanje kako biste pokrenuli postupak pokretanja s USB-a.
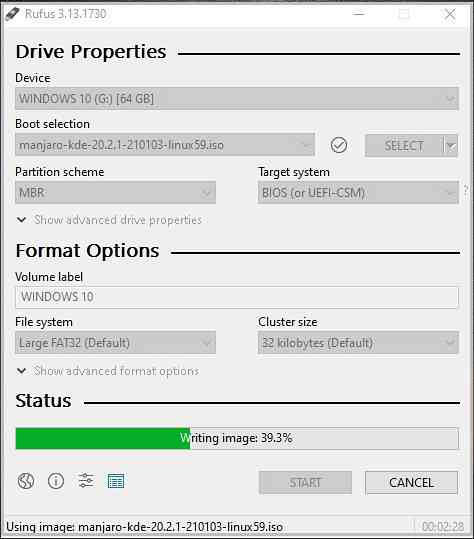
Stvorite Manjaro Bootable USB u Linuxu putem GUI-a
U Linux distribuciji korisnicima je dostupno nekoliko alata za stvaranje Manjaro USB pokretanog diska uživo u Linuxu. Za ovaj vodič odabiremo zadani uslužni program Ubuntu poznat pod nazivom 'Startup Disk Application' i program ImageWriter jer je Manjaro zajednica najviše predlagala i preferirala uslužni program.
ImageWriter
ImageWriter je aplikacija treće strane dostupna za preuzimanje s bilo kojeg softverskog spremišta / upravitelja paketa ili softverskog upravitelja. Nakon preuzimanja umetnite USB bljeskalicu i otvorite uslužni program.
Kliknite središnju ikonu i pomaknite se do mape koja sadrži Manjaro ISO datoteku. Označite ISO i kliknite open da biste odabrali sliku.
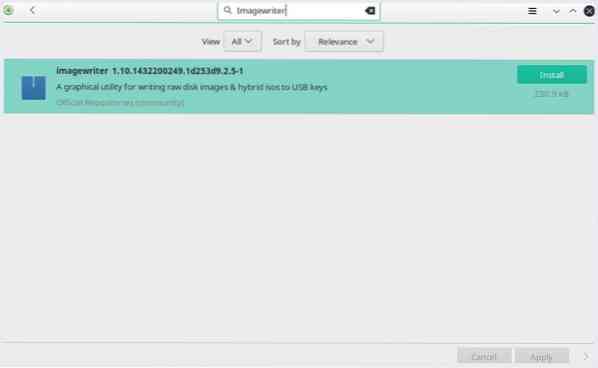
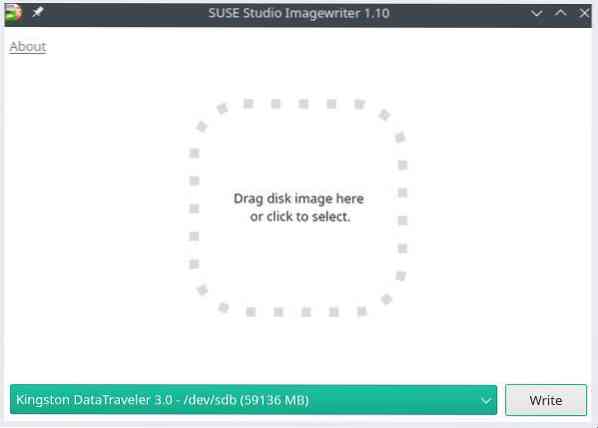
Dalje odaberite umetnuti USB pogon i kliknite 'Write' da biste na njega spalili ISO sliku.
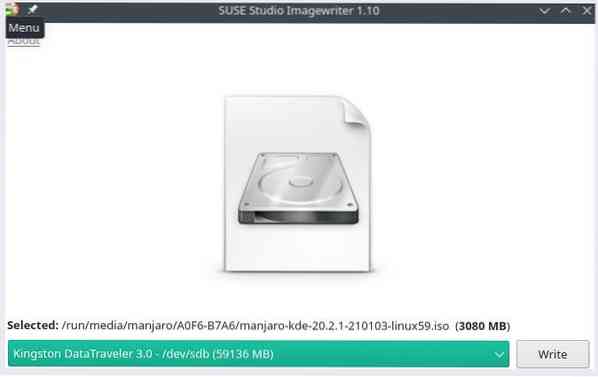
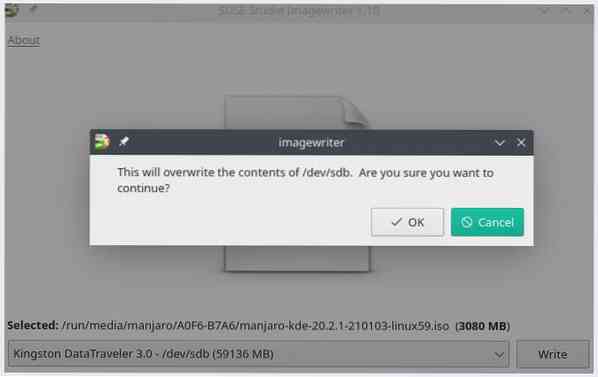
Uslužni program započinje postupak upisivanja Manjaro ISO sadržaja na bljesak. Jednom dovršen, USB pogon spreman je za instaliranje Manjaro Linuxa na stroj.
Stvoritelj diska za pokretanje
Da biste Manjaro ISO sliku zapisali na USB u Ubuntu, umetnite USB pogon i kliknite donju lijevu ikonu da biste otvorili Aplikacije. Potražite Ubuntuov zadani uslužni program 'Startup Disk Creator.'
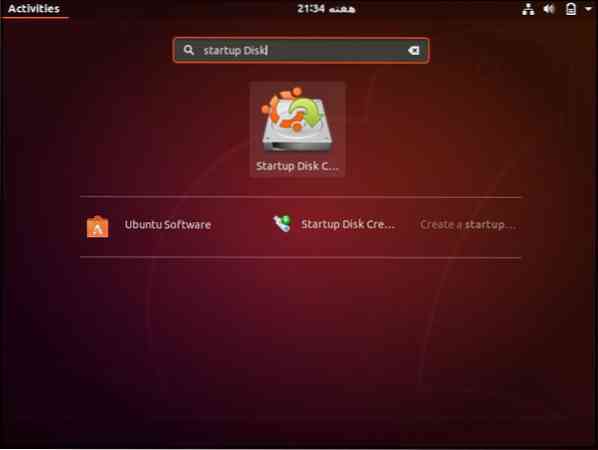
Otvorite aplikaciju i kliknite "Ostalo" kako biste pružili izvornu datoteku slike diska.
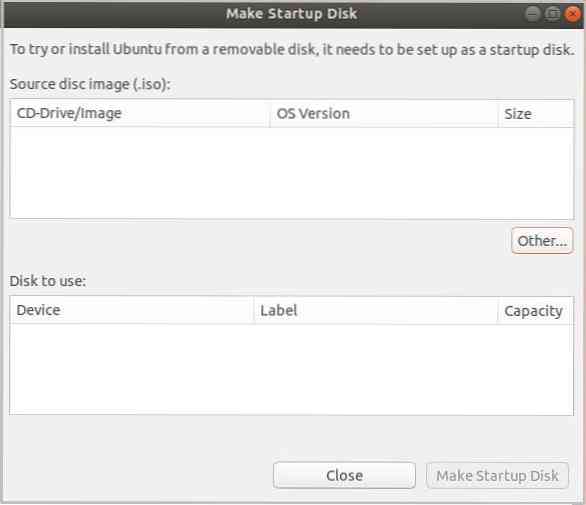
Alat automatski identificira USB. Kada završite, kliknite na "Make Startup Disk" da biste slikovne datoteke spalili na USB.
Stvorite Manjaro Bootable USB u Linuxu putem CLI-ja
Drugi način stvaranja aktivnog Manjaro USB-a je putem Linuxa terminala naredbenog retka. Umetnite USB pogon u priključak i pomoću sljedeće naredbe provjerite naziv uređaja koji je Linux dodijelio USB-u.
[zaštićena e-poštom]: ~ $ fdisk -lIdentifikator diska: BFC9FB3F-BDFE-47F1-9660-51B2F5911961
Vrsta uređaja Veličina početnih i završnih sektora uređaja
/ dev / sda1 2048 206847 204800 100M EFI sustav
/ dev / sda2 206848 239615 32768 16M Microsoft rezervirano
/ dev / sda3 239616 723698391 723458776 345G Osnovni podaci tvrtke Microsoft
/ dev / sda4 723699712 724721663 1021952 499M Windows okruženje za oporavak
/ dev / sda5 724721664 1707761663 983040000 468.8G Microsoftovi osnovni podaci
/ dev / sda6 1707761664 1947377663 239616000 114.3G Linux datotečni sustav
Disk / dev / sdb: 57.75 GiB, 62008590336 bajtova, 121110528 sektora
Model diska: DataTraveler 3.0
Gornji izlaz prikazuje USB uređaj označen kao / dev / sdb. Zabilježite naljepnicu uređaja za uporabu u daljnjem radu dd naredba.
Glavna funkcionalnost uslužnog programa dd naredbenog retka je kopiranje i pretvaranje u / iz datoteka u Unixu ili Unixu sličnim OS-ima. Odnosno, naredba dd čita / piše u / iz datoteka u odgovarajućim upravljačkim programima. Kao što je sigurnosna kopija cijelog sektora za pokretanje tvrdog diska.
Pokrenite sljedeću naredbu za upisivanje slike Manjaro Linuxa na USB pogon.
[e-pošta zaštićena]: ~ $ sudo dd bs = 4M if = / put / do / manjaro.izood = / dev / sdb status = napredak jezika = sync
The ako i od opcije u gornjoj naredbi predstavljaju ulaznu i izlaznu datoteku koja je oznaka našeg USB uređaja u Linux OS-u. Zamijenite / path / to / manjaro.iso sa stvarnim putem do datoteke Manjaro ISO u vašem sustavu.
Naredba dd obrađuje jedan po jedan blok ulaza i zapisuje ga u izlaznu datoteku. Gornja naredba koristi bs mogućnost istodobnog čitanja i pisanja 4 megabajta ISO slika. Dok, status opcija ispisuje statistiku napretka na stderr.
Naredba dd zapisat će sadržaj ISO datoteke na pogon kako bi stvorila instalacijski medij Manjaro.
Zaključak
Članak prikazuje načine stvaranja pokretačkog Manjaro USB-a uživo iz ugrađenih zadanih Linux aplikacija i softvera treće strane. Naučili smo stvoriti instalacijski medij u Windows i Linux GUI i uslužni program naredbenog retka. Instalacijski medij pruža učinkovit način za nove korisnike da eksperimentiraju s najnovijom Manjaro distribucijom, a kasnije ga koriste za instalaciju na tvrdi disk sustava.
 Phenquestions
Phenquestions


