Google tablice besplatna je web-aplikacija i popularna alternativa Microsoft Excelu. Alat omogućuje jednostavno stvaranje, ažuriranje i izmjenu proračunskih tablica. Služi kao izvrstan alat za suradnju koji vam omogućuje da istovremeno dodate onoliko ljudi koliko želite i uređujete Google tablice s drugima. Internetski alat omogućuje vam zajednički rad u stvarnom vremenu na projektu u istoj proračunskoj tablici, bez obzira gdje se nalazite. Da biste surađivali na Google tablicama, jednostavno kliknite gumb Podijeli i tamo dopuštate svojim prijateljima, kolegama ili obitelji da uređuju vašu proračunsku tablicu.
Kada radite na dijeljenoj Google proračunskoj tablici, možda ćete htjeti da drugi korisnici unose samo ograničene podatke unutar njenih ćelija. Da biste izbjegli da drugi unose pogrešne vrijednosti unutar ćelija, možda ćete htjeti dodati grafički kontrolni element poput padajući izbornik što je slično okviru s popisom koji bi omogućio ljudima da unose samo one vrijednosti dostupne s određenog popisa. Osim toga, padajući popis služi kao pametna i učinkovitija metoda za unos podataka.
To je rečeno, padajući popis ili padajući izbornik pojednostavljeni je način da osigurate da ljudi u vaše stanice unose samo vrijednosti na potpuno isti način kao i vaši. Kao i Excel, Google tablice omogućuju vam lako stvaranje padajućeg izbornika za vaše Tablice. Uz to, omogućuje vam djelomične promjene padajućeg popisa u slučaju da želite izmijeniti popis za odabir u stanicama. U ovom članku detaljno objašnjavamo kako stvoriti padajući izbornik u Google tablicama i isti izmijeniti.
Stvorite padajući izbornik u Google tablicama
Pokrenite Google tablice
Otvorite novu proračunsku tablicu ili otvorite postojeću datoteku proračunske tablice.
Odaberite ćeliju u kojoj želite stvoriti padajući popis. Također možete odabrati grupu ćelija, cijeli stupac ili redak.
Dođite do Listovi izbornika i kliknite opciju Podaci.

Odaberi Provjera valjanosti podataka s padajućeg izbornika. Pojavit će se prozor za provjeru podataka s nekoliko opcija za prilagodbu.
Prvo polje u prozoru za provjeru valjanosti podataka je Raspon stanica koji se automatski popunjava na temelju odabranih ćelija. Raspon možete promijeniti u novu vrijednost jednostavnim klikom na ikonu tablice u polju Raspon ćelija.

Drugo polje u prozoru Provjera valjanosti podataka je Kriteriji koja u svom padajućem izborniku ima popis različitih opcija. Kriteriji sadrže opcije poput Popis iz raspona, Popis stavki, Broj, Tekst, i Datum.

- Popis iz raspona: Ova vam opcija omogućuje stvaranje popisa vrijednosti koje su preuzete s različitih listova ili popisa vrijednosti iz različitih ćelija na istom listu.
- Popis stavki: To nam omogućuje stvaranje popisa tekstualnih vrijednosti. Unose se u polje za uređivanje odvojeno zarezima.
- Broj: Ova opcija ne stvara padajući popis, već osigurava da unos u padajući izbornik spada u određeni brojčani raspon.
- Tekst: Ova opcija ne stvara padajući popis, već osigurava da je unos u odgovarajućem tekstualnom formatu.
- Datum: Ova opcija ne stvara padajući popis, već osigurava je li uneseni datum valjan ili je u određenom rasponu.
- Prilagođena formula je: Ova opcija ne stvara padajući popis, već osigurava da odabrana ćelija koristi formulu koju je odredio korisnik.
Nakon unosa podataka koji se trebaju uključiti na popis, odaberite opciju Prikaži padajući popis u ćeliji. Odabirom ove opcije osigurava se da se vrijednosti pojave u ćelijama.
Također možete odabrati što treba učiniti kada netko unese nevaljane podatke koji nisu na popisu odabirom opcija radio gumbom. Možete odabrati da imate bilo koju Prikaži upozorenje opcija ili Odbiti unos mogućnost nevaljanih podataka. The Odbaci ulaz opcija vam ne dopušta unos vrijednosti koja nije prisutna na vašem padajućem popisu. S druge strane, Prikaži upozorenje opcija vam omogućuje da unesete nevaljane podatke koji nisu na vašem popisu, ali prikazuju poruku upozorenja u listu.

Posljednja opcija u prozoru za postavke je Izgled. Ova opcija daje savjet korisniku koje vrijednosti ili podatke može unijeti u ćelije. Da biste aktivirali ovog pomoćnika, odaberite opciju Prikaži tekst pomoći za provjeru valjanosti pokraj polja Izgled. Nakon što odaberete opciju, upišite upute koje žele dati ljudima o tome koje vrijednosti mogu odabrati unutar raspona stanica.
Klik Uštedjeti primijeniti promjene.
Uredite padajući popis u Google tablicama
Da biste dodali više vrijednosti na popis ili uklonili stavke s padajućeg izbornika, slijedite korake u nastavku
Dođite do Podaci i odaberite Provjera valjanosti podataka s padajućeg izbornika.

Odaberite ćelije i promijenite stavke u unosu.
Klik Uštedjeti primijeniti promjene.
To je sve.
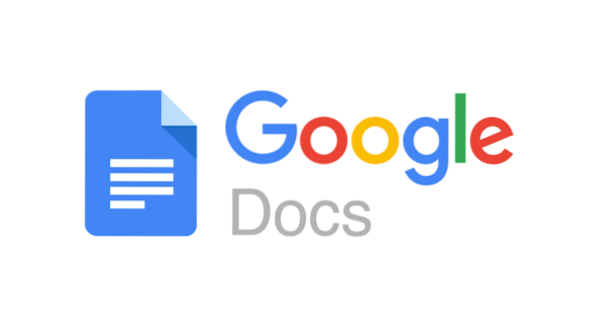
 Phenquestions
Phenquestions

