U ovom članku pokazat ću vam kako instalirati i konfigurirati Dropbox na CentOS 8 bezglavnom poslužitelju (poslužitelj bez GUI-a). Pa, krenimo.
Povezivanje s poslužiteljem:
Prvo se morate povezati sa svojim CentOS 8 poslužiteljem putem SSH-a. Da biste to učinili, potrebna vam je IP adresa vašeg CentOS 8 poslužitelja.
Da biste pronašli IP adresu vašeg CentOS 8 poslužitelja, pokrenite sljedeću naredbu na poslužitelju:
$ ip aOvdje je IP adresa mog CentOS 8 poslužitelja bez glave 192.168.21.143. Za vas će biti drugačije. Stoga ga od sada pazite da ga zamijenite svojim.
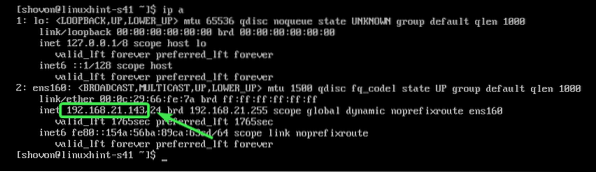
Sada provjerite radi li SSH usluga pomoću sljedeće naredbe:
$ sudo systemctl status sshdAko radi, trebali biste vidjeti zeleno aktivan (trčanje) tekst označen na donjoj snimci zaslona.
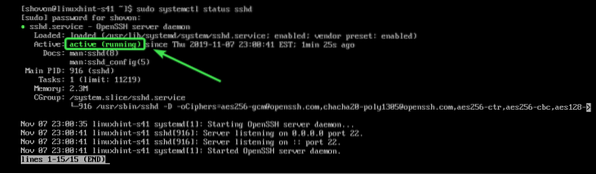
Ako se SSH usluga u vašem slučaju ne izvodi, možete je pokrenuti sljedećom naredbom:
$ sudo systemctl start sshdAko SSH nije instaliran na vašem CentOS 8 stroju, pogledajte članak Kako omogućiti SSH na CentOS 8.
Možete se povezati sa svojim CentOS 8 uređajem pomoću PuTTY u sustavu Windows. Na Linuxu možete koristiti ssh program naredbenog retka.
Da biste se povezali sa svojim CentOS 8 uređajem putem SSH-a, pokrenite sljedeću naredbu:
$ sshOvdje,

Ako vidite ovaj upit, upišite Da i pritisnite

Sada unesite lozinku za prijavu svog CentOS 8 poslužitelja bez glave i pritisnite
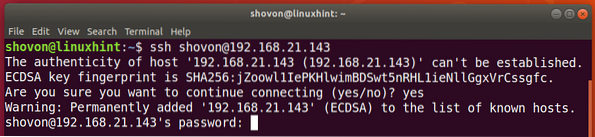
Trebali biste biti povezani.

Instaliranje Dropbox bezglavog klijenta:
Sada ažurirajte predmemoriju spremišta paketa CentOS 8 na sljedeći način:
$ sudo dnf makecache
Predmemorija spremišta paketa trebala bi se ažurirati.
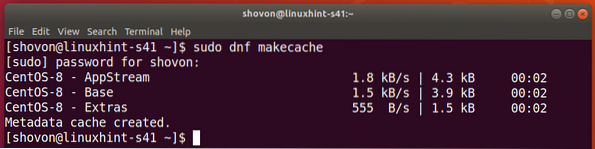
Sada instalirajte wget sa sljedećom naredbom:
$ sudo dnf instaliraj wget
Da biste potvrdili instalaciju, pritisnite Y a zatim pritisnite
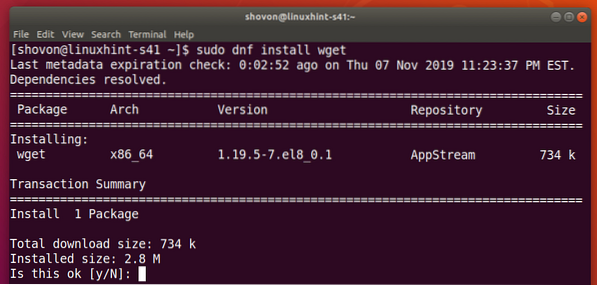
Možda će se od vas tražiti da dodate GPG ključ. Pritisnite Y a zatim pritisnite
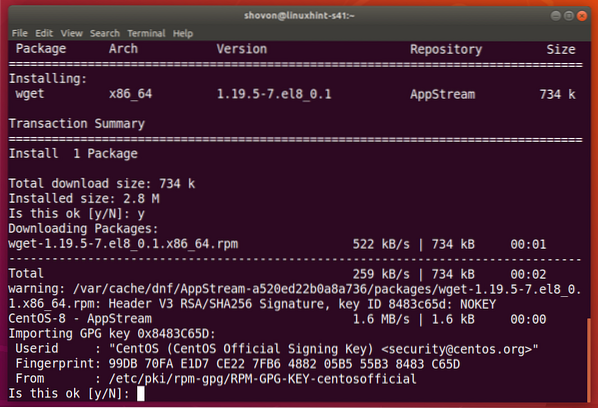
wget treba instalirati.
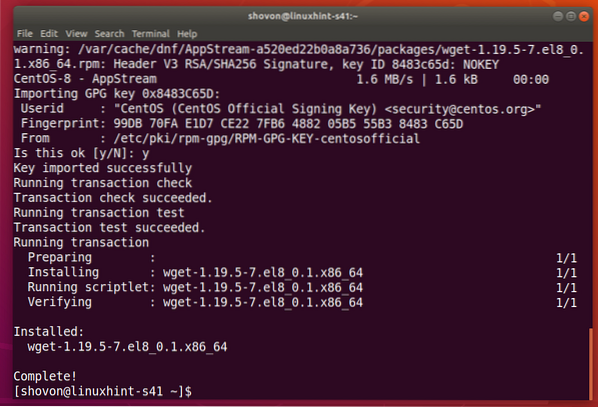
Sada idite na / tmp direktorij kako slijedi:
$ cd / tmp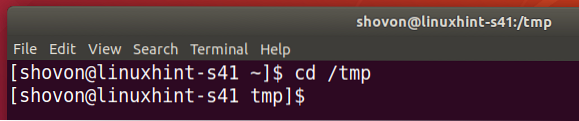
Sada preuzmite Dropbox sa službenog web mjesta Dropboxa kako slijedi:
$ wget -O dropbox-lnx.katran.gz "https: // www.dropbox.com / preuzmi?plat = lnx.x86_64 "
Dropbox arhiva se preuzima.
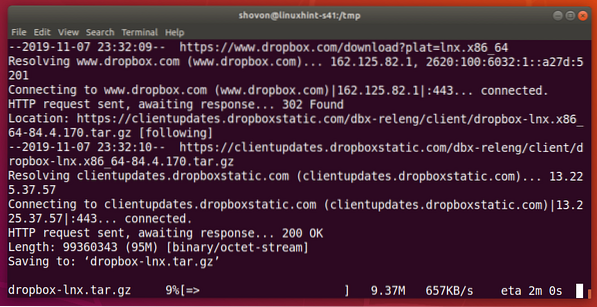
U ovom trenutku treba preuzeti Dropbox arhivu.
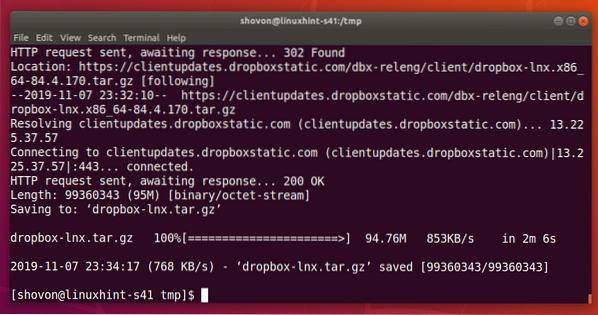
Sada izvucite Dropbox arhivu u svoj DOM direktorij kako slijedi:
$ tar xvzf dropbox-lnx.katran.gz -C ~
Treba izvaditi Dropbox arhivu.
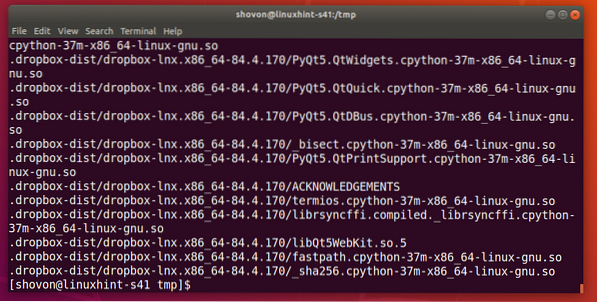
Sada dođite do svog direktorija HOME na sljedeći način:
$ cd ~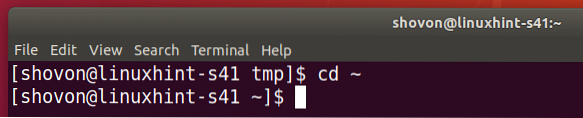
Trebali biste vidjeti novi direktorij ~ /.dropbox-dist u vašem HOME direktoriju.
$ ls -la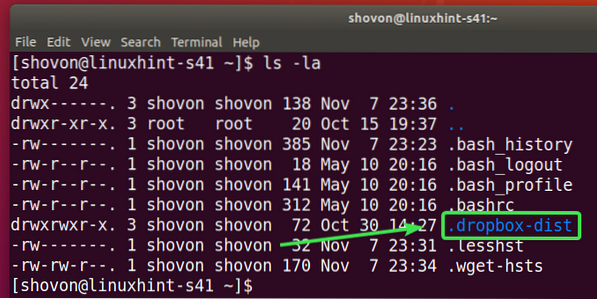
Sada možete konfigurirati Dropbox na sljedeći način:
$ ~ /.dropbox-dist / dropboxd
Na kraju ove naredbe možete pronaći URL koji možete posjetiti za postavljanje Dropbox računa na vašem CentOS 8 bezglavnom poslužitelju.
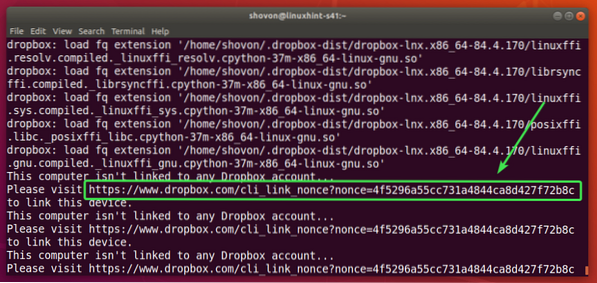
Samo kopirajte vezu.
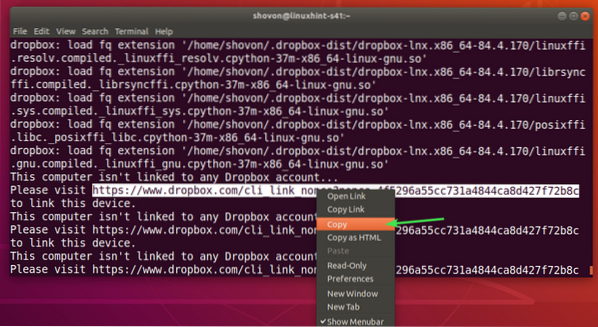
I zalijepite ga u svoj web preglednik. Nakon što se stranica učita, prijavite se na svoj Dropbox račun.
Ako nemate Dropbox račun, možete ga stvoriti i odavde.
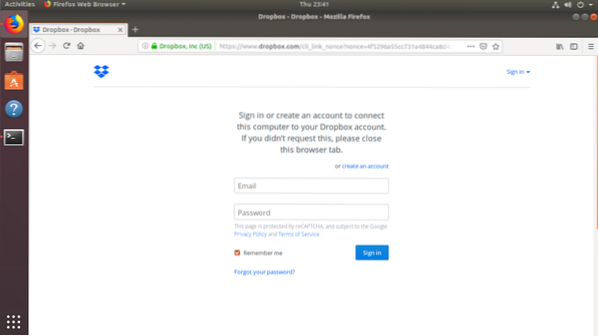
Nakon što se prijavite, kliknite na Nastavite do Dropboxa.
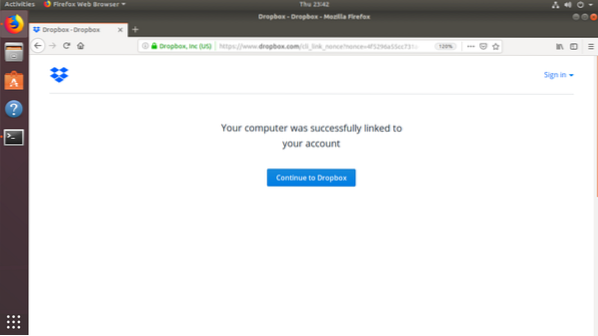
Vaš web preglednik trebao bi vas odvesti na vaš Dropbox račun. Sada možete zatvoriti preglednik ako želite.
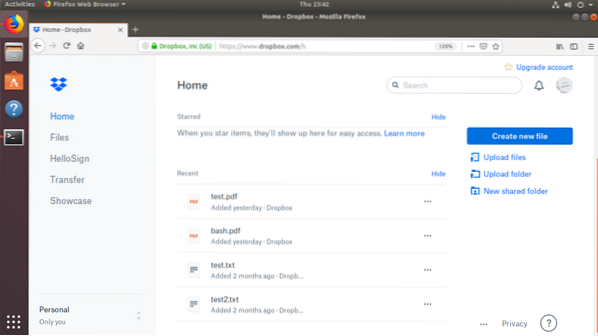
Vaš poslužitelj CentOS 8 bez glave trebao bi biti povezan s vašim Dropbox računom.
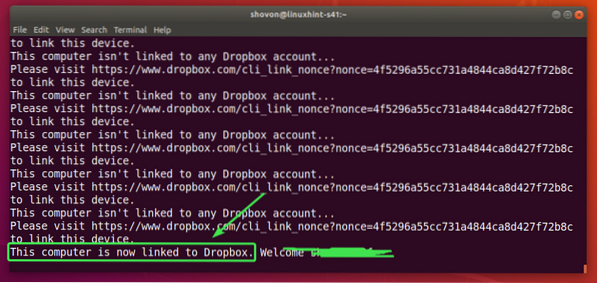
Sada iz programa Dropbox možete izaći pritiskom na
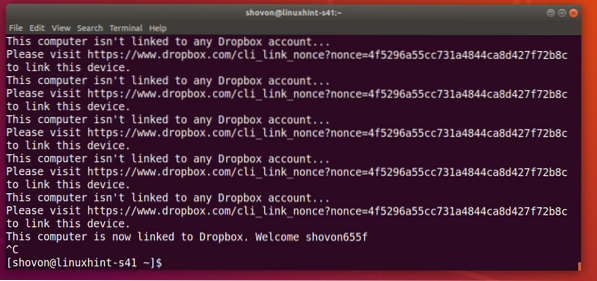
Novi direktorij ~ / Dropbox treba stvoriti.
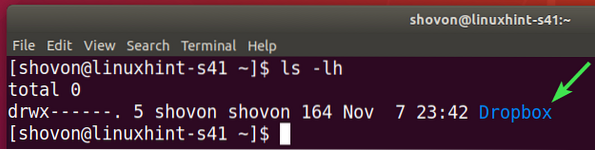
Dođite do ~ / Dropbox direktorij kako slijedi:
$ cd ~ / Dropbox
Ovdje biste trebali vidjeti sve datoteke svog Dropbox računa.
$ ls -lh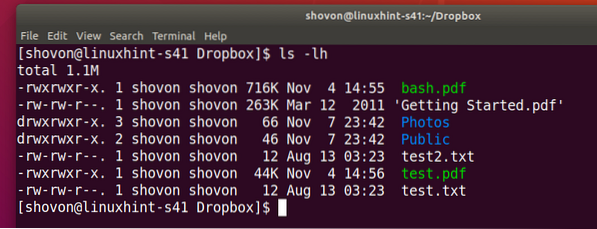
Datoteke u ~ / Dropbox direktorij će se sinkronizirati s vašim Dropbox računom ako je Dropbox daemon pokrenut na vašem CentOS 8 računalu.
Dropbox demon možete ručno pokrenuti na sljedeći način:
$ ~ /.dropbox-dist / dropboxd &
Dropbox demon trebao bi se pokrenuti.
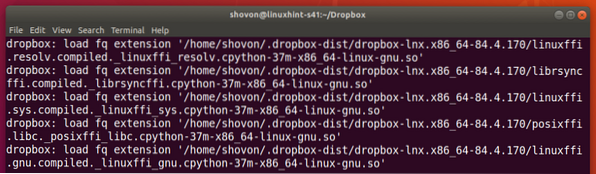
Sada stvorite novu datoteku u ~ / Dropbox direktorij kako slijedi:
$ echo "Hello from Linuxhint"> hello_c8h.txt
Trebao bi se odmah sinkronizirati s vašim Dropbox računom kao što možete vidjeti na snimci zaslona u nastavku.
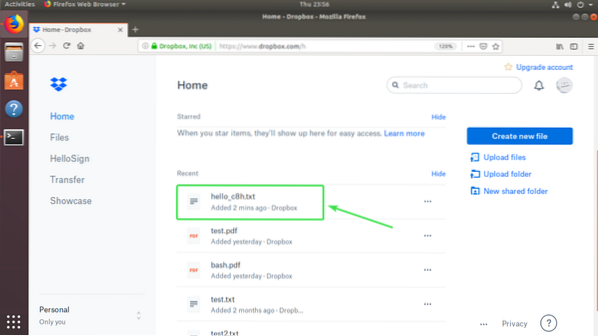
Ručno pokretanje demona Dropbox svaki put kad napravite neke promjene na ~ / Dropbox direktorij je vrlo nepraktičan. U sljedećem odjeljku ovog članka pokazat ću vam kako automatski pokrenuti Dropbox demon pri pokretanju sustava.
Automatski pokreni Dropbox Daemon pri pokretanju sustava:
Možete koristiti uslugu Dropbox systemd koju je napisao Joeroback na GitHubu za automatsko pokretanje Dropboxa pri pokretanju sustava.
Prvo preuzmite uslugu Dropbox systemd s GitHub-a sljedećom naredbom:
$ sudo wget -O / etc / systemd / system / dropbox @.servishttps: // sirovo.githubusercontent.com / joeroback / dropbox / master / dropbox% 40.servis

Treba preuzeti uslugu Dropbox systemd.
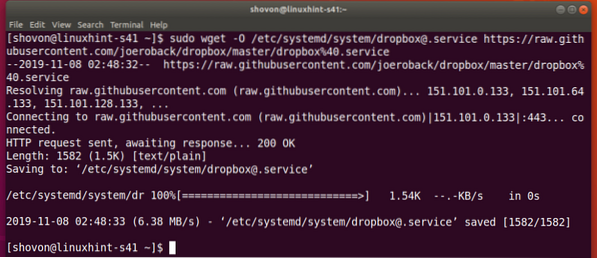
Ovo je sadržaj Dropbox systemd servisne datoteke:
$ sudo cat / etc / systemd / system / dropbox \ @.servis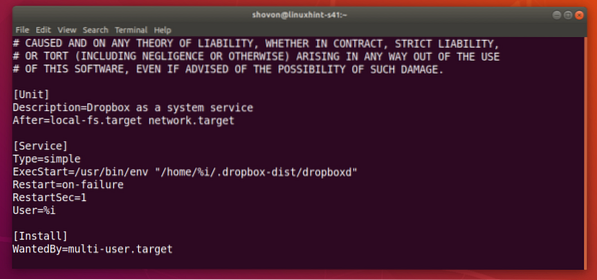
Sada dodajte uslugu Dropbox systemd pokretanju sustava CentOS 8 sljedećom naredbom:
$ sudo systemctl enable dropbox @ $ (whoami)
Sada ponovno pokrenite računalo.
$ sudo ponovno pokretanje
Nakon što se računalo pokrene, provjerite radi li sistemska usluga Dropbox kako slijedi:
$ sudo systemctl status dropbox @ $ (whoami)
Trebalo bi biti aktivan kao što je prikazano na snimci zaslona u nastavku.
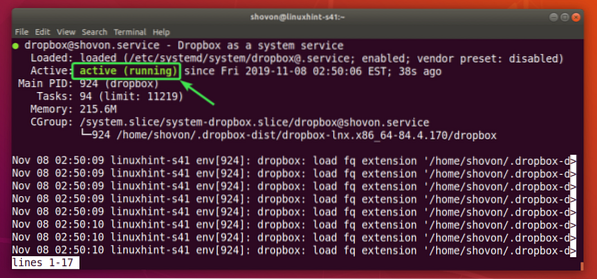
Sada, ako stvorite novu datoteku u ~ / Dropbox imenik. Trebao bi se odmah sinkronizirati s vašim Dropbox računom, kao što možete vidjeti na snimci zaslona u nastavku.
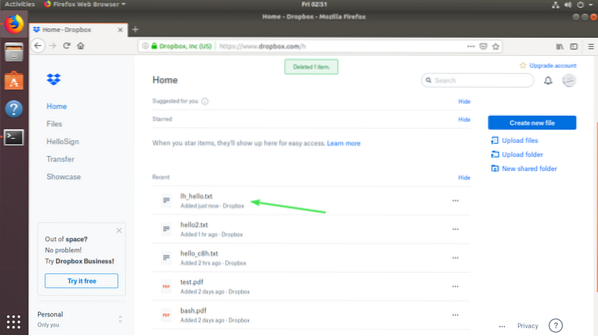
Dakle, tako instalirate i konfigurirate Dropbox na poslužitelju CentOS 8 bez glave. Hvala što ste pročitali ovaj članak.
 Phenquestions
Phenquestions


