Svi znamo da je zadani numerirani popis koji se koristi u programu Microsoft Word poput - 1, 2, 3 itd. Ali ako želite, možete ih promijeniti u slova ili neku drugu vrstu, poput rimskih brojeva. Ako ih pažljivo pogledamo, brojevi ili slova dodaju se točkom (.) pored njih kako je prikazano dolje:
- Jedan
- Dva
- Tri
Možda postoji situacija u kojoj možda želite imati nešto drugo osim točke (.). Ono što možemo učiniti je ukloniti tu točku i zamijeniti je znakom što želimo. Ako je jedan ili dva, onda je to lako, ali što ako imamo mnogo unosa za promjenu?
Promijenite zadani numerirani popis u programu Word
Ovaj će vam članak pomoći da promijenite, uredite ili izradite novi numerirani popis kako želite. Ako želite dodati različite znakove nakon broja ili slova, to se može učiniti jednostavno, a ja ću vam reći kako to učiniti.
Za početak odaberite tekst kojem želite dodati numerirani popis i kliknite strelicu dolje na zaslonu Numeriranje gumb gumba Stavak odjeljak u Dom tab.
- Prikazuje se format broja koji ste nedavno koristili Nedavno korišteni formati brojeva.
- Formati brojeva koje ste upotrijebili u ovom dokumentu prikazani su u Formati brojeva dokumenata.
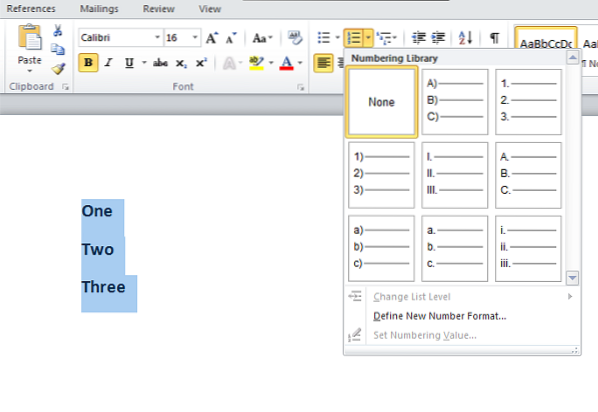
Možete koristiti formate brojeva dostupne u Knjižnica s numeracijom. Problem dolazi kada su brojevni formati koje želimo koristiti dostupni u knjižnici numeriranja. Evo uporabe ovog članka. Možemo stvoriti vlastite brojevne formate koje želimo.
Klikni na Definirajte novi format broja i odaberite odgovarajući stil koji želite definirati iz Stil broja padajući popis.
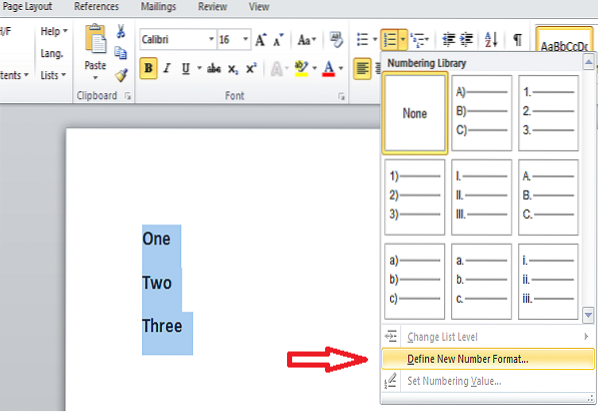
Možete odabrati bilo što slično,
- Veliko rimsko pismo: I, II, III
- Mala mala rimska: i, ii, iii
- Arapski: 1, 2, 3
- Vodeće nule: 01, 02, 03
- Arapski: 1, 2, 3 i više
Prema zadanim postavkama imamo točku (.) u Format broja tekstualni okvir koji se može uređivati. Izbrišite tu točku i upišite znak što god želite. Možete dodati crticu '-', dvotačku ':', ampersand '&' ili bilo koji znak koji vas zanima.
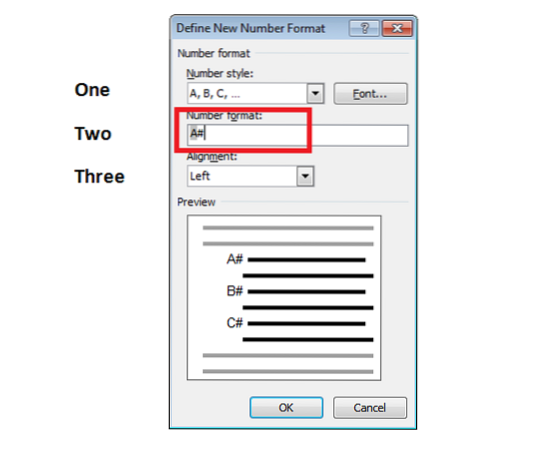
Poravnanje određuje treba li vaš broj ili slovo biti lijevo ili desno ili centrirano u prostoru za numeriranje. Po defaultu je poravnat ulijevo i možete ga promijeniti u bilo što što želite.
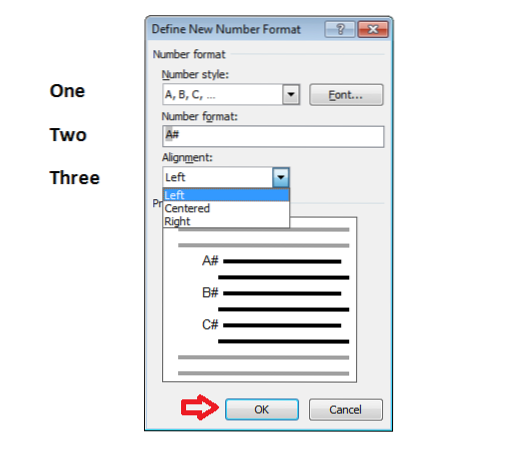
Ako želite promijeniti Font brojeva ili slova koje želite koristiti u formatima brojeva, tada možete odrediti željeni font. Kada završite s promjenama i ako ste zadovoljni, kliknite "U redu".
Sad ćete vidjeti da se stvoreni numerirani popis primjenjuje na odabrani tekst. Kad pritisnete Unesi, isti numerirani popis primjenjuje se i na ostale unose.
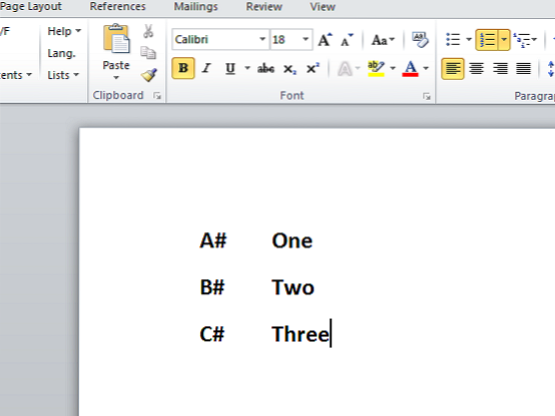
Nije li ovo cool?
Ovo su jednostavni koraci za promjenu zadanog numeriranog popisa u programu Word i definiranje vlastitog formata brojeva. Možete stvoriti vlastiti numerirani popis i učiniti da vaš Word dokument izgleda dobro.
Ako imate što dodati ili predložiti, podijelite s nama putem komentara.
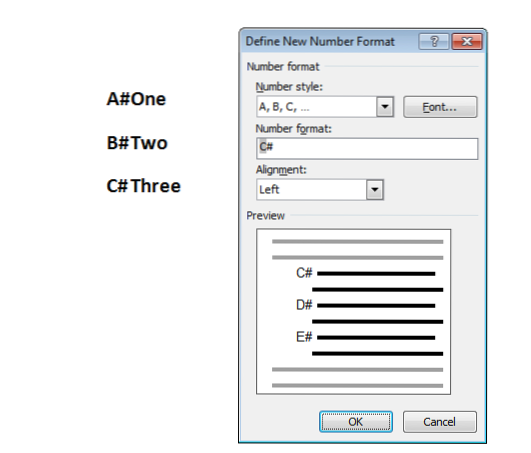
 Phenquestions
Phenquestions

