Kao i u slučaju prethodnih verzija Internet preglednika Internet Explorer za operativni sustav Windows, i najnovija verzija dolazi s Microsoftovim vlastitim pretraživanjem Binga kao zadanim pružateljem usluga pretraživanja, a web se može brzo pretraživati pomoću Binga tipkanjem tipkovnice za pretraživanje na adresu i zatim pritisnite tipku enter.
Iako nema sumnje da je Bing pristojna tražilica i vjerojatno jednako dobra kao Google kad je riječ o pretraživanju slika, Google pretraživanje i dalje je kralj Interneta, što znači da ne postoji nijedna druga tražilica koja može pružiti rezultate kao Google , zasad.

Iz niza razloga, većina korisnika računala i mobilnih uređaja radije koristi Google za pretraživanje weba. No, kao što ste vjerojatno primijetili, Bing je zadana tražilica u web pregledniku Internet Explorer. Međutim, Microsoft je pružio jednostavan način za promjenu zadane tražilice u Internet Exploreru tako da korisnici mogu promijeniti zadanu pružateljicu pretraživanja u Google ili bilo koju drugu tražilicu po njihovom izboru.
Jednostavno slijedite donje upute kako biste postavili Google kao zadanu tražilicu u Internet Exploreru. Ovaj se vodič odnosi na sve novije verzije preglednika Internet Explorer, uključujući IE9, IE10 i IE11.
Postavite Google kao zadanog davatelja usluga pretraživanja
Korak 1: Pokrenite web preglednik Internet Explorer. Ako koristite Windows 8/8.1, pokrenite samo verziju Internet Explorera za radnu površinu. A ako je pokrenuta Metro ili Modern UI verzija Internet Explorera, predlažemo da zatvorite aplikaciju prije nego što nastavite dalje.
Korak 2: Klikni na Alati ikonu (ikona zupčanika smještena gore desno, odmah ispod gumba s naslovima), a zatim kliknite Upravljanje dodacima otvoriti isti.
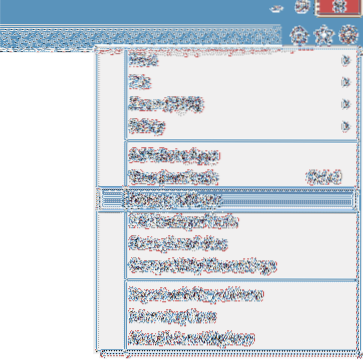
Opet, ako je opcija Upravljanje dodacima zasivljena i ne možete je kliknuti, morate ubiti modernu ili metro verziju Internet Explorera.
Korak 3: U lijevom oknu dijaloškog okvira Upravljanje dodacima kliknite Davatelji usluga pretraživanja da biste vidjeli Bing kao zadanu tražilicu s desne strane.
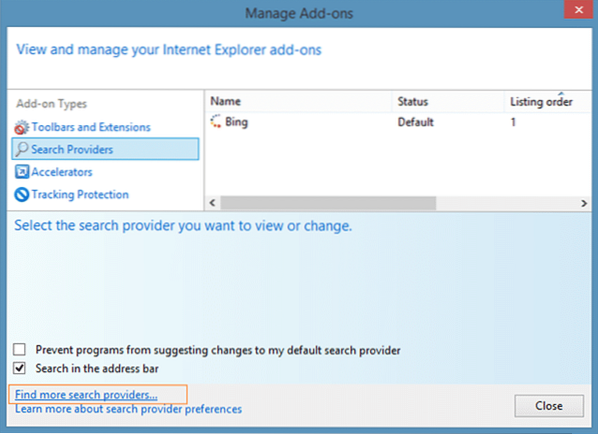
Korak 4: Sada, da biste dodali Google ili bilo koju drugu tražilicu, morate kliknuti na opciju označenu Pronađite više mogućnosti pretraživanja smješteno prema dnu dijaloškog okvira. Ovo će otvoriti galeriju Internet Explorer.
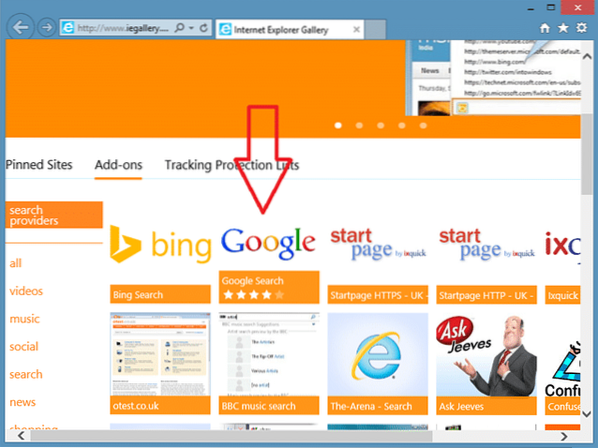
Ako se u slučaju da se stranica Internet Explorer galerije ne otvara, možete jednostavno zalijepiti sljedeći URL u adresnu traku, a zatim pritisnuti tipku enter da biste otvorili stranicu.
http: // www.tj. galerija.com / en-us / Addons / Details / 813
Korak 5: Pomaknite se prema dolje da biste vidjeli Google pretraživanje ili bilo koju drugu tražilicu.
Kliknite Google Search ili bilo koju drugu tražilicu koju želite postaviti kao zadanu pružateljicu pretraživanja za IE i kliknite Dodaj u Internet Explorer dugme. Tada će se otvoriti mali dijaloški okvir Dodaj pružatelja pretraživanja u kojem trebate odabrati opciju s oznakom Učini ovo mojim zadanim davateljem usluga pretraživanja ako je želite postaviti kao zadanu prije nego što kliknete Dodati dugme.
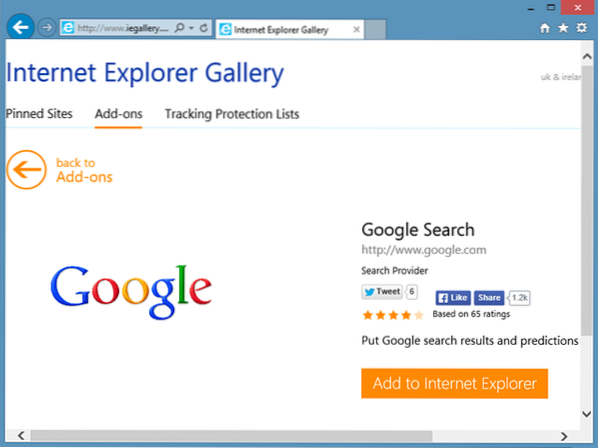
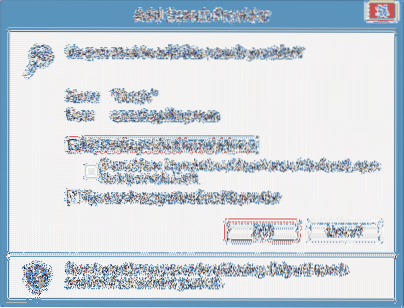
Sada možete upisati riječ u adresnu traku programa Internet Explorer i pritisnuti tipku enter za pretraživanje weba pomoću Googlea.
NAPOMENA: Možete brzo prebacivati između davatelja usluga pretraživanja. Tijekom pregledavanja jednostavno pritisnite tipku F4, kliknite ikonu pretraživanja Google ili Bing kako biste odabranu postavili kao zadanu.
Savjet: Službena Googleova aplikacija za pretraživanje dostupna je za Windows 8 i Windows 8.1. Korisnici mogu posjetiti trgovinu Windows da bi instalirali aplikaciju.
 Phenquestions
Phenquestions


