Evernote, usluga i aplikacija za bilješke koji se često koriste, ne dopušta vam promjenu boje pozadine bilješki uz zadane postavke. Oni od vas koji upotrebljavate Evernote poprilično vremena svaki dan možda bi bili zainteresirani za promjenu zadane bijele pozadine.
Sa zadanom bijelom pozadinom nije lako dugo raditi, posebno tijekom noći ili u uvjetima slabog osvjetljenja. Opcija za promjenu zadane bijele pozadine bila bi sjajna.
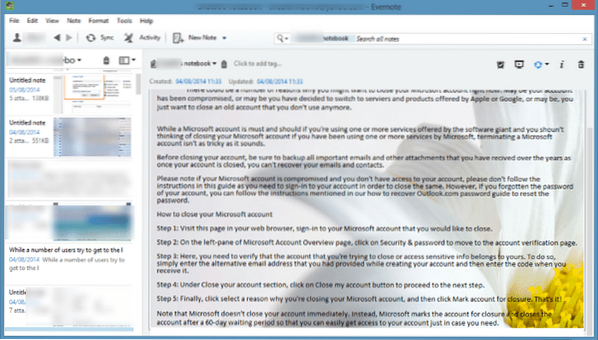
Ako čekate da Evernote Corporation uključi opciju promjene zadane boje pozadine bilješki, imamo dobre vijesti za vas. Ne, Evernote je ažurirao program da bi uključio ovu značajku, ali postoji mrežni alat pod nazivom ENML Editor koji se može koristiti za prilagodbu bilješki u Evernoteu promjenom boje pozadine bilješki ili postavljanjem slike kao pozadine za vaše bilješke.
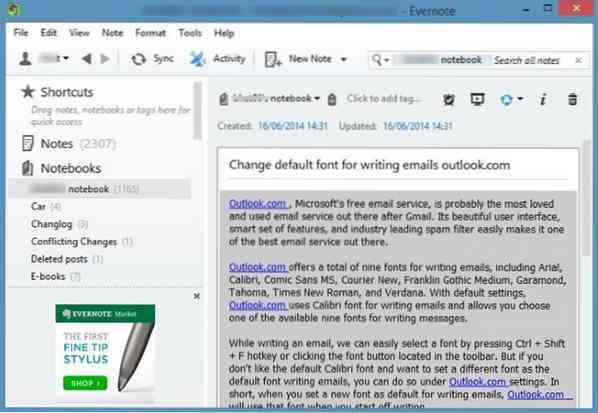
U ovom ćemo vodiču pokazati kako pomoću ENML Editora možete promijeniti zadanu boju pozadine bilješki u Evernoteu.
Promijenite boju pozadine Evernote ili postavite sliku kao pozadinu
Korak 1: Otvorite Evernote desktop klijent i prijeđite na bilješku za koju želite promijeniti boju pozadine.
Korak 2: Sada kliknite ikonu Dijeli (vidi sliku), a zatim kliknite Kopiraj URL bilješke u međuspremnik da biste kopirali URL odabrane bilješke u međuspremnik sustava Windows.
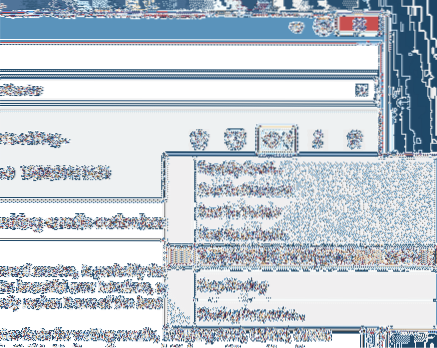
Korak 3: Zatim posjetite web stranicu Evernote u web pregledniku za stolna računala i prijavite se na svoj račun unosom korisničkog imena i lozinke.
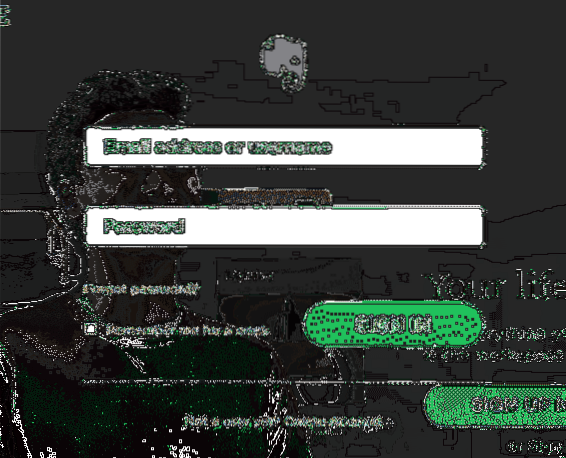
Korak 4: Otvorite ENML web stranicu u istom pregledniku koji ste koristili za prijavu na svoj Evernote račun. Na primjer, ako ste se prijavili na svoj račun Evernote u pregledniku Chrome, posjetite web stranicu ENML samo u pregledniku Chrome.
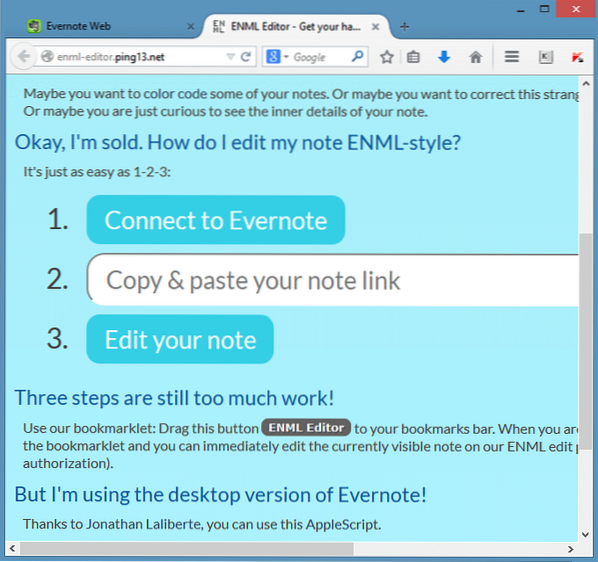
Korak 5: Klikni na Povežite se s Evernoteom gumb (pogledajte gornju sliku), a zatim kliknite gumb Autoriziraj da biste odobrili pristup.
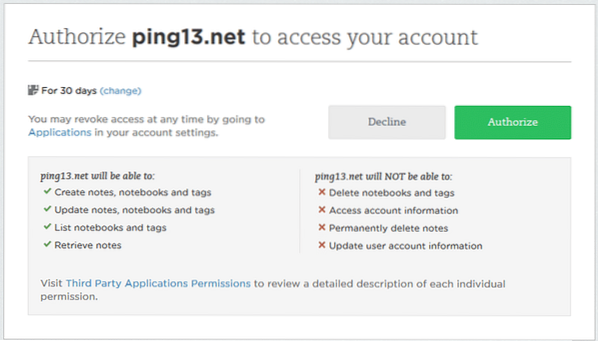
Imajte na umu da sa zadanim postavkama autorizirate pint13.net (ENML Editor) za pristup vašem računu 30 dana, ali isti možete promijeniti klikom na gumb Promijeni.
Korak 6: Zalijepite URL bilješke koji ste kopirali u koraku 2, a zatim kliknite gumb Uredi. Možda ćete trebati dvaput kliknuti gumb Uredi ako se ništa ne dogodi nakon što ga kliknete jednom.
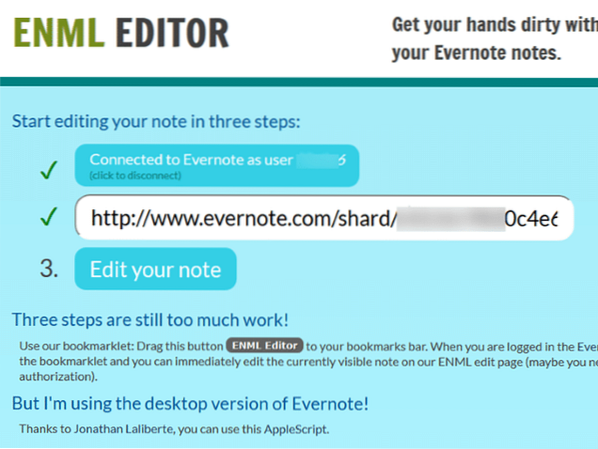
Korak 7: Sada možete prilagoditi bilješku uređivanjem HTML koda. Međutim, u ovom ćemo vodiču promijeniti samo zadanu boju pozadine odabrane bilješke.
Korak 8: Potražite redak koji započinje kodom
boja pozadine: #cccccc; 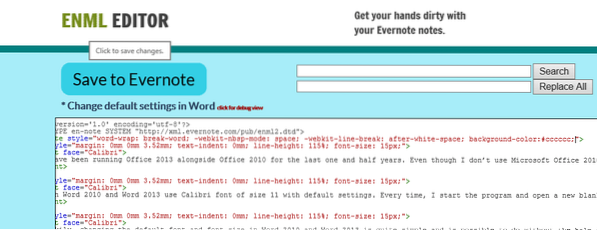
Kao što vjerojatno znate, u gornjem kodu "cccccc" odnosi se na boju pozadine. Ako želite postaviti boju, posjetite ovu stranicu HTML alata za odabir boja, odaberite boju, a zatim upotrijebite rezultirajući HTML kôd boje u gornjem retku.
A ako radije koristite sliku kao pozadinu bilješke, jednostavno upotrijebite sljedeći kod:
pozadinska slika: url ('yourURL');
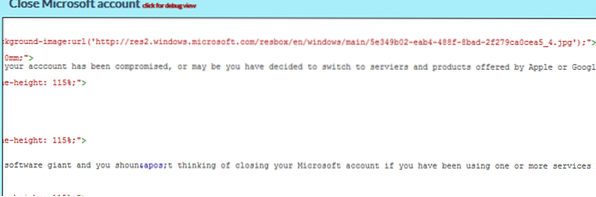
U gornjem retku zamijenite "yourURL" URL-om slike. Da, svoju sliku morate prenijeti na internetsku uslugu da biste dobili URL.
9. korak: Kad završite s prilagodbom, jednostavno kliknite Spremi u Evernote gumb za spremanje vaše prilagođene bilješke.
10. korak: Prebacite se na vaš klijent Evernotea za radnu površinu i kliknite Sinkronizacija gumb (prečac F9, u sustavu Windows) za ažuriranje bilješke s nedavno dodanom bojom pozadine ili slikom.
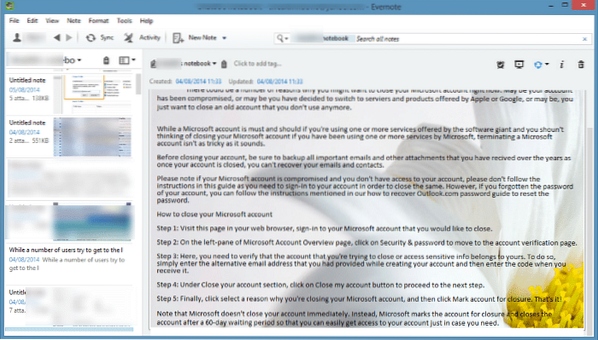
To je sve!
 Phenquestions
Phenquestions


