Instalirao sam Windows 8.1 na mom MacBook Air-u pomoću softvera Boot Camp Assistant. Iako se pokrećem u Mac OS X otprilike jednom ili dva puta tjedno, spremio sam nekoliko vjerodajnica za web u Firefoxu.
Neki dan, nakon odabira OS X particije tijekom pokretanja (Windows sam postavio kao zadani), dobivao sam samo prazan zaslon s logotipom jabuke. Drugim riječima, nisam uspio pokrenuti OS X. Pokušao sam riješiti problem koristeći svoje ograničeno znanje o OS X, ali nisam uspio popraviti problem OS X.
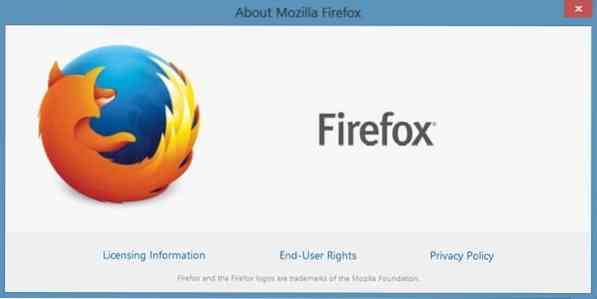
Iako sam bio prilično siguran da problem možemo riješiti resetiranjem OS X-a, nisam bio siguran mogu li popraviti postojeći pogon bez vraćanja istog na tvorničke postavke. Budući da sam početnik kada je OS X u pitanju, odlučio sam ga igrati na siguran način i oporaviti te lozinke dizanjem sustava Windows, a zatim pristupiti datoteci koja sadrži lozinke za Firefox.
U sustavima Windows i Mac, Firefox pohranjuje sve spremljene lozinke u datoteku s oznakom Znakovi.sqlite koji se nalazi u mapi Profil i datoteka se može sigurnosno kopirati bez pomoći ekstenzija ili alata nezavisnih proizvođača.
Slijedite donje upute ako ikada budete trebali napraviti sigurnosnu kopiju lozinki spremljenih u Mozilla Firefox bilo u sustavu Windows ili Mac.
Rezervne lozinke spremljene u Mozilla Firefoxu
Korak 1: U sustavu Windows trebate prijeći na:
C: \ Users \ UserName \ AppData \ Roaming \ Mozilla \ Firefox \ Profiles
NAPOMENA: Na gornjem putu „C“ je vaš Windows pogon, a UserName korisničko ime vašeg računa
NAPOMENA 2: Ako ne vidite mapu AppData, konfigurirajte Windows da prikazuje sve zaštićene datoteke operativnog sustava otvaranjem opcija mape.
A ako jesi na Macu, molim vas dođite do
D: \ Users \ UserName \ Library \ Application Support \ Firefox \ Profiles
Zamijenite "D" slovom pogona vašeg OS X-a, a UserName imenom računa.
Korak 2: Dvaput kliknite mapu pomoću .zadano proširenje.
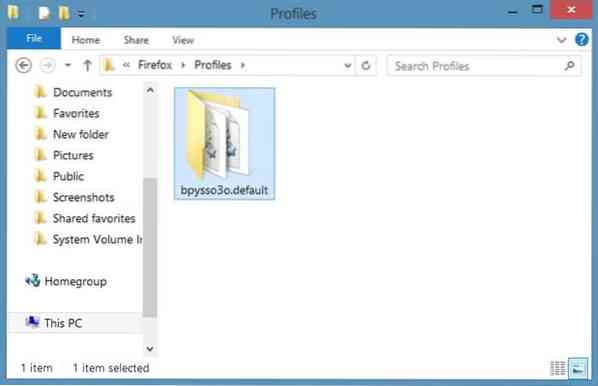
Korak 3: Zatim pronađite datoteku s oznakom Tipka3.db i kopirajte ga na sigurno mjesto jer sadrži šifriranu glavnu lozinku, ako ste je postavili. Sada potražite datoteku Signons.sqlite i napravite sigurnosnu kopiju istog na sigurnom mjestu. Ovaj Znakovi.sqlite sadrži sva spremljena korisnička imena i lozinke. To je to!
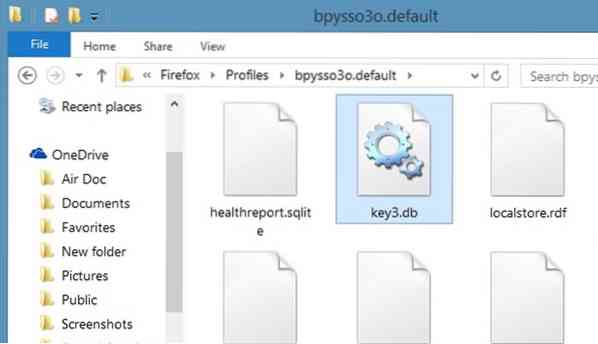
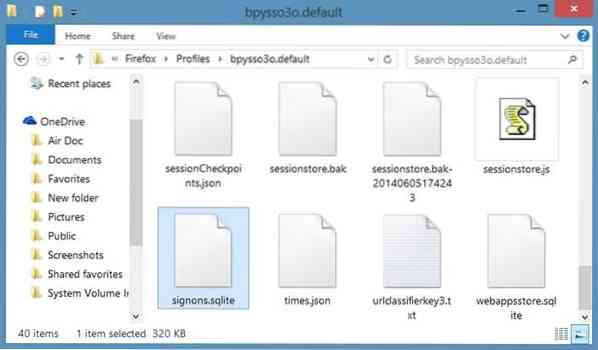
Kako otvoriti znakove.sqlite i Key3.db datoteku
Korak 1: Na računalu ili Macu na kojem je instaliran preglednik Firefox, jednostavno dođite do gore spomenute mape i zamijenite zadani ključ3.db i Znakovi.sqlite datoteke s prethodno sigurnosno kopiranim datotekama.
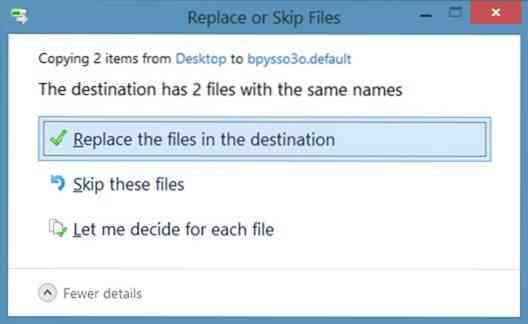
Korak 2: Ponovo pokrenite preglednik Firefox. Idite na Alati, Opcije, Sigurnost, a zatim kliknite Spremljene lozinke da biste unijeli glavnu lozinku (ako postoji) da biste pregledali sve spremljene lozinke.
 Phenquestions
Phenquestions


