Naredba Run, koja je prisutna u sustavu Windows od Windows 95, izvrsna je značajka za brzo pokretanje programa i administrativnih alata izravno s područja radne površine bez potrebe za navigacijom do izbornika / zaslona Start ili upravljačke ploče. Na primjer, kao što vjerojatno znate, možemo brzo pokrenuti prozor Programi i značajke upisivanjem appwiz.cpl u dijaloškom okviru Run, a zatim pritisnite tipku enter.
Kada je Windows 7 objavljen još 2009. godine, naredba Pokreni nedostajala je na svom izvornom mjestu, izborniku Start. Iz Microsoftovih razloga najpoznatijih, Run nije bio prisutan u izborniku Start sa zadanim postavkama. Međutim, bilo je moguće vratiti naredbu Pokreni promjenom odgovarajućih postavki u postavkama prilagodbe izbornika Start.
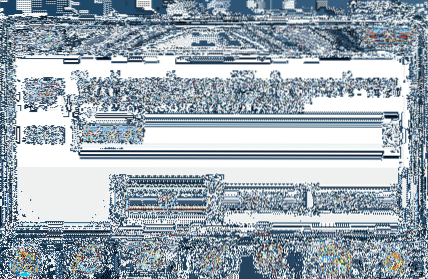
Iako mnogi korisnici preferiraju pokretanje naredbe Pokretanje tako što se kreću do izbornika Start u sustavu Windows 7, najbolji način pokretanja naredbe Pokretanje je istodobnim pritiskanjem tipki Windows i R. Dok je izbornik Start ispao iz Windows 8/8.1, ovaj prečac radi u sustavima Windows 8 i Windows 8.1 verzija također.
Ako iz nekog razloga preferirate pokretanje naredbe Pokreni pomoću miša umjesto prečaca, prečicu Pokretanje možete jednostavno prikvačiti na programsku traku tako da možete brzo pristupiti istoj bez otvaranja izbornika Start. A ako imate Windows 8/8.1 na tabletu, pričvršćivanjem naredbe Pokreni na programsku traku sigurno ćete uštedjeti vrijeme.
Stvorite prečac Run na radnoj površini i prikvačite ga na programsku traku
Slijedite donje upute za pribadača Pokrenite naredbu na programskoj traci u sustavu Windows 7/8/8.1:
Korak 1: Kad ste na radnoj površini, izvedite a desni klik, klik Novi, a zatim kliknite Prečac za otvaranje čarobnjaka za stvaranje prečaca.
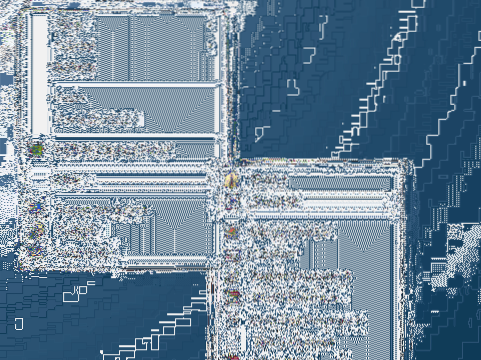
Korak 2: U okvir Upišite mjesto stavke zalijepite sljedeće mjesto:
C: \ Windows \ explorer.exe ljuska ::: 2559a1f3-21d7-11d4-bdaf-00c04f60b9f0
Imajte na umu da pretpostavljamo da je "C" slovo pogona vaše Windows instalirane particije. Ako ste Windows instalirali na bilo koji drugi pogon, zamijenite "C" slovom vašeg pogona. Na primjer, ako je Windows instaliran na pogonu "E", a slovo "C" zamijenite s "E".
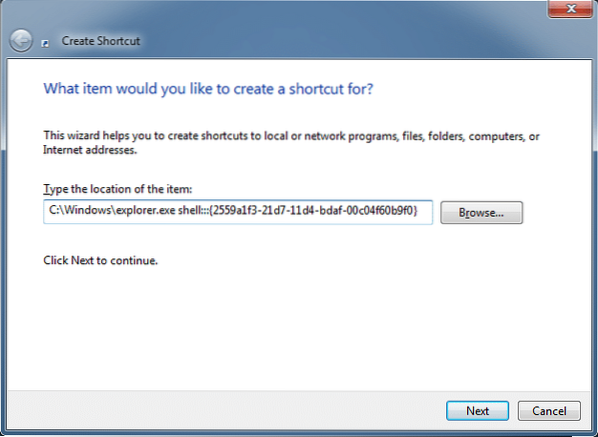
Pritisnite gumb Dalje da biste prešli na sljedeći korak.
Korak 3: Unesi Trčanje u Upišite naziv za ovaj prečac, a zatim kliknite Završi gumb za zatvaranje čarobnjaka i stvaranje radne prečice za naredbu Pokreni na radnoj površini.
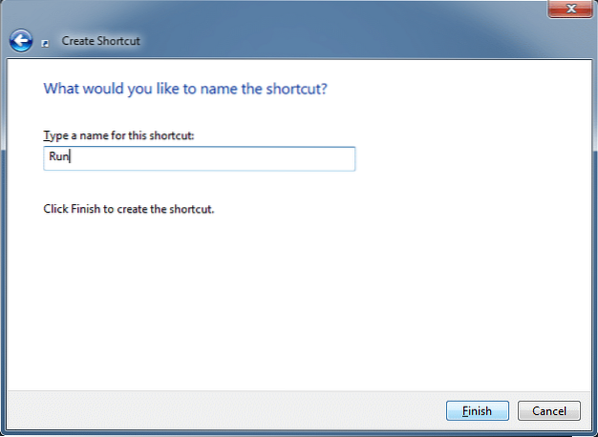
Korak 4: Možete prijeći na sljedeći korak ako ne želite prilagoditi zadanu ikonu prečaca naredbe Pokreni. Da biste prilagodili zadanu ikonu, desnom tipkom miša pritisnite prečicu Pokreni na radnoj površini, kliknite Svojstva, na kartici Prečac kliknite gumb Promijeni ikonu, zalijepite “% SystemRoot% \ System32 \ imageres.dll ”(bez navodnika) u okviru, pritisnite tipku enter, odaberite zadanu ikonu naredbe Pokreni, a zatim kliknite gumb U redu.
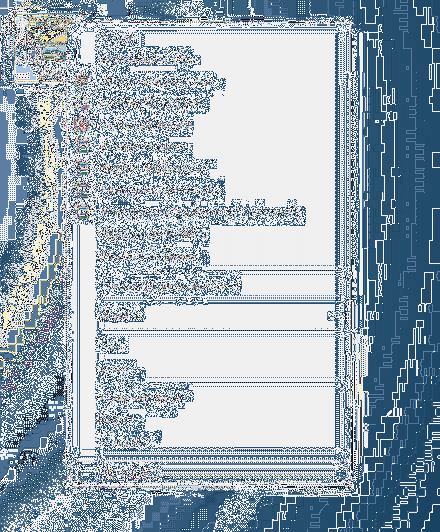
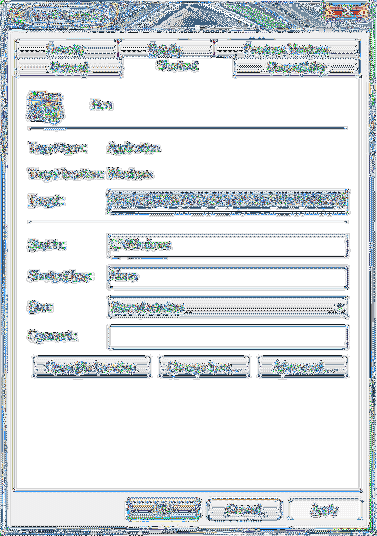
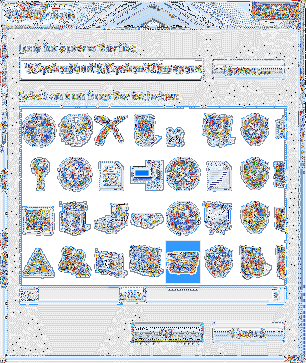
Korak 5: Na kraju, povucite i ispustite novostvoreni prečac naredbe Pokreni na programsku traku da biste isti prikvačili na programsku traku. To je to!
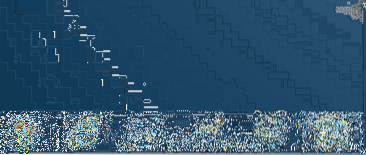
Kako stvoriti vlastite prečace naredbe Pokreni i kako prikvačiti naredbu Pokreni na zaslon Start u sustavu Windows 8/8.Možda će vas zanimati i 1 vodič.
 Phenquestions
Phenquestions


