GIMP je moćan uređivač slika koji je besplatan i otvoren. To je alat za više platformi koji se često uspoređuje s Adobe Photoshopom. GIMP dolazi s mnoštvom značajki i dodataka koji nude najbolje iskustvo uređivanja slika.
U ovom vodiču provjerite kako promijeniti veličinu slike pomoću GIMP-a.
Promjena veličine slike
Iako GIMP često nudi mnoštvo vrijednosti i snage, ljudima je teško raditi. Razumljivo je jer GIMP nije najjednostavniji uređivač slika vani. Iako je mnoštvo značajki blagodat, to također komplicira stvari za početnike. Međutim, jednom naučen, GIMP je prilično moćan.
U uređivanju slika uobičajeni je zadatak prilagodbe dimenzija slike. Uglavnom je promjena veličine slike potrebna ako je prevelika da bi odgovarala ciljnom poslu. Na primjer, sliku s razlučivošću 1920x1080px treba smanjiti radi umanjene sličice.
GIMP nudi jednostavne metode za promjenu veličine slike u željenu dimenziju.
Promijenite veličinu slike pomoću GIMP-a
GIMP je dostupan za sve glavne Linux distribucije. Ako nije instaliran, instalirajte GIMP snap izvođenjem sljedeće naredbe.
Snaps su univerzalni Linux paketi koji se mogu instalirati na bilo koji podržani distro. Pogledajte službenu Snapcraft dokumentaciju o tome kako instalirati snap.
$ sudo snap instaliraj gimp
Za demonstraciju je ova slika ugrađena iz Unsplasha. Pogledajte na Unsplash.
Ispravljena je veličina slike
Otvorite sliku u GIMP-u.
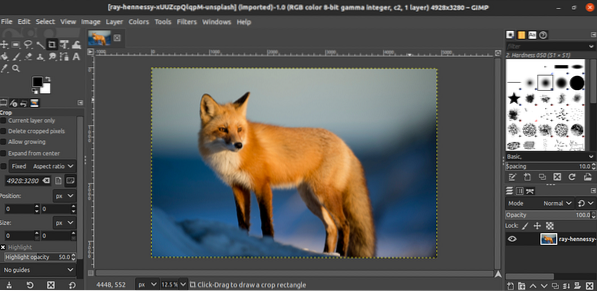
Da biste promijenili dimenziju slike, idite na Image >> Scale Image.
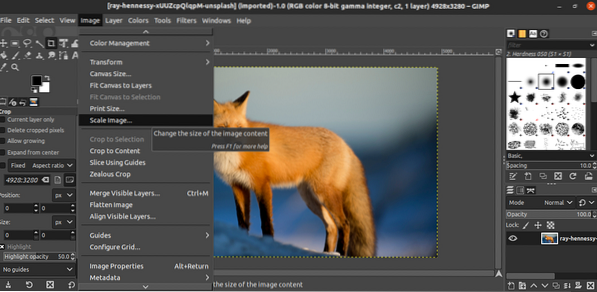
Kada se otvori dijaloški okvir, unesite ciljnu dimenziju slike. Gumb za vezu označava hoće li omjer slike biti zaključan / otključan.
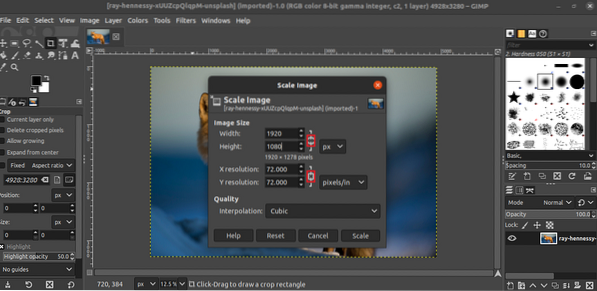
Kliknite "Razmjeri" da biste primijenili promjenu.
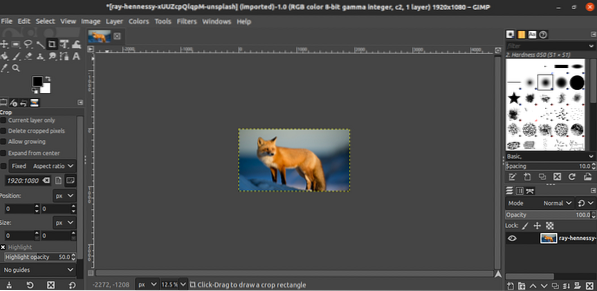
Slobodna veličina slike
Što ako nema potrebe za preciznim mijenjanjem veličine slike? Zatim možemo izvesti promjenu veličine slike slobodnim rukama. U osnovi će povući sliku kursorom kako bi je preoblikovao.
Da biste to učinili, otvorite sliku u GIMP-u i pritisnite “Shift + S”. Ovo će započeti promjenu veličine. Slično prethodnoj metodi, obavezno zaključajte / otključajte opciju omjera.

Da biste primijenili promjene, kliknite "Razmjeri".
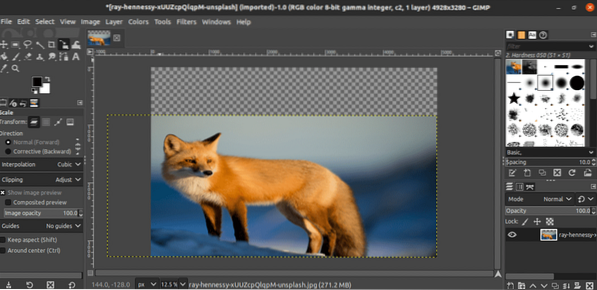
Spremanje slike
Nakon primjene promjene, spremite sliku. Idite na Datoteka >> Spremi.
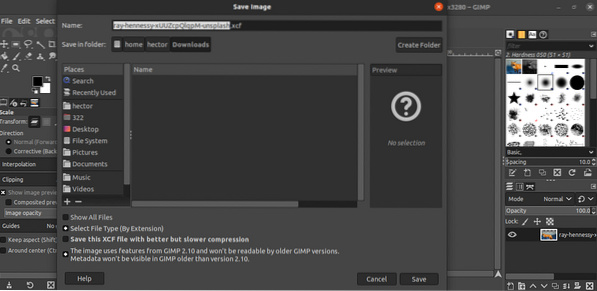
Prema zadanim postavkama, GIMP će datoteku spremiti u XCF formatu. Imajte na umu da XCF datoteka koju je kreirala nova verzija možda neće raditi na starijim GIMP-ima.
Izvoz slike
Da biste izveli sliku u prikladnijem formatu, idite na Datoteka >> Izvezi kao. Ili upotrijebite tipkovnički prečac "Shift + Ctrl + E".
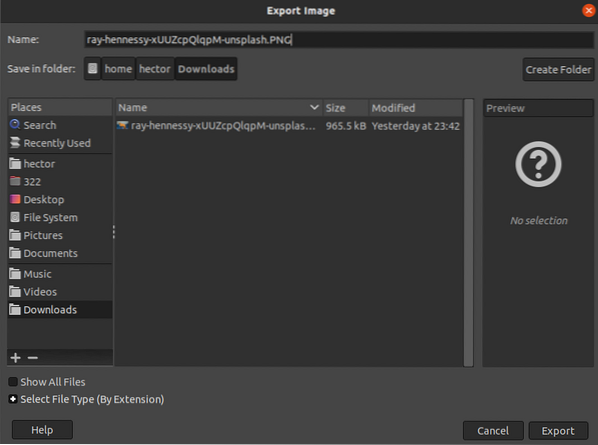
U ovom primjeru, da biste datoteku spremili u PNG format, promijenite nastavak datoteke iz naziva datoteke u „.PNG ”. Kliknite "Izvoz" za nastavak.
GIMP će pitati koje podatke sačuvati. Ako niste sigurni, idite na zadane opcije. Kliknite "Izvoz" da biste dovršili postupak.
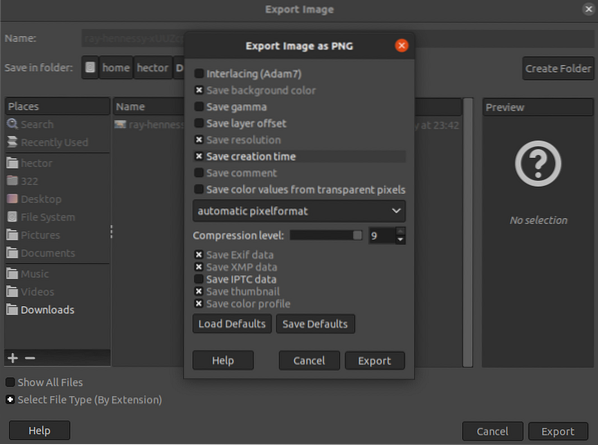
Završne misli
Promjena veličine slika pomoću GIMP-a prilično je jednostavan zadatak. Slijedite metodu koja odgovara vašim potrebama.
U određenim situacijama, umjesto cijele slike, samo njezin dio može biti relevantan. Provjerite kako obrezati slike u GIMP-u.
Sretno računanje!
 Phenquestions
Phenquestions

