U ovom ćemo vam postu pokazati kako omogućiti ili onemogućiti BitLocker za šifriranje ili dešifriranje fiksnih i prijenosnih podatkovnih pogona u Windows 10. BitLocker je značajka koja vam može pomoći u šifriranju pogona na računalu. Kada omogućite BitLocker, nove se datoteke automatski šifriraju kada ih dodate na pogon. Kad kopirate ove datoteke na drugi pogon ili drugo računalo, automatski se dešifriraju.
Uključite ili isključite BitLocker za podatkovne pogone
Da biste uključili BitLocker, otvorite Explorer i desnom tipkom miša kliknite podatkovni pogon (npr. E: ) koju želite šifrirati i odabrati Uključite BitLocker.
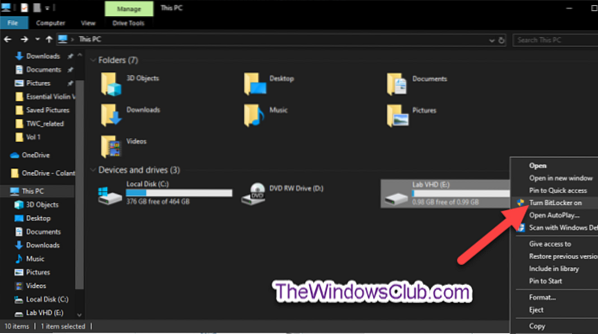
Odaberite kako (Zaporka, Pametna kartica, ili Automatski) želite otključati ovaj pogon i kliknite Sljedeći.

The Automatski otključajte ovaj pogon na ovom računalur opcija će biti dostupna samo ako je pogon operativnog sustava BitLocker već šifrirao.
Odaberite kako (Microsoftov račun, USB, datoteka, i Ispis) želite sigurnosno kopirati svoj BitLocker ključ za oporavak za ovaj pogon i kliknite Sljedeći.

The Microsoftov račun opcija je dostupna samo kada ste prijavljeni u Windows 10 s Microsoftovim računom. Zatim će spremiti BitLocker ključ za oporavak na vaš OneDrive račun na mreži.
Odaberite radio gumb za količinu vašeg pogona za šifriranje (Preporučuje se šifriranje cijelog pogona) i kliknite Sljedeći.
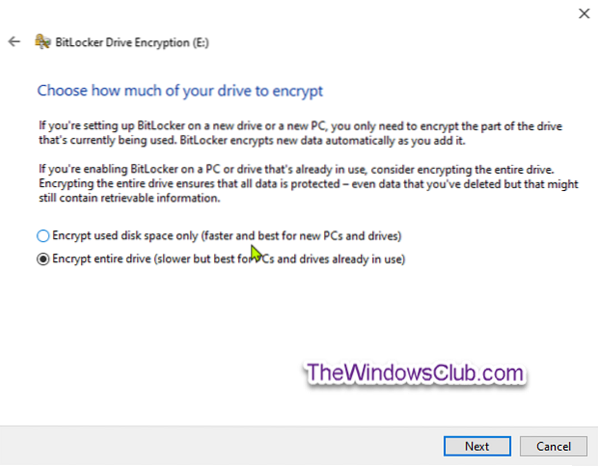
Odaberite radio gumb za koji će način šifriranja [Novi način šifriranja (XTS-AES 128-bitni) ili Kompatibilni način rada (AES-CBC 128-bitni)] za upotrebu i kliknite Sljedeći.
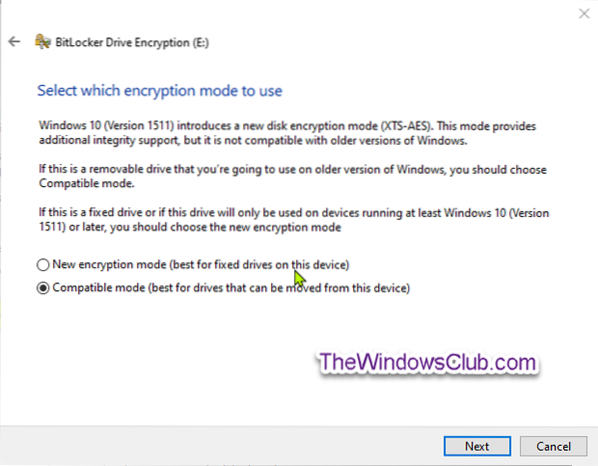
Klik Počnite šifrirati kad je spreman.
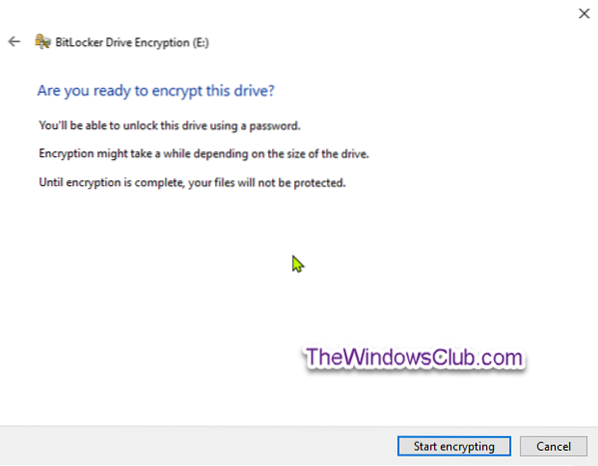
Pogon fiksnih podataka sada će započeti šifriranje.
Po završetku šifriranja zatvorite čarobnjak.

Da biste isključili BitLocker, otvorite povišen naredbeni redak, upišite sljedeću naredbu i pritisnite Enter.
manage-bde -off
Substitute

Savjet: U bilo kojem trenutku možete provjeriti status BitLockera za pogon.
Uključite ili isključite BitLocker za prijenosne podatkovne pogone
BitLocker To Go je šifriranje pogona BitLocker na prijenosnim podatkovnim pogonima. To uključuje šifriranje USB bljeskalica, SD kartica, eksternih pogona tvrdog diska i drugih pogona formatiranih pomoću datotečnih sustava NTFS, FAT16, FAT32 ili exFAT.
Da biste uključili Bitlocker za prijenosne podatkovne pogone, otvorite Explorer, desnom tipkom miša kliknite prijenosni podatkovni pogon koji želite šifrirati, kliknite Uključite BitLocker.
Slijedite iste korake kao što je gore spomenuto za fiksne podatkovne pogone.
Kada se šifriranje završi, primit ćete upit. Kliknite na Zatvoriti.
Da biste isključili Bitlocker za prijenosne podatkovne pogone, otvorite povišen naredbeni redak, upišite sljedeću naredbu i pritisnite Enter.
manage-bde -off
Zamjena
Tako možete uključiti ili isključiti BitLocker za pogone s fiksnim i prijenosnim podacima u sustavu Windows 10.

 Phenquestions
Phenquestions

