
Lubuntu može lako koristiti low-end sustave bez ugrožavanja performansi zbog upotrebe LXDE / LXQT. Ima jednostavno korisničko sučelje i efekte, ali možete odabrati različite teme kako biste promijenili izgled radne površine. Pružamo cjelovite detalje o tome kako prilagoditi teme Lubuntu da biste se lako prebacivali s jedne teme na drugu.
Kako prilagoditi Lubuntu teme?
Ovom metodom pružit ćemo kratke detalje o potpunoj promjeni izgleda vašeg Lubuntu sustava.
Prvo promijenite pozadinu radne površine da biste odabrali odgovarajuću dimenzijsku sliku jer će vam to pomoći u održavanju performansi.
U slučaju da želite provjeriti razlučivost monitora, idite na Izbornik -> Preference, a zatim Postavke monitora.
U postavkama monitora provjerite konfiguraciju monitora, pa svakako preuzmite pozadinu prema konfiguraciji monitora.
Nakon što preuzmete sliku s interneta, idite na Izbornik -> Preference i odaberite postavke radne površine.
U ovom izborniku opcija odaberite sliku za preuzimanje da biste je postavili kao pozadinsku sliku.
Također možete jednostavno promijeniti zadani izgled ploče. Na primjer, generirat ćemo dvije ploče, pa kliknite desnom tipkom miša na prostor donje ploče i odaberite "Stvori novu ploču" i promijenite postavke poput ove:
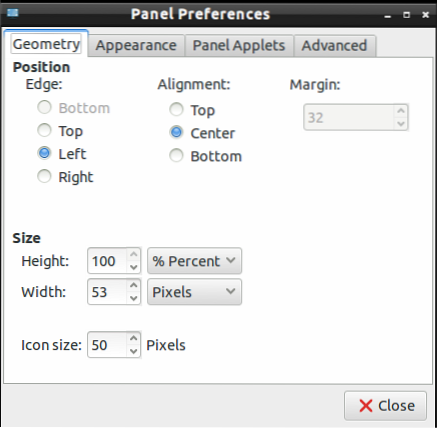
Idite na Izgled.”, Promijenite postavke kao što je prikazano na donjoj slici. (možete ići i prema vašim zahtjevima).
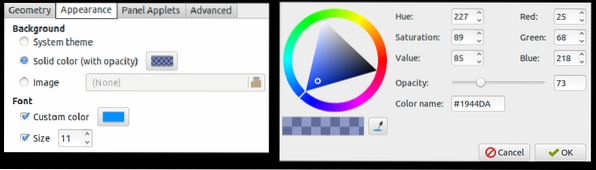
Sada idite u odjeljak apleta ploče da biste dodali različite aplete potrebne za widgete, pa kliknite "Dodaj", a zatim "Uredi" da napravite promjene. Također možete koristiti tipke "Gore i dolje" za pomicanje položaja apleta.
Također možete urediti postavku na traci zadataka, pa desnom tipkom miša kliknite lijevu ploču i odaberite Postavke ploče.
U ovim postavkama idite na karticu Apleti panela i odaberite istaknite „programska traka (popis prozora)“, a zatim kliknite na „Uredi“ i promijenite postavke ovako:
Također možete ukloniti kvačicu s "ravnih gumba" da biste prikazali okvir oko ikona.
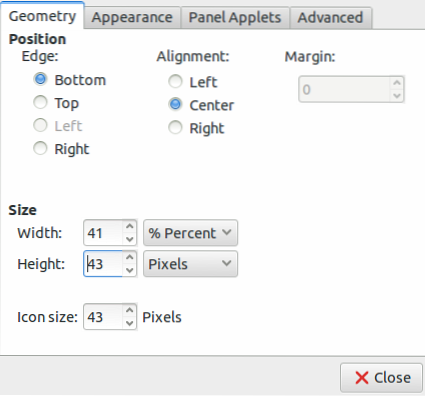
Sada teme možete prilagoditi prema zahtjevima, pa u ovom primjeru instaliramo Numix izvršavanjem naredbi za njegovo instaliranje:
sudo apt-add-repozitorij ppa: numix / ppasudo apt-get Updatesudo apt-get install numix-icon-theme-circleObavezno promijenite ikonu gumba izbornika. Možete odabrati, ali osigurati da slika ima odgovarajuću dimenziju.
Nakon što uredite sliku prema ispravnoj dimenziji, kliknite desni gumb tipke izbornika, a zatim idite u postavke "Izbornik".
Sada kliknite gumb "Pregledaj", a zatim odaberite tu sliku da biste je postavili.
Nakon što sve postavite na radnu površinu Lubuntu, svakako spremite prilagodbe i temu. Dakle, kliknite Izbornik -> Postavke i odaberite ”Prilagodi izgled i osjećaj."
Također možete instalirati različite teme i materijale tako da ih preuzmete s google, ili ovdje je veza za preuzimanje GNOME-look i Box-look.
Ako želite odabrati zadani stil widgeta na kartici widgeta, kliknite na ove stilove widgeta za pregled.
Zapamtiti, zadane opcije u Lubuntuu imaju samo svijetle teme, ali neki korisnici vole tamne teme jer je ugodna za oči.
Nakon preuzimanja odgovarajuće teme, izvadite je iz ZIP datoteke i kopirajte je, zalijepite u / usr / share / themes za instalaciju na cijelom sustavu, a također je zalijepite u / home //.teme za korisničku instalaciju.
Zatim idite na karticu Widget na izborniku opcija "Prilagodi izgled i osjećaj" i odaberite svoju temu.
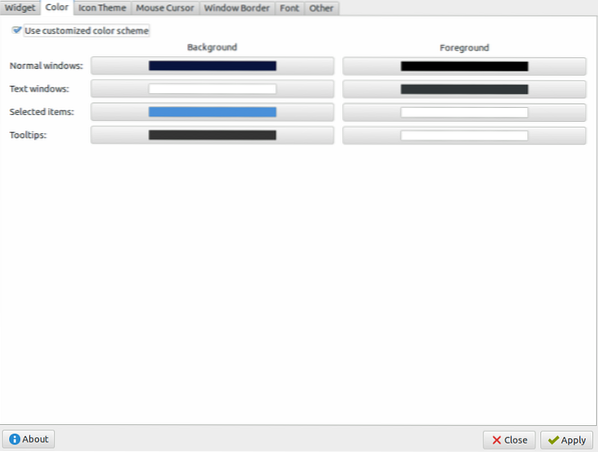
Nakon toga idite na karticu "boja" jer možete promijeniti shemu boja prema dopuštenju widgeta.
Sada idite na karticu „Tema ikone“, a zatim kliknite stavku svaki za pregled i odaberite jednu od njih prema vašim zahtjevima.
Također možete promijeniti stil kursora iz "Kursor miša."
Ako želite promijeniti granicu prozora, idite na „Granica prozora“ tako da postoji više mogućnosti, a s nje možete instalirati i razne vrste obruba.
Napokon kliknite Primijeni da biste spremili promjene za svoj Lubuntu sustav.
Postavke Openboxa možete prilagoditi i tako da odete u Izbornik -> Preference i odaberete Openbox Configuration Manager.
U slučaju da ste tijekom prilagođavanja tema izgubili gumb za uključivanje, otvorite uređivače teksta i zalijepite ovaj tekst:
[Ulazak na radnu površinu]Ime = Moć
Komentar = Isključivanje ili ponovno pokretanje
Ikona = ploča za isključivanje sustava
Exec = / usr / bin / lxsession-logout
Kategorije = GTK; Sustav; Postavke;
Tip = aplikacija
Sada spremite ovu datoteku u / usr / share / applications i idite na traku za pokretanje programa, a zatim "Uredi" postavke za ponovno dodavanje gumba za uključivanje i to je to.
Zaključak
Dakle, ovo je način na koji prilagođavate Lubuntu teme bez grešaka i problema. To je bezbolan postupak; slijedite ga na odgovarajući način kako biste eliminirali šanse vašeg sustava za probleme. Za svoj sustav možete instalirati različite teme, ali pobrinite se da unesete potpune promjene u vezi s pozadinom, ikonama, dodacima i obrubom radi boljeg izgleda i dizajna.
 Phenquestions
Phenquestions

